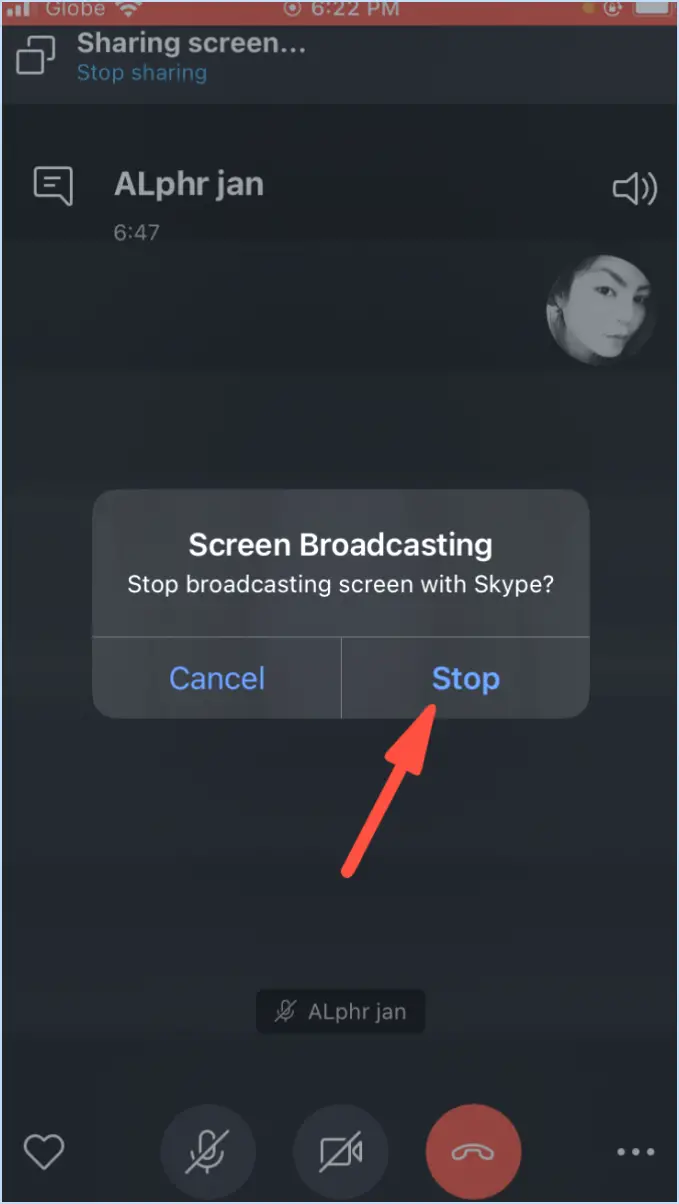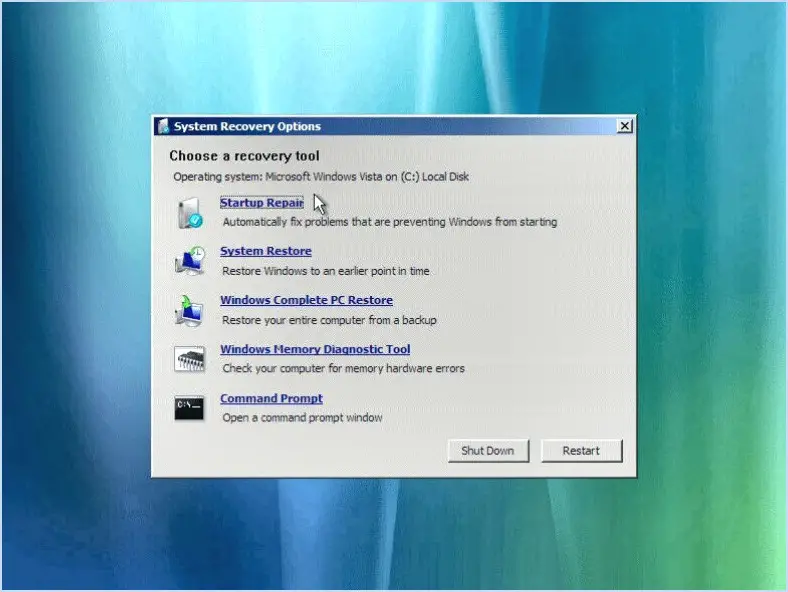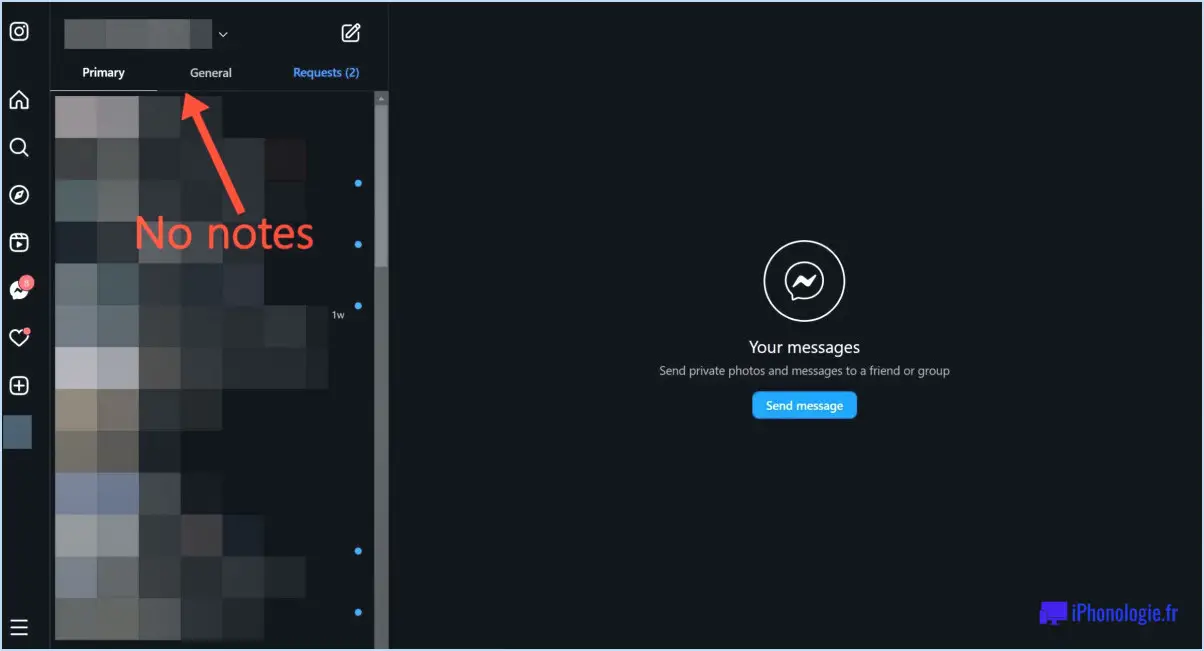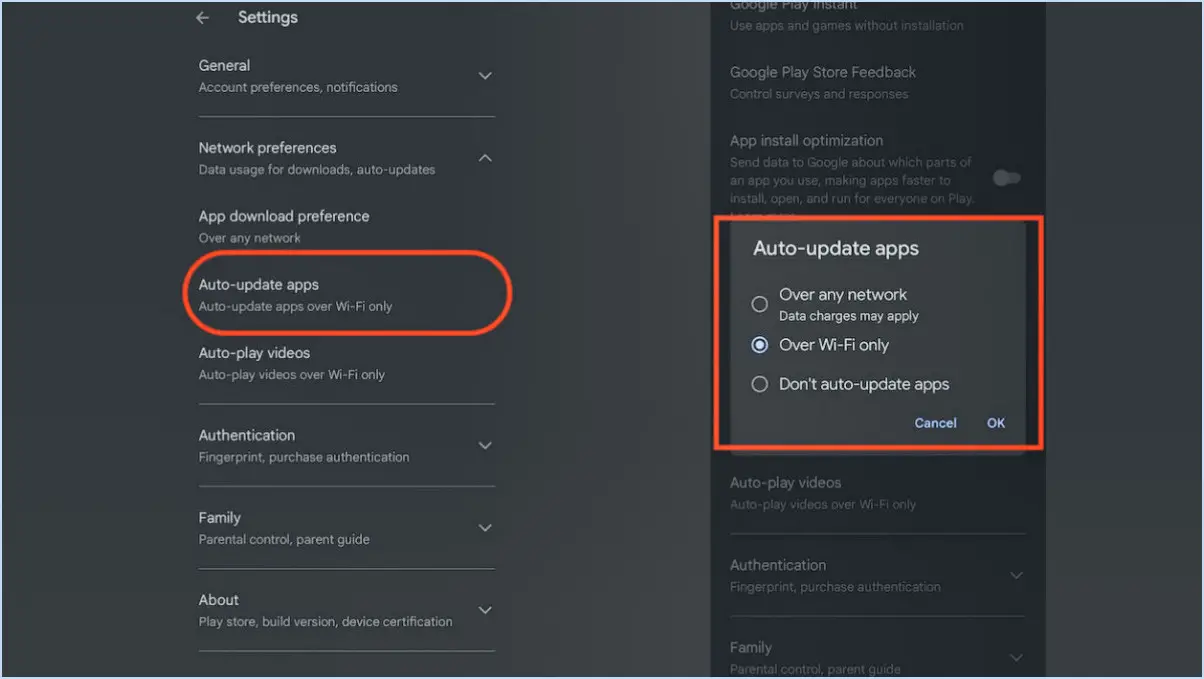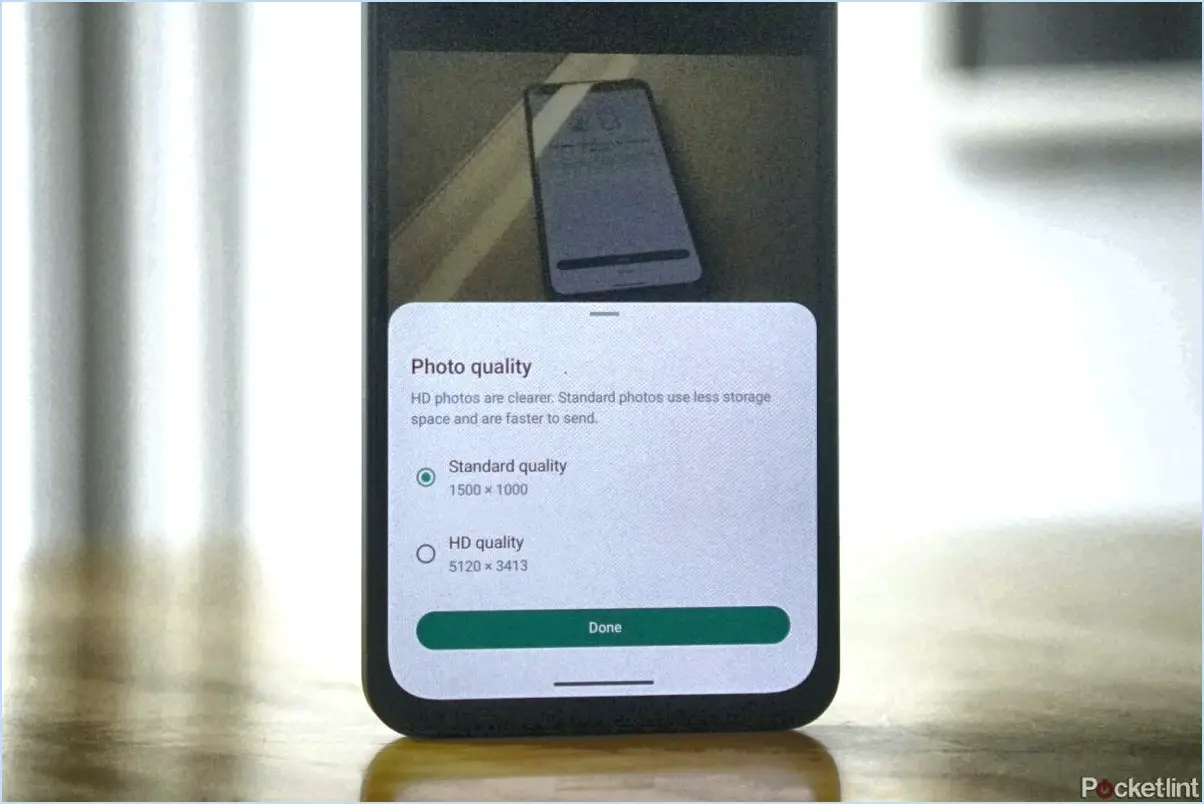Comment désactiver la bannière d'en-tête des paramètres de Windows 10?
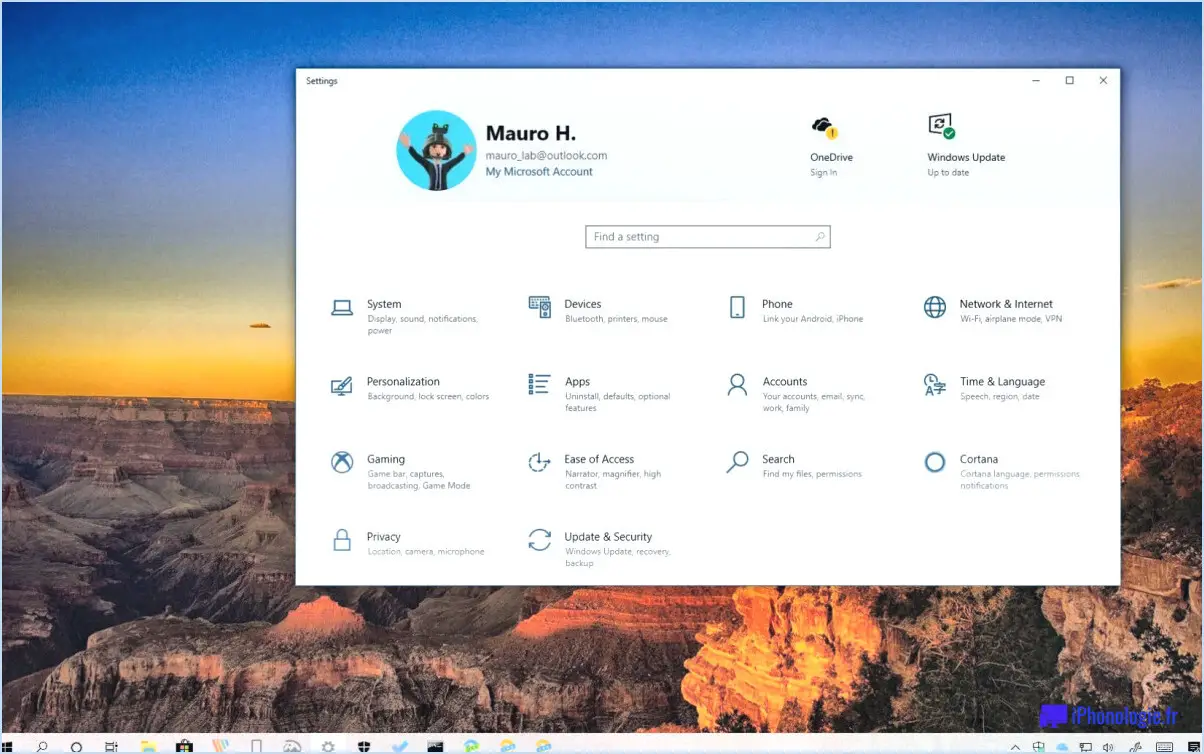
La désactivation de la bannière d'en-tête des paramètres de Windows 10 nécessite une approche personnalisée basée sur votre configuration individuelle. Vous trouverez ci-dessous plusieurs méthodes qui se sont avérées efficaces dans des scénarios spécifiques :
1. Modifiez le registre :
- Lancez l'éditeur du registre en appuyant sur
Win + Ret en tapantregeditet appuyez sur la touche Entrée. - Naviguez jusqu'à
HKEY_CURRENT_USERSoftwarePoliciesMicrosoftWindowsExplorer. - Si le
Explorern'existe pas, créez-la en cliquant avec le bouton droit de la souris surWindowset en sélectionnantNew > Key. Renommez-la enExplorer. - A l'intérieur de l'élément
Explorercréez une nouvelle valeur DWORD (32 bits) nomméeDisableWindowsUpdateAccessPolicy. Fixez sa valeur à1. - Redémarrez votre ordinateur pour que les modifications soient prises en compte.
2. Outil tiers :
- Recherchez et choisissez une application tierce réputée, spécialisée dans la personnalisation des paramètres et de l'apparence de Windows.
- Téléchargez et installez l'outil à partir d'une source fiable.
- Lancez l'outil et naviguez jusqu'à la section de personnalisation des paramètres.
- Recherchez une option relative à la désactivation ou au masquage des bannières et en-têtes du système.
- Appliquez les modifications et redémarrez votre ordinateur si nécessaire.
3. Utilitaire de ligne de commande :
- Ouvrez l'invite de commande en tant qu'administrateur en recherchant "cmd", en cliquant avec le bouton droit de la souris et en sélectionnant "Exécuter en tant qu'administrateur".
- Utilisez l'utilitaire de ligne de commande
regpour modifier le registre. Par exemple, pour créer la clé de registre nécessaire :```
reg add "HKEY_CURRENT_USERSoftwarePoliciesMicrosoftWindowsExplorer" /v DisableWindowsUpdateAccessPolicy /t REG_DWORD /d 1 /f
```
- Redémarrez votre ordinateur pour que les modifications soient prises en compte.
Veuillez noter que chacune de ces méthodes doit être abordée avec prudence, car la modification du registre Windows ou l'utilisation d'outils tiers peut potentiellement causer des problèmes de système si elle n'est pas effectuée correctement. Avant d'effectuer des modifications, il est conseillé de sauvegarder vos données et de créer un point de restauration du système. En outre, n'oubliez pas que les mises à jour de Microsoft peuvent modifier ou réinitialiser vos paramètres à l'avenir, de sorte que ces méthodes peuvent nécessiter un réexamen occasionnel.
Comment désactiver l'application des paramètres de Windows 10 et le panneau de configuration?
Pour désactiver l'application Paramètres et le Panneau de configuration de Windows 10, vous avez plusieurs options :
- L'application Paramètres :
Ouvrez le Réglages et naviguez jusqu'à Système > Applications & Fonctionnalités. Repérez l'option L'application Paramètres de Windows 10 dans la liste des applications. Cliquez dessus, puis sélectionnez Désinstaller. Cette opération permet de supprimer l'application de la liste des applications.
- Panneau de configuration :
Lancez le Panneau de configuration, allez à Apparence et personnalisation > Système > Affichage. Trouver l'option désactiver le panneau de contrôle d'apparaître dans la liste des applications. Appliquez les modifications.
Les deux méthodes garantissent que l'application Paramètres et le Panneau de configuration n'apparaissent plus dans votre liste d'applications. Cela peut s'avérer utile si vous cherchez à rationaliser l'interface de votre système.
Comment supprimer les suggestions de l'écran de verrouillage dans Windows 10?
Pour éliminer les suggestions de votre écran de verrouillage de Windows 10, respectez les étapes suivantes :
- Lancez l'application Paramètres de l'application.
- Cliquez sur Personnalisation et choisissez ensuite Écran de verrouillage.
- Dans le volet de gauche, à l'intérieur de la zone Écran de veille optez pour Pas de suggestions.
- Enfin, veillez à cliquer sur Enregistrer les modifications pour confirmer les modifications.
Comment activer la bannière d'en-tête supérieure dans Windows 10?
Pour activer la bannière d'en-tête supérieure dans Windows 10, procédez comme suit :
- Ouvrez l'application Paramètres.
- Naviguez jusqu'à Système > Notifications & Actions.
- Repérez l'option "Afficher la bannière d'en-tête supérieure pour toutes les notifications".
- Basculez cette option sur la position "On".
Une fois que vous avez terminé ces étapes, la bannière d'en-tête supérieure pour les notifications sera activée dans Windows 10, ce qui vous permettra de rester au courant des informations importantes.
Comment modifier les paramètres d'affichage dans Windows 10?
Pour modifier les paramètres d'affichage dans Windows 10, accédez au menu Paramètres et naviguez jusqu'à Système > Affichage. Dans cette section, vous pouvez affiner divers aspects, notamment la résolution, la luminosité et couleur. Effectuez les réglages en fonction de vos préférences et des capacités de votre appareil.
Comment masquer le panneau de configuration?
A masquer le panneau de configuration, procédez comme suit :
- Cliquez avec le bouton droit de la souris sur sur le bouton Démarrer.
- Sélectionnez "Panneau de configuration".
- Cliquez sur "Apparence et personnalisation" onglet.
- Cliquez sur "Eléments du panneau de configuration".
- Choisissez "Masquer les éléments du panneau de configuration" case à cocher.
- Cliquez sur "Appliquer" pour confirmer les modifications.
Ce processus simple garantit un panneau de contrôle discret, rationalisant l'interface de votre système.
Comment décocher cette case de mon affichage principal?
Pour changer votre affichage principal, suivez les étapes suivantes :
- Ouvrez Display Settings (Paramètres d'affichage): Cliquez avec le bouton droit de la souris sur votre bureau et sélectionnez "Paramètres d'affichage".
- Identifier les écrans: Faites défiler vers le bas jusqu'à "Affichages multiples" et cliquez sur "Identifier" pour voir quel affichage est actuellement défini comme principal.
- Changer l'affichage principal: Faites glisser et déposez la barre des tâches sur l'affichage souhaité pour le définir comme affichage principal.
- Appliquer les paramètres: Faites défiler vers le bas et cliquez sur "Appliquer" pour enregistrer vos modifications.
Rappelez-vous qu'il n'y a pas d'option directe pour décocher l'affichage principal ; vous devez simplement définir un autre affichage comme affichage principal.
Comment enlever les pointes des projecteurs de fenêtre?
Pour enlever les pointes des projecteurs de fenêtre, envisagez les méthodes suivantes :
- Méthode du sèche-cheveux : Utilisez un sèche-cheveux à basse température pour chauffer doucement les embouts des projecteurs. Cela ramollit l'adhésif, ce qui facilite le décollement des embouts.
- Air comprimé : Utilisez une bombe d'air comprimé pour souffler la poussière et les débris autour des embouts des projecteurs. Cela permet de décoller les embouts et de les enlever plus facilement.
N'oubliez pas de travailler avec précaution pour éviter d'endommager la fenêtre ou son environnement. Choisissez la méthode qui convient le mieux à votre situation pour une dépose réussie.