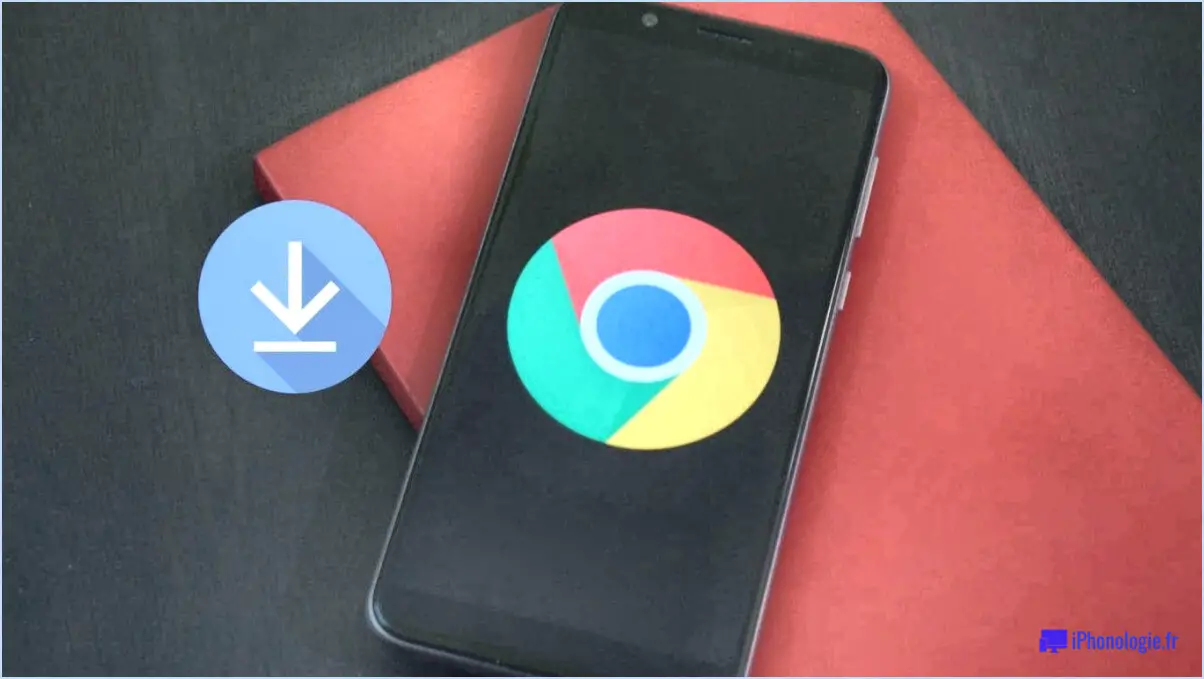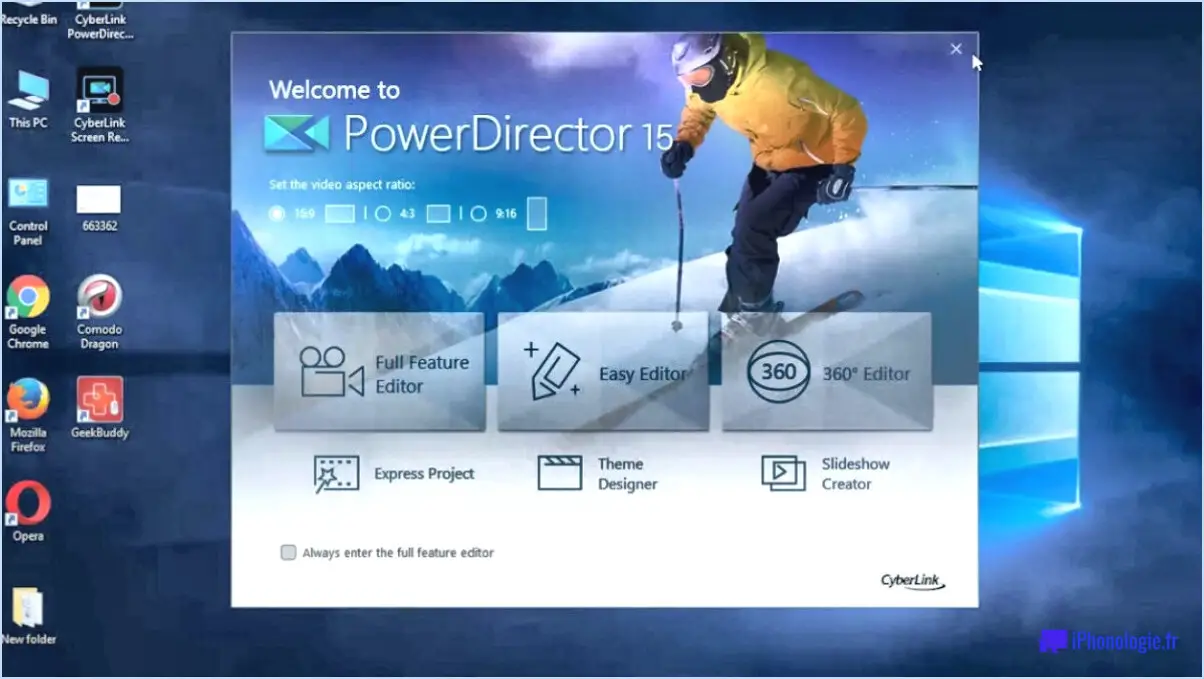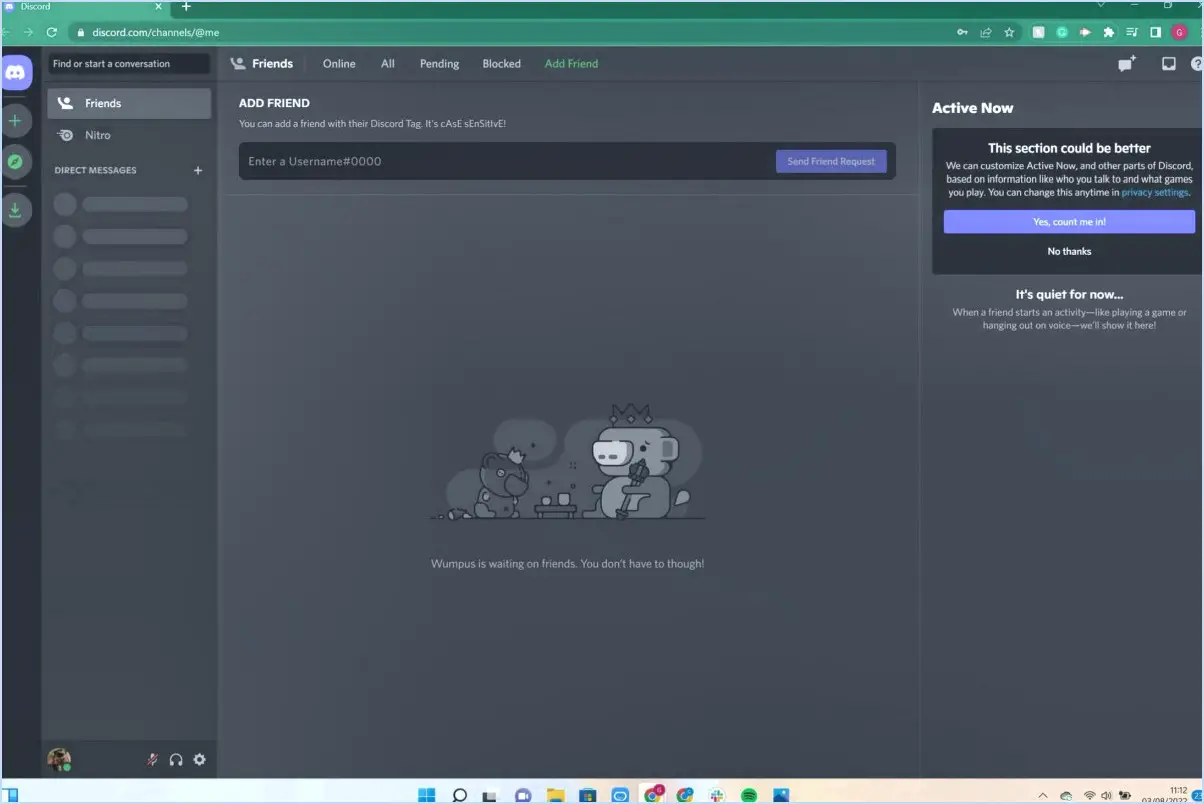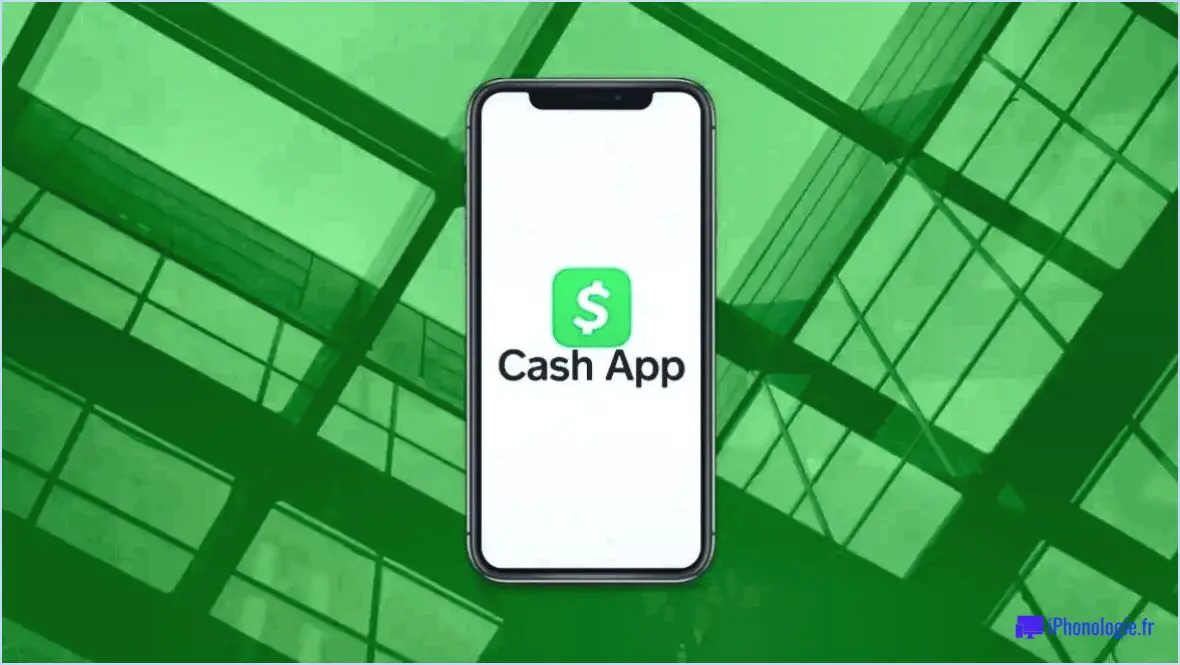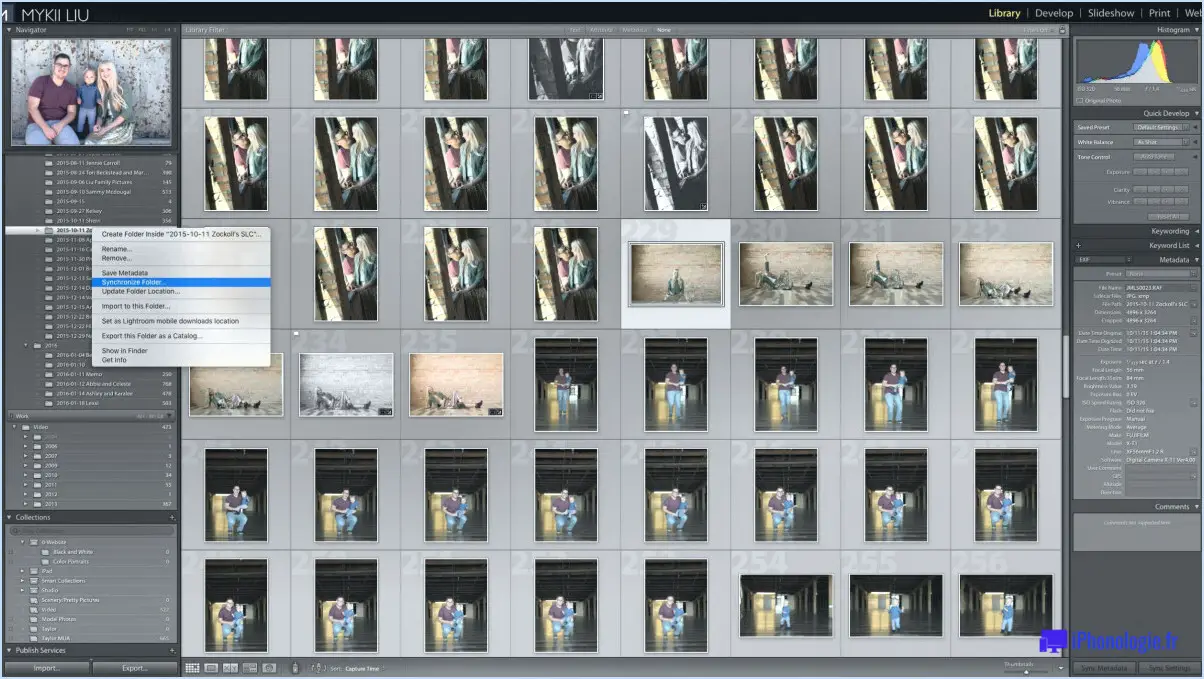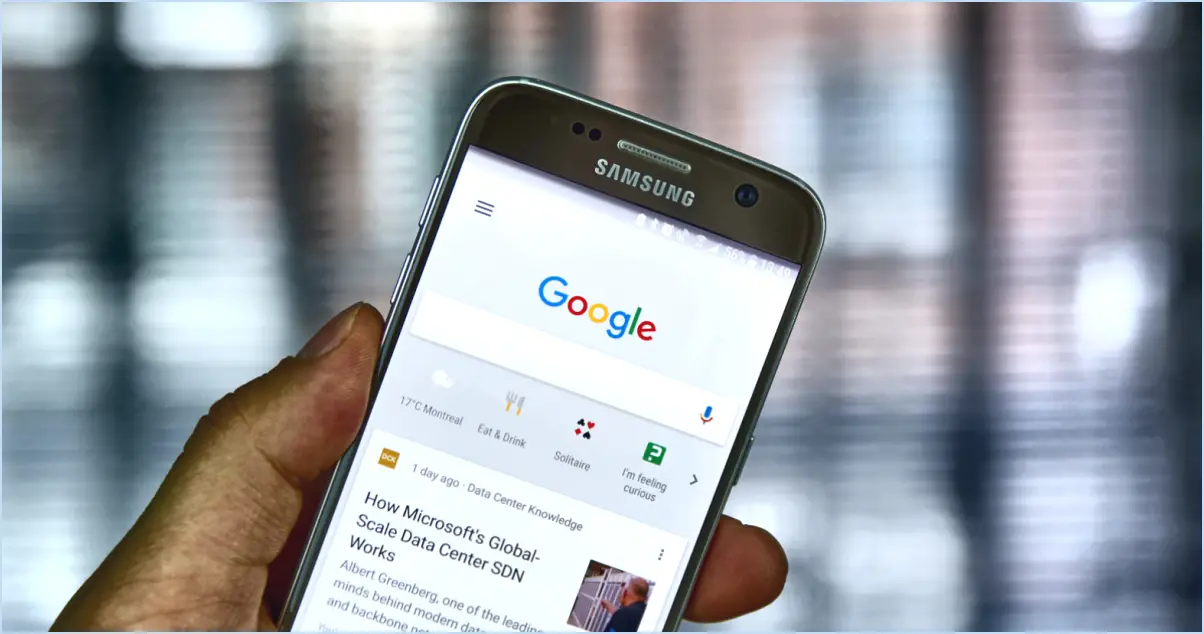Comment désactiver la caméra dans microsoft teams?
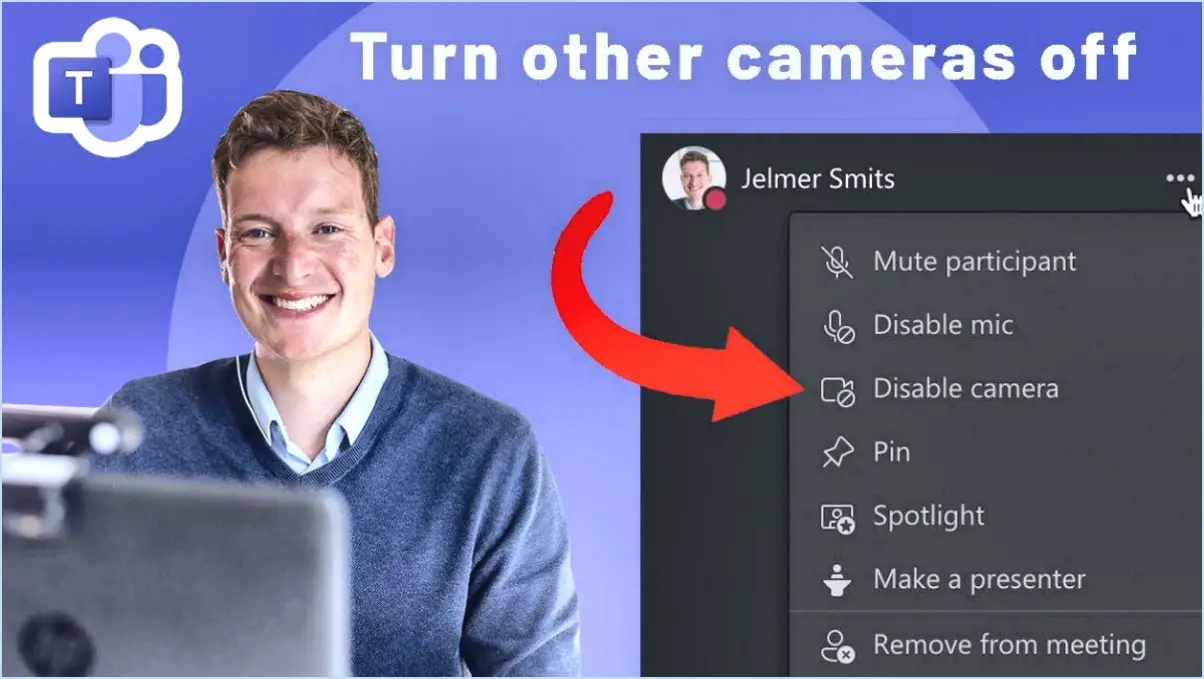
Pour désactiver votre caméra de manière transparente dans Microsoft Teams, suivez les étapes suivantes :
- Lancez l'application Teams sur votre ordinateur.
- Identifiez l'icône d'engrenage située dans le coin supérieur gauche de la fenêtre de l'application et cliquez dessus.
- Un menu s'affiche ; optez pour « Paramètres » dans ce menu.
- Dans la section « Paramètres », naviguez jusqu'à la catégorie « Général ».
- Repérez et cliquez sur l'option « Caméra », située sous la section « Général ».
- En cliquant, une fenêtre « Caméra » s'affiche. Ici, repérez l'interrupteur adjacent à « Activer la caméra ».
- Exécutez la dernière étape en basculant ce commutateur, désactivant ainsi votre fonction de caméra sur Microsoft Teams.
En suivant ces étapes concises et simples, vous gérerez habilement vos paramètres de caméra dans Microsoft Teams, ce qui vous assurera confidentialité et flexibilité lors de vos interactions virtuelles.
Pour les cas où l'utilisation de la caméra n'est pas justifiée, ces étapes constituent une solution rapide pour contrôler l'activité de votre caméra. L'interface intuitive de Microsoft Teams facilite l'expérience, vous permettant de participer à des réunions, des discussions et des collaborations sans aucune distraction inutile.
L'intégration d'un processus simplifié de désactivation de la caméra souligne l'engagement de Microsoft Teams en faveur de la commodité et de la confidentialité des utilisateurs. Qu'il s'agisse de préférences personnelles, d'une bande passante limitée ou de la nécessité d'une interaction uniquement audio, cette fonctionnalité vous permet d'adapter votre expérience de communication virtuelle à vos besoins spécifiques.
En conclusion, Microsoft Teams offre une approche centrée sur l'utilisateur pour la gestion des caméras grâce à ces étapes conviviales. L'adoption de ces instructions vous permet de naviguer dans les engagements virtuels de manière transparente, en veillant à ce que votre expérience de communication s'aligne précisément sur vos besoins.
Comment puis-je participer à une réunion Microsoft Teams sans vidéo?
Pour rejoindre une réunion Microsoft Teams sans vidéo, il existe plusieurs méthodes à envisager :
- Application téléphonique: Utilisez l'application téléphonique Teams en cliquant sur le lien de la réunion dans votre courrier électronique ou votre calendrier. Choisissez l'option « rejoindre la réunion ».
- Site web: Naviguez vers le site web de Microsoft Teams et repérez le bouton « rejoindre la réunion » en haut de la page.
Les deux options vous permettent de participer à la réunion sans activer votre vidéo. Cette option est particulièrement utile lorsque vous préférez ne pas partager votre flux vidéo mais que vous souhaitez tout de même participer à la discussion de manière transparente.
Puis-je éteindre ma caméra?
Absolument, vous avez la possibilité de éteindre votre appareil photo chaque fois que cela est nécessaire. Pour ce faire, il suffit de d'appuyer sur le bouton d'alimentation et de le maintenir enfoncé jusqu'à ce que l'appareil photo s'éteigne. Cette action garantit que votre caméra n'est plus active et qu'elle ne transmet plus. Que vous cherchiez à améliorer la confidentialité, à économiser la batterie ou simplement à faire une pause dans la vidéo, cette méthode simple vous permet de contrôler l'état de votre caméra à votre convenance.
L'hôte peut-il me voir si ma caméra est éteinte?
Oui, l'hôte peut vous voir même si votre caméra est éteinte. Cela peut sembler contre-intuitif, mais il s'agit d'une considération cruciale pour la protection de la vie privée lors de l'utilisation de plateformes de vidéoconférence. Voici pourquoi :
- Transmission audio: Même lorsque votre caméra est éteinte, votre microphone peut toujours capter votre voix et la transmettre à l'animateur et aux autres participants. Ils peuvent entendre ce que vous dites, soyez donc attentif à votre présence audio.
- Image de profil: Certaines applications de vidéoconférence vous permettent de définir une image de profil. L'hôte et les autres personnes verront cette image au lieu de votre flux vidéo en direct lorsque votre caméra est éteinte. Veillez à ce que l'image choisie vous représente de manière appropriée.
- Statut de l'activité: De nombreuses plateformes indiquent votre statut d'activité, comme « en ligne » ou « actif ». Cela peut également signaler votre présence dans la réunion, même sans vidéo.
N'oubliez pas qu'il est essentiel de maintenir le professionnalisme et la confidentialité lors des réunions virtuelles, même si votre caméra est éteinte.
Microsoft Teams peut-il vous voir?
Oui, Microsoft Teams dispose de fonctions de vidéoconférence qui permettent aux participants de se voir pendant les réunions virtuelles.
Les enseignants peuvent-ils voir votre écran sur Microsoft Teams sans que vous le sachiez?
Absolument, les enseignants peuvent surveiller discrètement l'activité de votre écran dans Microsoft Teams. Cette capacité leur permet de d'observer votre écran et de s'engager dans des discussions en temps réel si vous les invitez ou s'ils font partie de votre équipe. Gardez à l'esprit que cette fonction permet une collaboration transparente et un apprentissage à distance. Toutefois, le fait d'être conscient de cette fonction garantit la protection de votre vie privée et la sécurité de vos interactions en ligne. N'oubliez pas que les éducateurs ne peuvent accéder à votre écran que s'il y a une raison explicite et que l'accès leur est accordé, ce qui contribue à un environnement d'apprentissage virtuel plus productif.
L'hôte de l'équipe peut-il allumer ma caméra?
Absolument ! Teams a la capacité d'activer votre caméra. Pendant les réunions virtuelles ou les appels vidéo, Teams peut héberger et activer votre caméra pour une interaction plus engageante et en face à face. Cette fonction améliore la communication et la collaboration, en permettant aux participants de se connecter visuellement en temps réel. Cliquez simplement sur l'icône de l'appareil photo dans l'interface Teams pour activer votre caméra pendant les réunions, garantissant ainsi une expérience virtuelle dynamique et interactive. Profitez de la puissance de la communication visuelle grâce à la fonctionnalité de caméra de Teams.
Comment puis-je participer à une réunion d'équipe sans être vu?
Pour participer à une réunion d'équipe sans être vu, utilisez un réseau privé virtuel (VPN). Cet outil masque votre adresse IP, ajoutant ainsi une couche supplémentaire de confidentialité. Procédez comme suit :
- Choisir un VPN fiable: Choisissez un service VPN de confiance qui offre un cryptage solide et une grande variété d'emplacements de serveurs.
- Installer et configurer: Téléchargez l'application VPN sur votre appareil. Installez-la et configurez-la selon les instructions fournies.
- Se connecter à un serveur: Ouvrez l'application VPN et connectez-vous à un serveur situé à l'endroit de votre choix.
- Participer à la réunion: Une fois connecté au serveur VPN, utilisez le lien de réunion fourni pour accéder à la réunion d'équipe. Votre position réelle restera cachée.
N'oubliez pas que même si un VPN renforce l'anonymat, assurez-vous de connaître les politiques de votre organisation avant d'en utiliser un pour des activités liées au travail.
Peut-on tricher lors d'un examen en ligne dans Microsoft Teams?
Il n'est pas possible de tricher lors d'un examen en ligne dans Microsoft Teams. L'examen se déroule uniquement sur la plateforme Microsoft Teams et il n'est pas possible d'accéder aux questions ou aux réponses en dehors de la plateforme.