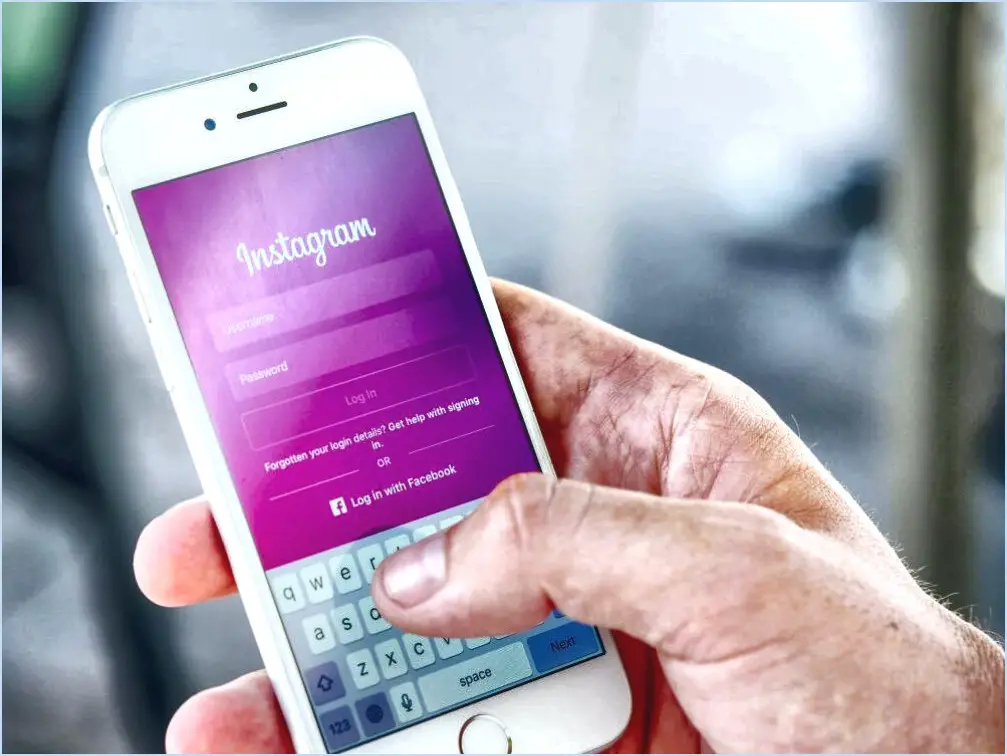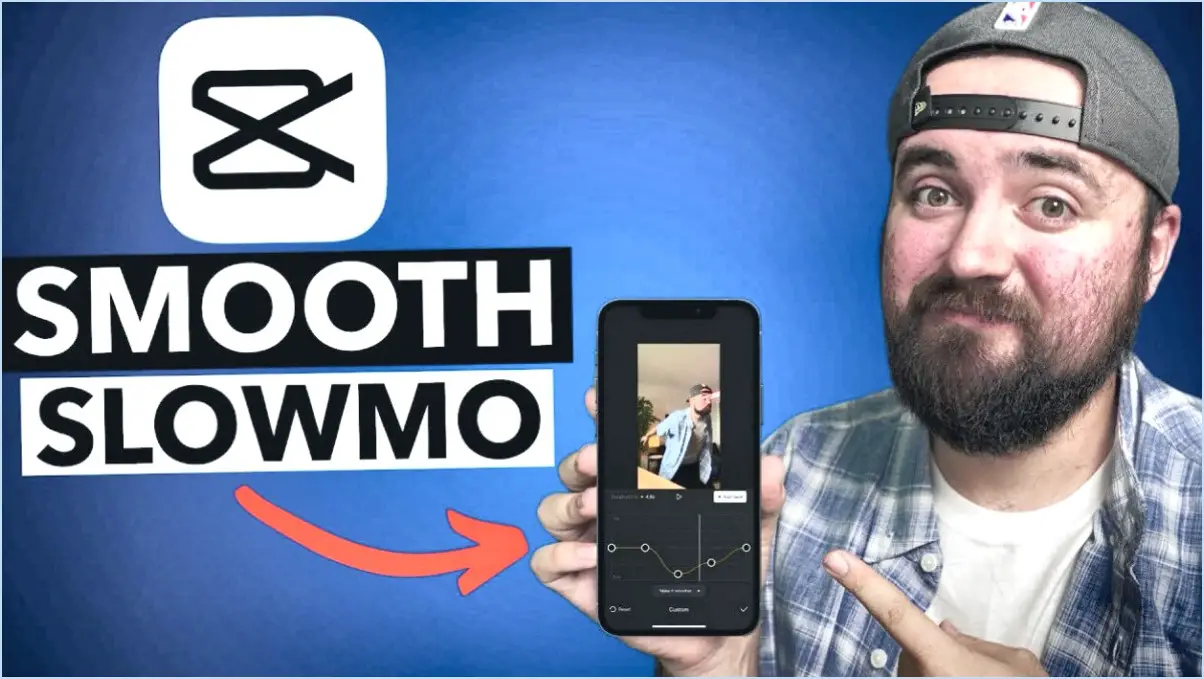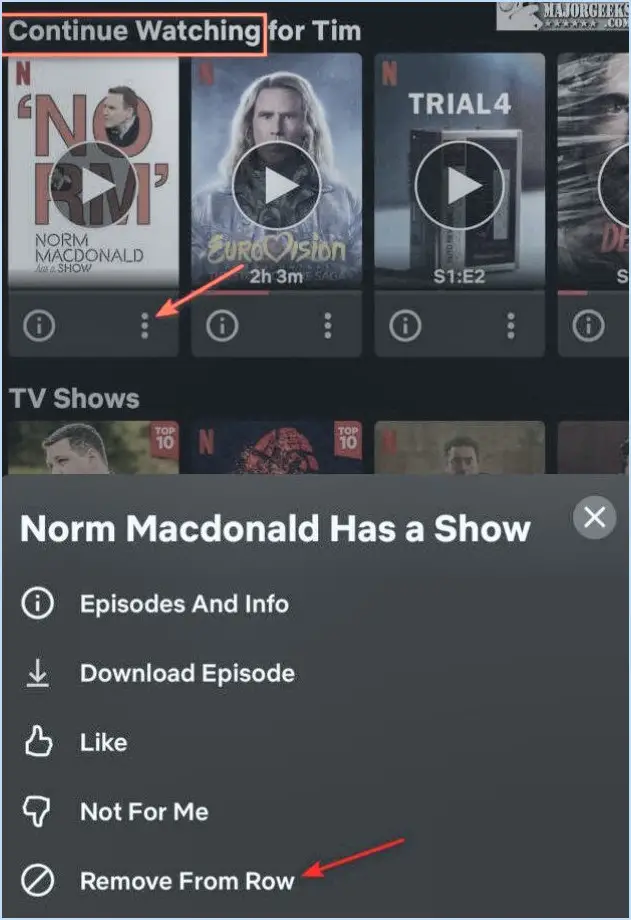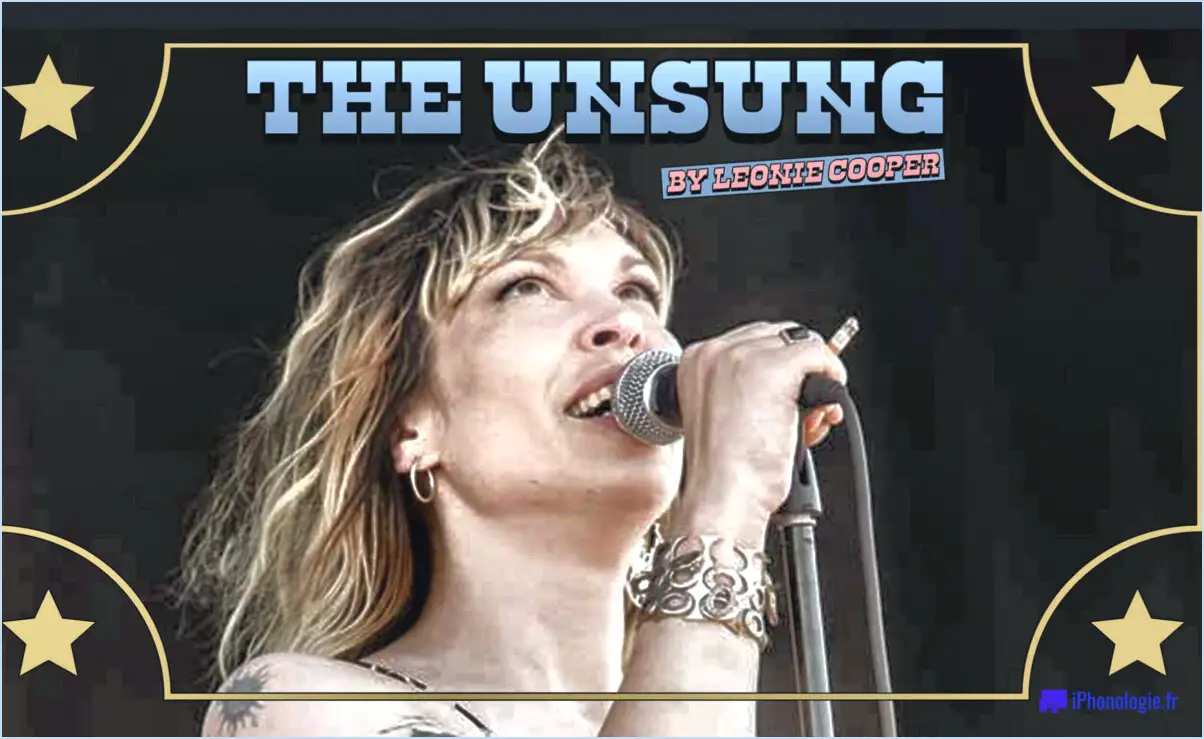Comment désactiver la correction automatique du clavier tactile sous windows 11?
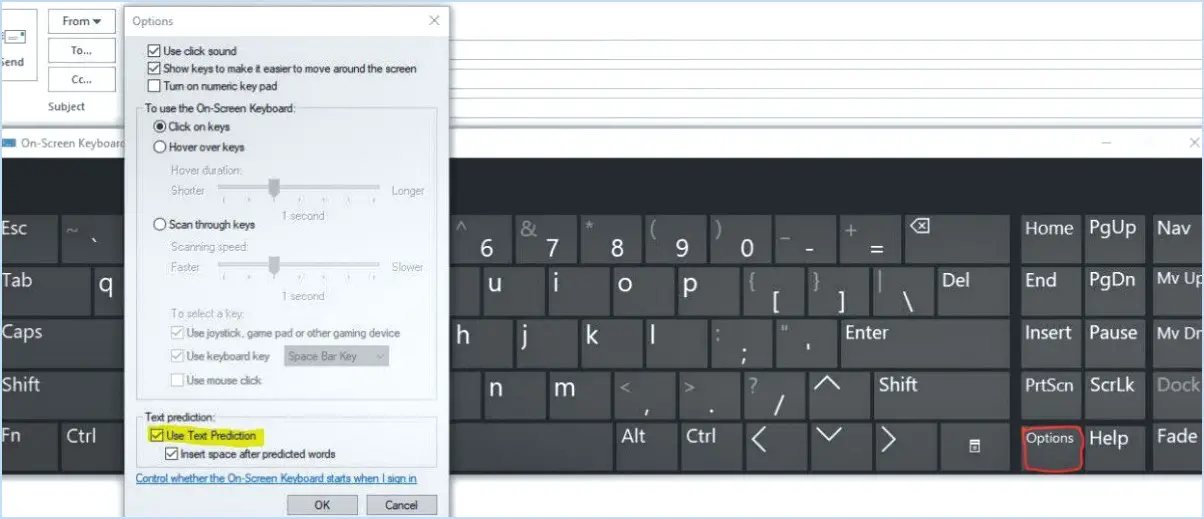
Pour contrôler les paramètres de correction automatique du clavier tactile sur Windows 11, suivez ces étapes simples :
- Ouvrez Paramètres : Cliquez sur le bouton Démarrer de Windows, puis sélectionnez « Paramètres » (l'icône en forme d'engrenage) dans le menu qui s'affiche.
- Accédez à la personnalisation : Dans la fenêtre Paramètres, recherchez et cliquez sur la catégorie « Personnalisation ».
- Accédez aux paramètres du clavier : Dans la barre latérale de gauche, vous trouverez diverses options. Cliquez sur « Clavier » pour accéder aux paramètres du clavier.
- Activer/Désactiver la correction automatique : Faites défiler vers le bas jusqu'à ce que vous trouviez la section « Autocorrection ». Dans cette section, vous verrez un interrupteur à bascule intitulé « Touch ». Pour activer la correction automatique du clavier tactile, assurez-vous que l'interrupteur à bascule est en position ON (il est bleu). Pour désactiver la correction automatique du clavier tactile, assurez-vous que l'interrupteur à bascule est en position OFF (il sera grisé).
- Sauvegarder les modifications : Après avoir ajusté les paramètres de correction automatique selon vos préférences, fermez la fenêtre Paramètres. Vos modifications seront automatiquement enregistrées.
En résumé, la gestion des paramètres d'autocorrection du clavier tactile sous Windows 11 consiste à accéder aux options du clavier via le menu Paramètres, à trouver la section « Autocorrection » et à ajuster l'interrupteur à bascule pour « Toucher » afin d'activer ou de désactiver l'autocorrection. N'oubliez pas que cette action affecte le comportement du clavier tactile en termes d'autocorrection pendant la frappe. Veillez à tester vos paramètres dans diverses applications pour vous assurer qu'ils correspondent à vos préférences en matière de saisie.
Comment empêcher mon clavier de s'autocorriger?
Pour empêcher votre clavier de s'autocorriger, procédez comme suit :
- Raccourcis clavier : Utilisez des raccourcis clavier tels que Ctrl+J pour insérer des caractères ou des mots spécifiques, en contournant la correction automatique.
- Préférences du navigateur : Accédez aux paramètres de votre navigateur, puis naviguez jusqu'à l'onglet « Édition de texte ». Repérez l'option « Correction automatique » et décochez la case correspondante.
En mettant en œuvre ces stratégies, vous pouvez reprendre le contrôle de votre frappe et éviter les frustrations liées aux corrections automatiques indésirables.
Comment activer la correction automatique intégrée dans Windows 11?
Pour activer l'autocorrection intégrée dans Windows 11, accédez à l'onglet Paramètres de Windows 11. Cliquez ensuite sur Langue & entrée. A l'intérieur de l'entrée Entrée de texte localisez et choisissez Autocorrection. Dans ce menu, vous trouverez un interrupteur qui permet d'activer ou de désactiver la fonction de correction automatique intégrée. En l'activant, vous améliorerez votre expérience de frappe grâce à des corrections en temps réel. N'oubliez pas de personnaliser les paramètres en fonction de vos préférences pour obtenir des résultats optimaux.
Windows 11 dispose-t-il d'une fonction d'autocorrection?
Oui, Windows 11 incorpore autocorrection dans son système, améliorant ainsi votre expérience de la frappe en suggérant et en corrigeant automatiquement les mots au fur et à mesure que vous les tapez.
Comment activer la correction automatique sur mon ordinateur portable HP?
Pour activer la correction automatique sur votre ordinateur portable HP, procédez comme suit :
- Ouvrez Paramètres : Cliquez sur l'icône Windows dans le coin inférieur gauche de votre écran ou appuyez sur la touche « Windows » de votre clavier, puis cliquez sur l'icône « Paramètres » en forme de roue dentée.
- Accédez aux périphériques : Dans le menu Paramètres, sélectionnez « Périphériques ».
- Dactylographie : Dans la barre latérale gauche, cliquez sur « Dactylographie ».
- Paramètres de correction automatique : Faites défiler vers le bas pour trouver la section « Orthographe ». Ici, vous pouvez activer la correction automatique en cochant la case « Corriger les mots mal orthographiés ».
- Personnaliser la correction automatique : Vous pouvez personnaliser davantage la correction automatique en cliquant sur « Paramètres avancés du clavier ». Ici, vous pouvez ajuster des options telles que la correction automatique pour les claviers matériels et les suggestions de frappe.
Une fois ces étapes terminées, l'autocorrection devrait être active sur votre ordinateur portable HP, ce qui vous aidera à repérer et à corriger les fautes d'orthographe lors de la saisie.
Comment activer l'orthographe automatique?
Pour activer l'orthographe automatique dans Google Chrome, procédez comme suit :
- Ouvrez la barre de menu.
- Cliquez sur « Paramètres ».
- Dans la fenêtre « Paramètres », naviguez jusqu'à « Langue ». & entrée ».
- Repérez et sélectionnez « Vérification automatique de l'orthographe ».
En suivant ces étapes, vous activerez la fonction de vérification automatique de l'orthographe, ce qui permettra à Chrome de vérifier et de corriger automatiquement votre orthographe au fur et à mesure que vous tapez. Cela peut vous aider à améliorer la précision de votre écriture et à vous assurer que vos messages et votre contenu ne contiennent pas d'erreurs.
Pourquoi la correction automatique ne fonctionne-t-elle pas?
L'autocorrection peut ne pas fonctionner pour plusieurs raisons. Premièrement vérifiez si la fonction de correction automatique est désactivée sur votre appareil. Naviguez vers les paramètres et recherchez le commutateur de correction automatique. Deuxièmement assurez-vous que la fonction de correction automatique est activée. Si le problème persiste, contactez le fabricant de votre appareil.