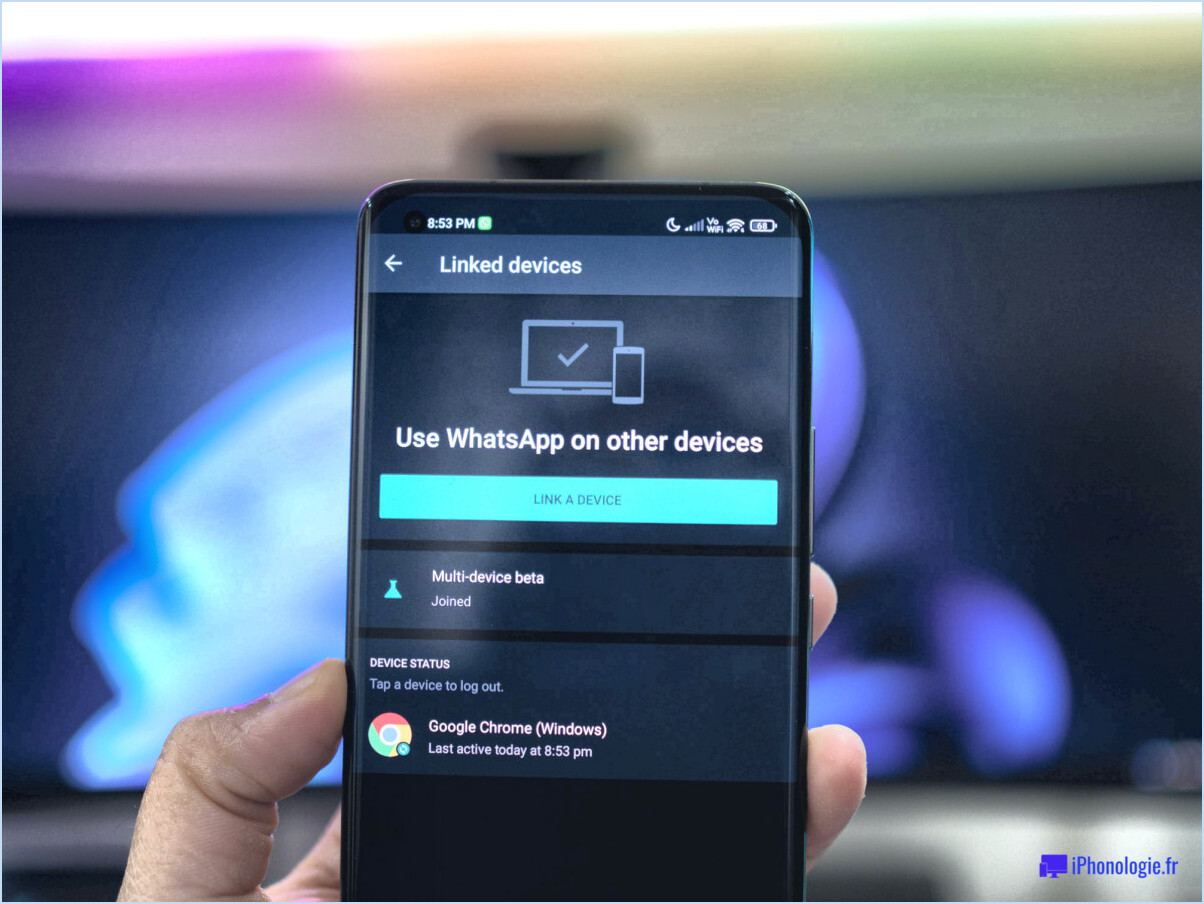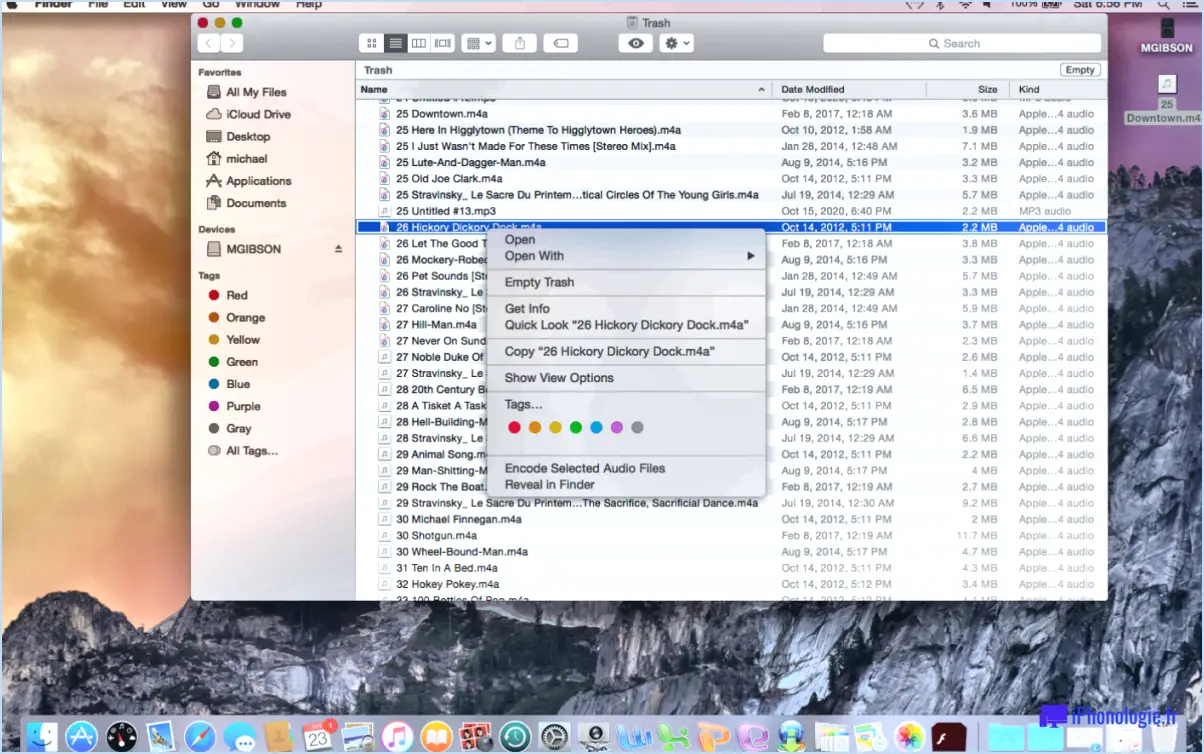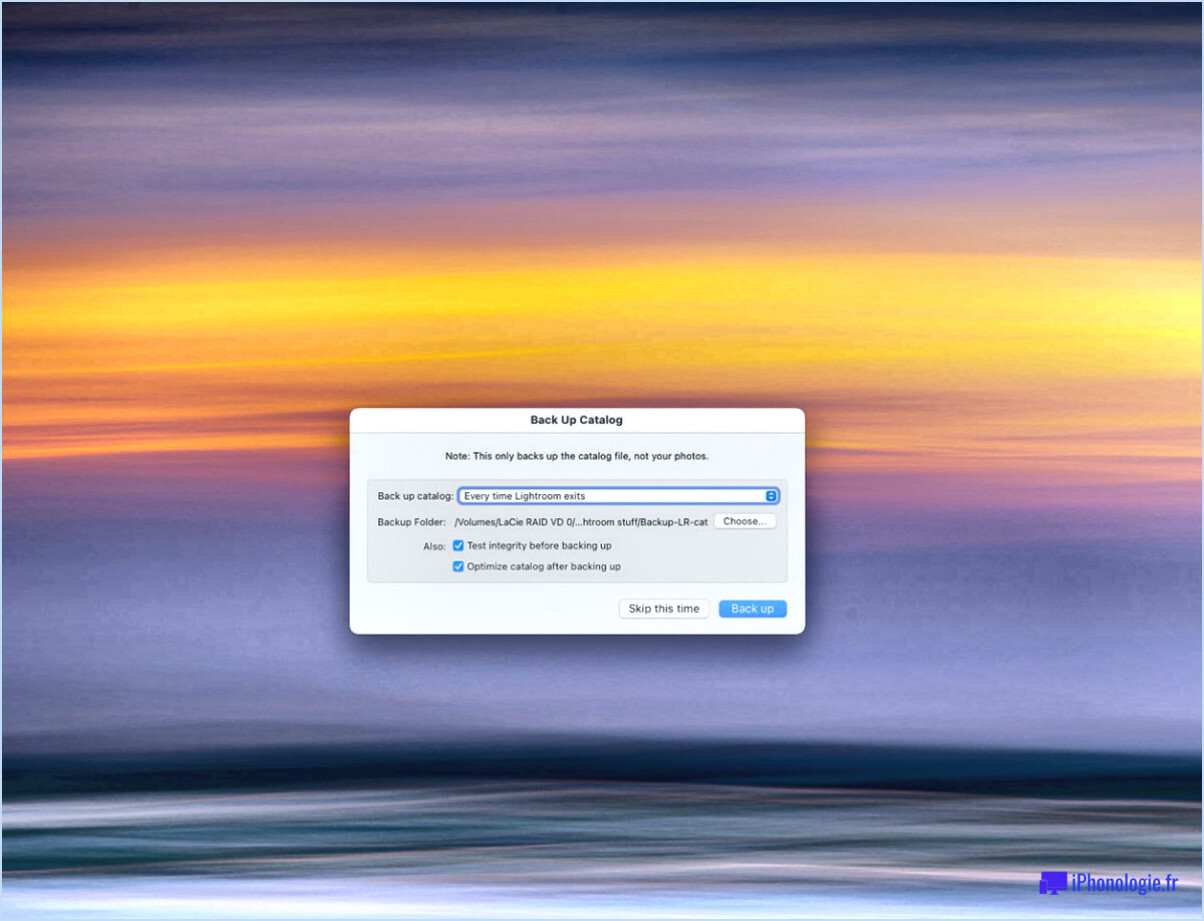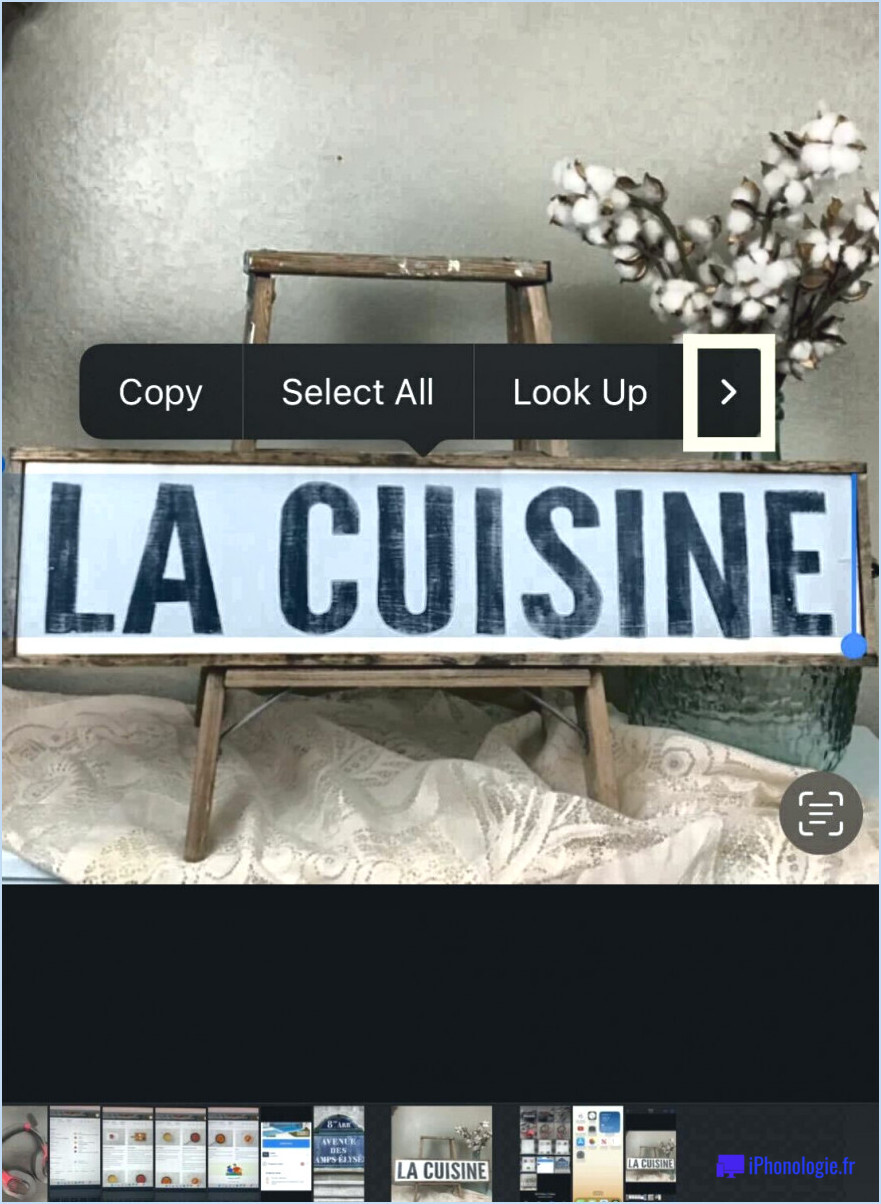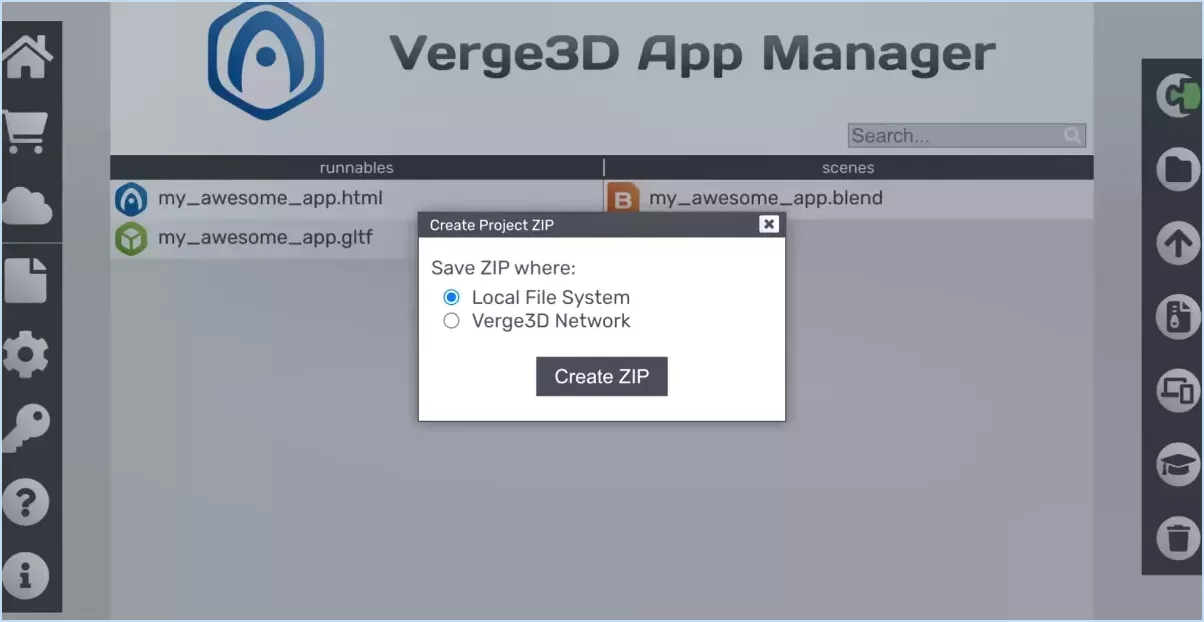Comment désactiver la mise en évidence des applications nouvellement installées dans l'écran des applications de windows 8.1?
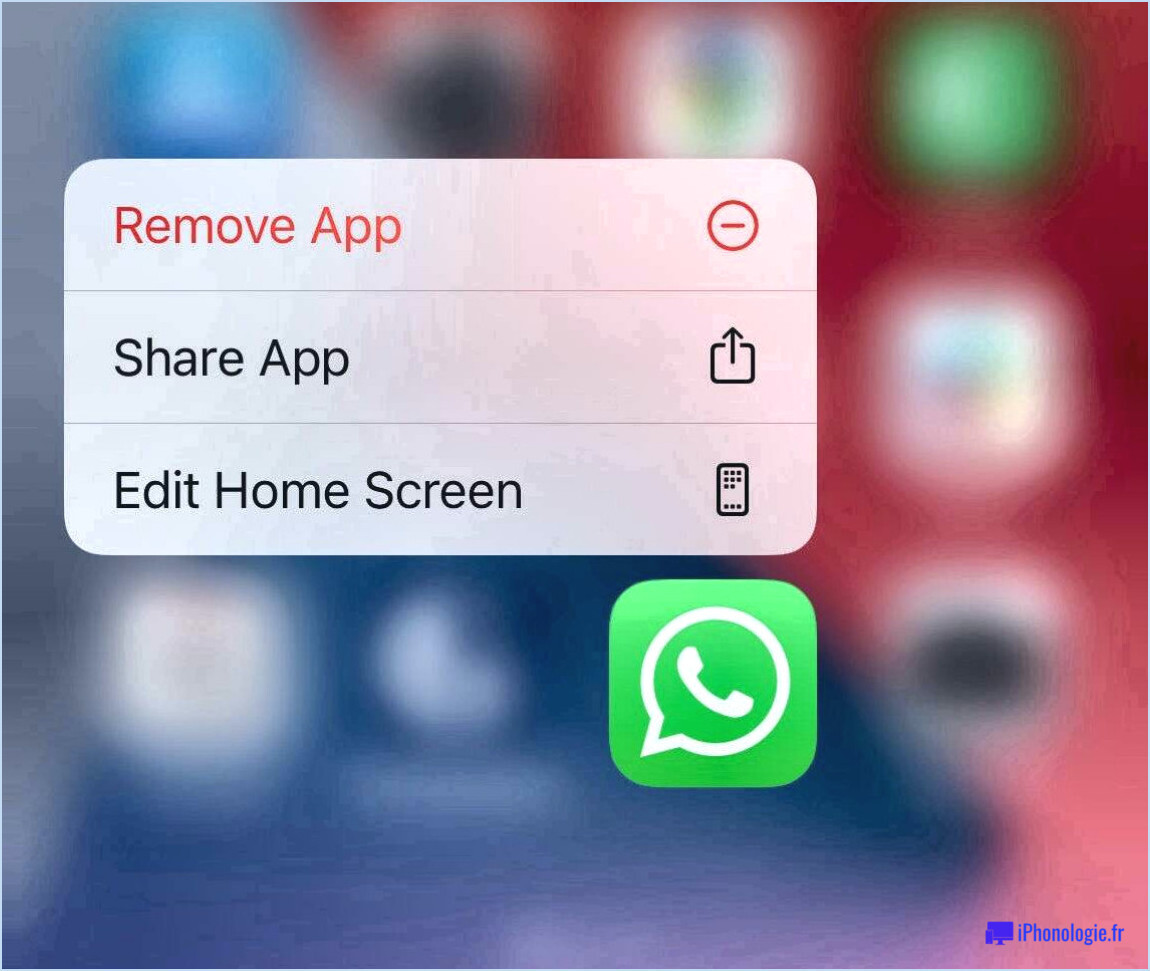
Pour désactiver la mise en surbrillance des applications nouvellement installées dans l'écran Apps de Windows 8.1, vous pouvez suivre les étapes suivantes :
- Ouvrez l'écran Démarrer en appuyant sur la touche Windows ou en cliquant sur le bouton Démarrer.
- Tapez "Apps" dans la barre de recherche en bas de l'écran. Lorsque vous commencez à taper, les résultats de la recherche s'affichent.
- Recherchez et cliquez sur l'option "Apps" qui apparaît sous la barre de recherche. L'écran Apps s'ouvre alors.
- Une fois l'écran Apps ouvert, localisez l'icône "Toutes les apps" dans le coin inférieur gauche de l'écran. Cliquez avec le bouton droit de la souris sur l'icône "Toutes les applications" pour faire apparaître un menu contextuel.
- Dans le menu contextuel, sélectionnez "Paramètres" pour ouvrir l'écran Paramètres.
- Sur l'écran Paramètres, vous trouverez diverses options classées dans différentes sections. Recherchez la section intitulée "Général" et cliquez dessus pour développer les options.
- Dans la section "Général", localisez et cliquez sur l'option "Démarrage avancé". Cela ouvrira les paramètres de démarrage avancés.
- Dans les paramètres de démarrage avancés, vous verrez une case à cocher à côté de "Afficher toutes les applications". Décochez cette case pour désactiver la mise en évidence des applications nouvellement installées.
- Après avoir décoché la case, cliquez sur le bouton "Appliquer" en bas de la fenêtre pour enregistrer les modifications.
- Enfin, fermez l'écran des paramètres en cliquant sur le bouton "X" dans le coin supérieur droit.
En suivant ces étapes, vous réussirez à désactiver la mise en surbrillance des applications nouvellement installées sur l'écran Apps de Windows 8.1.
Ne pas afficher la notification de nouvelle application installée?
Certainement ! Si vous souhaitez désactiver la notification de nouvelle application installée, suivez les étapes suivantes :
- Ouvrez les paramètres de votre appareil.
- Faites défiler vers le bas et tapez sur "Applications" ou "Apps" (selon votre appareil).
- Localisez et sélectionnez l'application "App Store" dans la liste des applications installées.
- Sur l'écran suivant, vous trouverez diverses options relatives aux notifications.
- Recherchez l'option intitulée "Activer les notifications pour les nouvelles applications" et assurez-vous qu'elle est activée. désactivée.
- Si vous préférez désactiver toutes les notifications de l'App Store, appuyez sur l'icône de menu à trois points dans le coin supérieur droit.
- Dans le menu qui s'affiche, choisissez "Désactiver toutes les notifications".
En suivant ces étapes, vous pouvez empêcher la notification de nouvelle application installée d'apparaître sur votre appareil. Profitez d'une expérience sans distraction !
Comment se débarrasser du nouveau menu Démarrer de Windows?
A se débarrasser du nouveau menu Démarrer de Windows vous avez plusieurs options :
- Programme tiers: Envisagez d'utiliser Start10, un programme tiers fiable qui vous permet de personnaliser votre menu Démarrer et de revenir à l'aspect classique.
- Éditeur de registre: Pour les utilisateurs avancés, vous pouvez apporter des modifications via l'éditeur de registre pour restaurer le style précédent du menu Démarrer.
Choisissez la méthode qui correspond à votre niveau de confort et à vos préférences pour profiter d'un menu Démarrer qui vous ressemble !
Comment supprimer les éléments récemment ajoutés dans le registre?
Pour supprimer l'entrée "Récemment ajouté" du registre, procédez comme suit :
- Ouvrez la boîte de dialogue Exécuter en appuyant sur les touches Windows + R.
- Tapez "regedit" (sans les guillemets) et appuyez sur Entrée. Cela lancera l'éditeur du registre.
- Dans l'éditeur du registre, accédez à la clé suivante : HKLMSOFTWAREMicrosoftWindows NTCurrentVersionAppCompatFlags{95B7759C-8CC4-4CBF-BCF5-22AB7C2E9A16}.
- Cliquez avec le bouton droit de la souris sur la clé et sélectionnez "Supprimer" dans le menu contextuel.
- Confirmez la suppression en cliquant sur "Oui" dans la boîte de dialogue de confirmation.
- Fermez l'éditeur du registre.
En suivant ces étapes, vous supprimerez l'entrée "Récemment ajouté" du registre. Veuillez faire preuve de prudence lorsque vous apportez des modifications au registre, car il contient des paramètres système importants. Il est recommandé de sauvegarder le registre avant d'effectuer des modifications.
Comment supprimer le choix des applications par défaut par type de fichier?
Pour supprimer la fonction "choisir les applications par défaut par type de fichier", vous ne trouverez pas de méthode intégrée. Cependant, il existe des applications tierces qui peuvent vous aider dans cette tâche. C'est le cas de File Explorer Pro, qui vous permet de désigner des applications spécifiques pour ouvrir automatiquement des fichiers d'un type particulier. De cette manière, vous contrôlez les préférences de vos applications par défaut et vous pouvez rationaliser votre flux de travail. En utilisant File Explorer Pro, vous pouvez vous assurer que les fichiers s'ouvrent avec vos applications préférées, ce qui vous permet de gagner du temps et d'économiser des efforts.
Veuillez noter qu'en tant qu'application tierce, File Explorer Pro peut avoir son propre ensemble de fonctionnalités, de limitations et de conditions de compatibilité. Il est toujours conseillé de consulter la documentation de l'application et les commentaires des utilisateurs pour déterminer si elle répond à vos besoins spécifiques.
N'oubliez pas qu'avec l'Explorateur de fichiers Pro ou des applications similaires, vous pouvez reprendre le contrôle des affectations par défaut pour les différents types de fichiers, ce qui améliore votre expérience globale en tant qu'utilisateur.
Comment modifier les paramètres par défaut de Windows?
Pour modifier les paramètres par défaut de Windows, vous disposez de deux méthodes principales :
- Le panneau de configuration : Accédez au Panneau de configuration en tapant "Panneau de configuration" dans la barre de recherche de Windows, puis cliquez sur le résultat correspondant. De là, vous pouvez explorer diverses catégories de paramètres et personnaliser les options par défaut en fonction de vos préférences.
- Registre : Le registre est un outil puissant pour les utilisateurs avancés. Pour y accéder, tapez "regedit" dans la barre de recherche et sélectionnez le résultat approprié. La prudence est de mise, car des modifications inappropriées peuvent entraîner des problèmes pour le système. Veillez à sauvegarder votre registre avant d'y apporter des modifications.
N'oubliez pas de faire preuve de prudence lorsque vous modifiez des paramètres, et il est toujours judicieux d'étudier les changements avant de les appliquer. Bonne personnalisation !
Comment se débarrasser de l'option Toujours demander avant d'ouvrir ce fichier?
Pour vous débarrasser de l'invite "Toujours demander avant d'ouvrir ce fichier", envisagez les options suivantes :
- Gestionnaire de mots de passe : Stockez les identifiants de connexion en toute sécurité pour éviter les invites fréquentes.
- Désactivez l'ouverture automatique des fichiers : Ajustez les paramètres de votre navigateur ou de votre application.
- Programme de partage de fichiers : Utilisez un programme de confiance dont l'accès est restreint.
N'oubliez pas que la solution la plus appropriée dépend de votre situation particulière.
Où se trouvent les applications et les fonctionnalités dans Windows 8?
Dans Windows 8, applications et fonctionnalités sont accessibles via l'écran de démarrage. L'écran Démarrer affiche des mises à jour en direct d'applications populaires telles que Facebook, Twitter et Google sous la forme de tuiles. Pour ouvrir une application, il suffit de cliquer sur sa tuile dans l'écran Démarrer. Vous pouvez également utiliser le champ de recherche situé en bas de l'écran Démarrer pour trouver et ouvrir des applications spécifiques. Cette interface conviviale facilite l'accès à vos applications préférées et leur utilisation efficace.
Comment modifier mes paramètres d'ouverture?
Pour modifier vos paramètres d'ouverture dans Google Chrome, procédez comme suit :
- Assurez-vous que la dernière version de Google Chrome est installée sur votre appareil.
- Ouvrez Chrome et cliquez sur le menu à trois points dans le coin supérieur droit.
- Sélectionnez "Paramètres" dans le menu déroulant.
- Faites défiler vers le bas et cliquez sur "Avancé" pour développer davantage d'options.
- Dans la section "Confidentialité et sécurité", cliquez sur "Paramètres du site".
- Recherchez et cliquez sur "Paramètres de contenu supplémentaires".
- Cherchez "Handlers" et cliquez sur "Open certain types of links with a specific app" (Ouvrir certains types de liens avec une application spécifique).
- Ajoutez ou supprimez les applications préférées pour l'ouverture de certains types de liens.
N'oubliez pas que ces étapes peuvent varier légèrement en fonction de la version de Chrome et de l'appareil que vous utilisez.