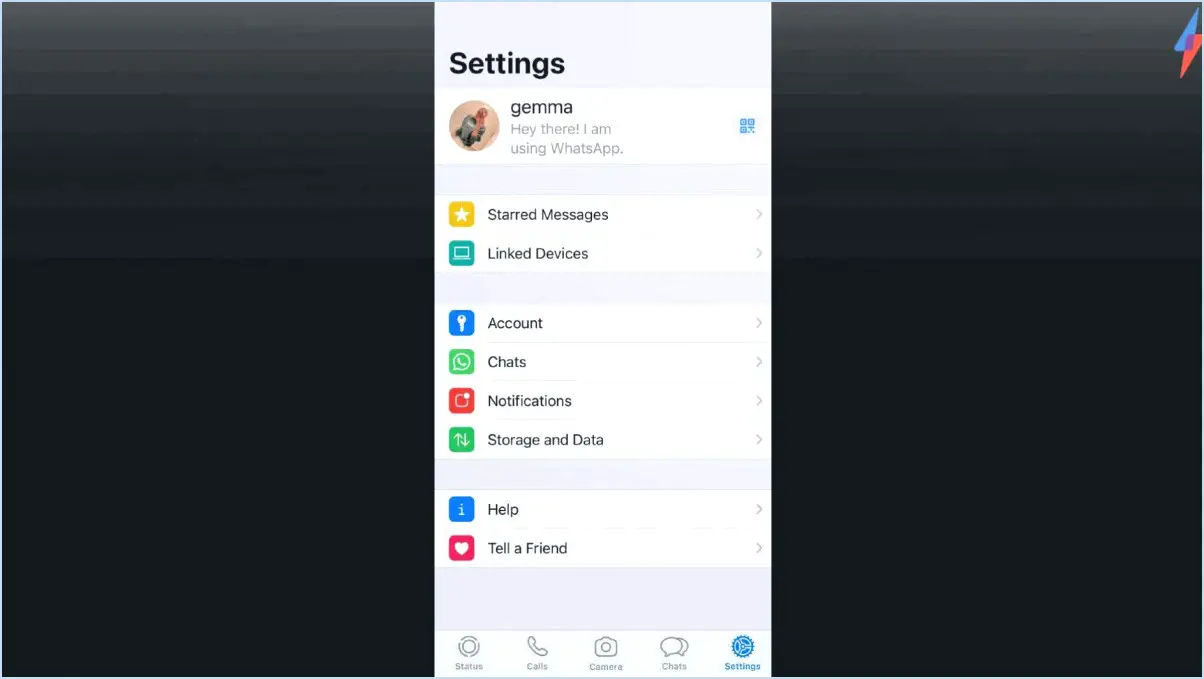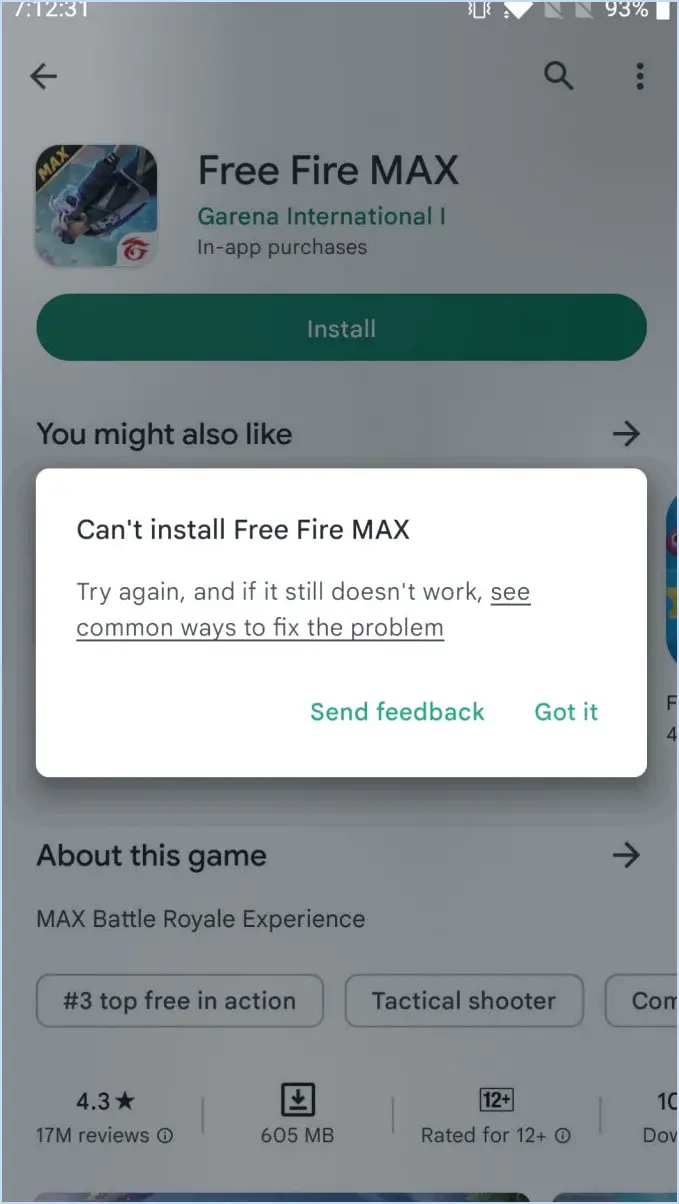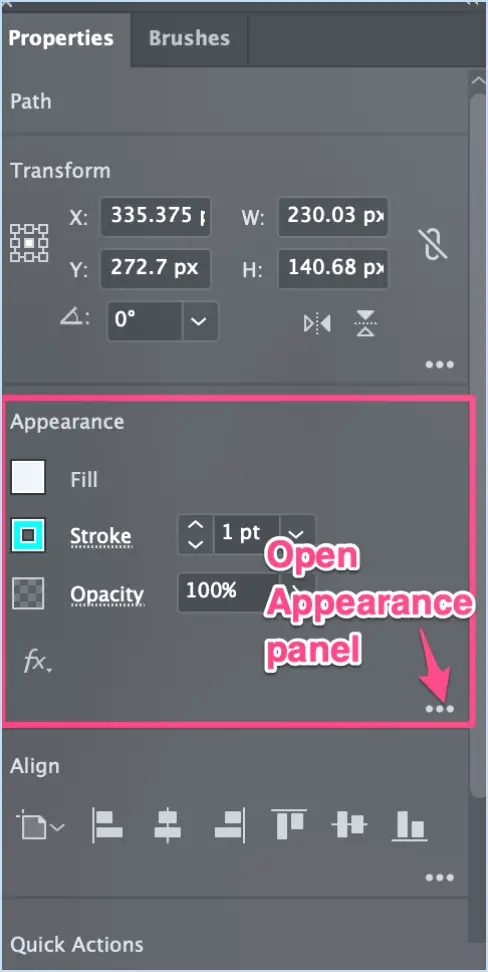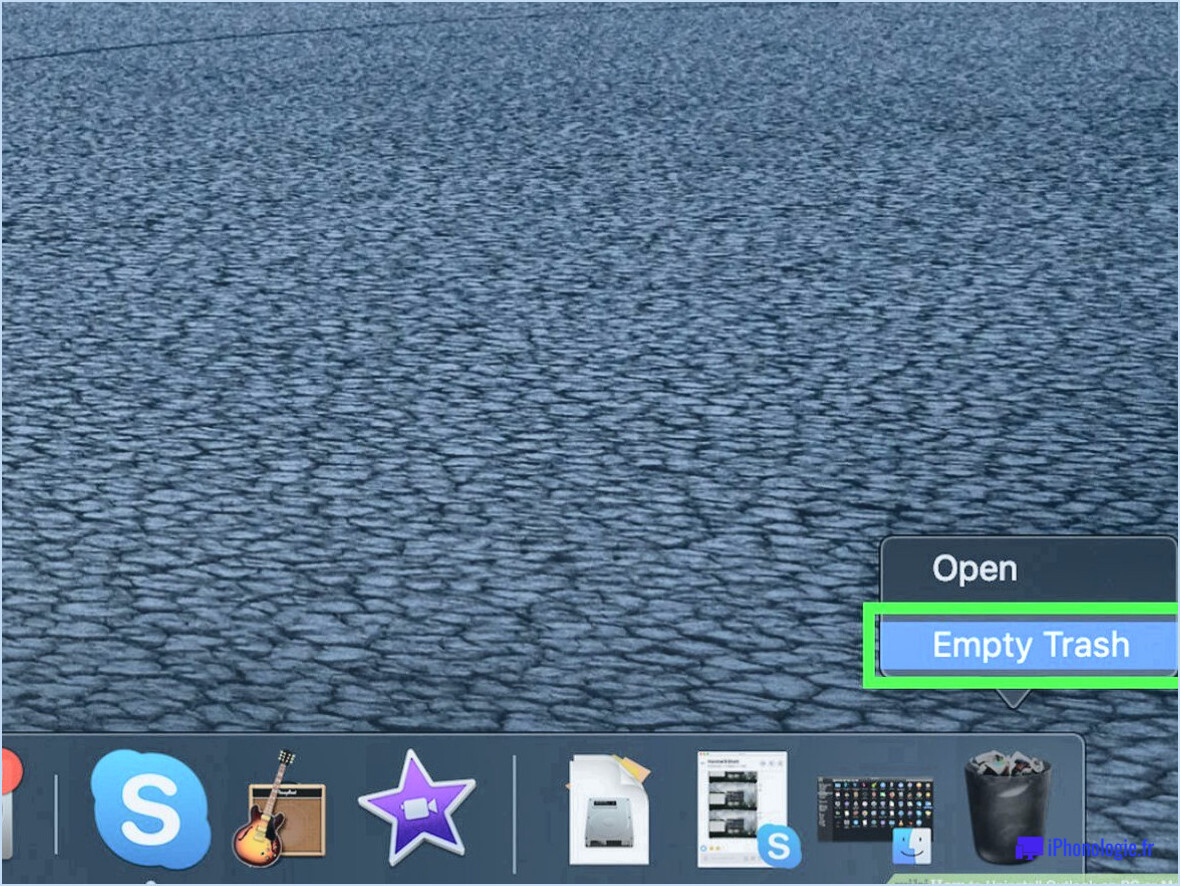Comment désactiver la surveillance active de ccleaner sous windows?
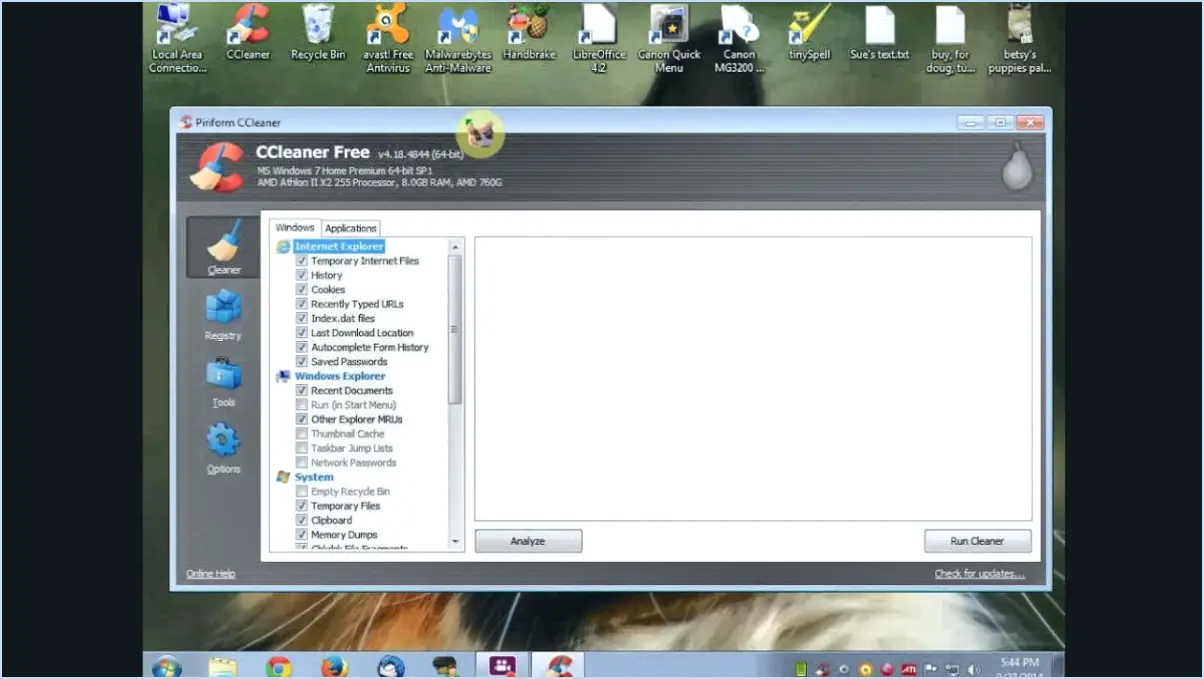
La désactivation de la surveillance active de CCleaner dans Windows peut vous aider à rationaliser la maintenance de votre système. La méthode pour accomplir cette tâche peut varier légèrement en fonction de votre version de Windows et de l'édition de CCleaner, voici donc plusieurs approches à considérer :
- Utilisation des paramètres de CCleaner:
- Ouvrez CCleaner sur votre ordinateur.
- Dans la fenêtre de CCleaner, naviguez jusqu'à l'onglet « Options » dans la barre latérale gauche.
- Cliquez sur « Surveillance » pour accéder aux paramètres de surveillance.
- Décochez la case « Activer la surveillance du système » ou une formulation similaire pour désactiver la surveillance active.
- Cliquez sur « Appliquer » ou « OK » pour enregistrer vos modifications.
- Gestionnaire des tâches Windows (toutes versions):
- Cliquez avec le bouton droit de la souris sur la barre des tâches de Windows et sélectionnez « Gestionnaire des tâches » ou appuyez simultanément sur les touches « Ctrl + Shift + Esc ».
- Dans la fenêtre du gestionnaire des tâches, accédez à l'onglet « Démarrage ».
- Localisez CCleaner dans la liste des programmes de démarrage.
- Sélectionnez CCleaner et cliquez sur « Désactiver » ou « Activer » (selon vos préférences).
- Fermez le gestionnaire des tâches.
- Utilisation de la configuration du système Windows (Windows 7):
- Appuyez sur « Windows + R » pour ouvrir la boîte de dialogue Exécuter.
- Tapez « msconfig » et appuyez sur la touche Entrée.
- Dans la fenêtre Configuration du système, accédez à l'onglet « Démarrage ».
- Recherchez CCleaner dans la liste des éléments de démarrage.
- Décochez la case située à côté de CCleaner.
- Cliquez sur « Appliquer » puis sur « OK » pour confirmer et redémarrez votre ordinateur si vous y êtes invité.
- Utilisation du planificateur de tâches:
- Ouvrez le menu Démarrer et recherchez « Planificateur de tâches ».
- Dans le planificateur de tâches, développez la « Bibliothèque du planificateur de tâches » dans le volet de gauche.
- Naviguez jusqu'à « CCleaner » dans la liste des dossiers.
- Recherchez et désactivez toutes les tâches liées à la surveillance de CCleaner.
- Fermez le planificateur de tâches.
Veuillez noter que ces étapes devraient vous aider à désactiver la surveillance active pour la plupart des versions de CCleaner sur différentes éditions de Windows. Cependant, il est toujours bon de maintenir votre logiciel à jour, car les interfaces et les paramètres peuvent changer au fil du temps.
Comment désactiver les notifications de nettoyage du disque?
Pour désactiver les notifications de nettoyage du disque, procédez comme suit :
- Ouvrez les « Paramètres » sur votre appareil.
- Naviguez vers « Système » et sélectionnez « Notifications ».
- Faites défiler la liste des applications et des fonctionnalités jusqu'à ce que vous trouviez « Nettoyage de disque ».
- Basculez l'interrupteur situé à côté de « Nettoyage de disque » sur la position « Arrêt ».
En suivant ces étapes, vous pouvez désactiver efficacement les notifications de Nettoyage de disque sur votre appareil. Ce processus garantit que vous ne serez pas dérangé par les notifications liées aux activités de nettoyage du disque.
Dois-je supprimer CCleaner?
La décision de supprimer CCleaner dépend de votre ordinateur et de vos habitudes d'utilisation. En général, pour la plupart des utilisateurs, il n'est ni nécessaire ni utile de supprimer CCleaner. Voici pourquoi :
- Utilité: CCleaner peut aider à nettoyer les fichiers temporaires et à optimiser votre système, ce qui peut améliorer les performances.
- Personnalisation: Vous pouvez configurer CCleaner pour qu'il cible des fichiers et des zones spécifiques, en veillant à ce qu'il ne supprime que ce que vous voulez.
- Sécurité: Lorsqu'il est utilisé correctement, CCleaner est un outil sûr. Ce n'est que lorsqu'il est mal utilisé ou téléchargé à partir de sources non fiables qu'il devient un problème.
- Maintenance régulière: Si vous utilisez régulièrement CCleaner dans le cadre de votre routine de maintenance informatique, il peut contribuer au bon fonctionnement de votre système.
- Sauvegarde: CCleaner offre la possibilité de sauvegarder les modifications du registre, ce qui constitue un niveau de sécurité supplémentaire.
En conclusion, tenez compte de vos besoins spécifiques et de votre utilisation. Si vous trouvez CCleaner utile et que vous l'utilisez de manière responsable, il n'est généralement pas nécessaire de le supprimer.
Qu'est-ce que l'alerte CCleaner?
CCleaner Alert est une fonction du logiciel CCleaner conçue pour avertir les utilisateurs des problèmes potentiels liés aux fichiers de leur ordinateur. Cet outil sert de moniteur proactif, vous avertissant de divers problèmes susceptibles d'avoir un impact sur les performances ou la sécurité de votre système. CCleaner Alert peut détecter des problèmes tels que des fichiers corrompus, des encombrements inutiles et même des menaces potentielles telles que des logiciels malveillants. En répondant rapidement à ces alertes, les utilisateurs peuvent s'assurer que leur ordinateur reste optimisé et sécurisé, améliorant ainsi leur expérience informatique globale.
Principales caractéristiques de CCleaner Alert :
- Surveillance de l'intégrité des fichiers: CCleaner Alert surveille l'intégrité des fichiers sur votre ordinateur, en détectant toute modification ou corruption.
- Alertes de sécurité: Il fournit des notifications sur les menaces de sécurité potentielles, permettant aux utilisateurs de prendre des mesures immédiates.
- Optimisation des performances: Les alertes concernant l'encombrement et les fichiers inutiles permettent d'améliorer les performances du système.
- Interface conviviale: Le système d'alerte est conçu pour une compréhension facile et une réponse rapide.
En résumé, CCleaner Alert est un composant précieux de CCleaner qui aide les utilisateurs à maintenir un environnement informatique propre, sûr et efficace.
Windows 10 nécessite-t-il CCleaner?
Windows 10 ne nécessite pas CCleaner. Bien que CCleaner puisse être un outil utile pour nettoyer les fichiers temporaires et optimiser les performances du système, il n'est pas essentiel au bon fonctionnement de Windows 10. Le système d'exploitation comprend des outils intégrés tels que Disk Cleanup et Storage Sense qui peuvent effectuer des tâches similaires, telles que la suppression de fichiers inutiles et la gestion de l'espace disque.
L'utilisation ou non de CCleaner dépend des préférences personnelles et des besoins spécifiques. Certains utilisateurs le trouvent pratique pour ses fonctions supplémentaires, comme le nettoyage du registre et la désinstallation de programmes. Cependant, il est crucial d'utiliser ces outils avec prudence, car une mauvaise utilisation peut potentiellement causer des problèmes de système. En résumé, Windows 10 fonctionne parfaitement bien sans CCleaner, mais il peut être un utilitaire pratique pour ceux qui cherchent à rationaliser et à entretenir davantage leur système.
Comment modifier l'avertissement relatif à l'espace disque restant dans Windows 10?
Pour modifier l'avertissement d'espace disque restant dans Windows 10, procédez comme suit :
- Ouvrez Paramètres: Commencez par lancer l'application Paramètres. Vous pouvez le faire en cliquant sur le menu Démarrer et en sélectionnant « Paramètres » dans la liste.
- Naviguez jusqu'à Système: Dans la fenêtre Paramètres, recherchez l'option « Système » et cliquez dessus. Vous accéderez ainsi aux paramètres liés au système.
- Accéder aux paramètres de stockage: Dans les paramètres du système, vous trouverez diverses options. Cliquez sur « Stockage » pour accéder aux configurations liées au stockage.
- Ajuster le seuil d'alerte: Faites défiler la page des paramètres de stockage jusqu'à ce que vous tombiez sur la section « Storage Sense ». Dans cette section, vous verrez l'option « Modifier la façon dont nous libérons l'espace ». Cliquez dessus.
- Personnaliser l'avertissement d'espace: Vous pouvez désormais définir le seuil des avertissements relatifs à l'espace disque en basculant le commutateur sous « Supprimer les fichiers temporaires que mes applications n'utilisent pas » et en sélectionnant la valeur de votre choix dans le menu déroulant. Windows vous alertera lorsque votre espace disque passera en dessous de ce seuil.
- Sauvegarder les modifications: Après avoir sélectionné votre niveau d'alerte d'espace disque préféré, n'oubliez pas de cliquer sur le bouton « Modifier » pour enregistrer vos modifications.
Et voilà ! Vous avez réussi à ajuster l'avertissement d'espace disque restant dans Windows 10 à la limite souhaitée.
CCleaner est-il bon pour le PC?
CCleaner est un outil de nettoyage de PC exceptionnel, doté d'une gamme de fonctionnalités pour améliorer les performances de votre ordinateur. Il élimine efficacement les fichiers indésirables encombrants, optimise l'efficacité du système et fournit une protection solide en éradiquant les logiciels espions et les logiciels malveillants. Grâce à ces caractéristiques, CCleaner s'avère être un atout précieux pour préserver la santé de votre PC et garantir un fonctionnement fluide et sans problème.
Que signifie la barre rouge dans Windows 10?
La barre rouge dans Windows 10 signale un problème critique : votre ordinateur manque de mémoire. Cet indicateur sert d'avertissement que la mémoire vive disponible de votre système est proche de l'épuisement, ce qui peut entraîner un ralentissement des performances et une instabilité potentielle. Pour résoudre ce problème, envisagez de fermer les applications inutilisées, de libérer de l'espace ou de mettre à niveau la capacité de mémoire de votre ordinateur.