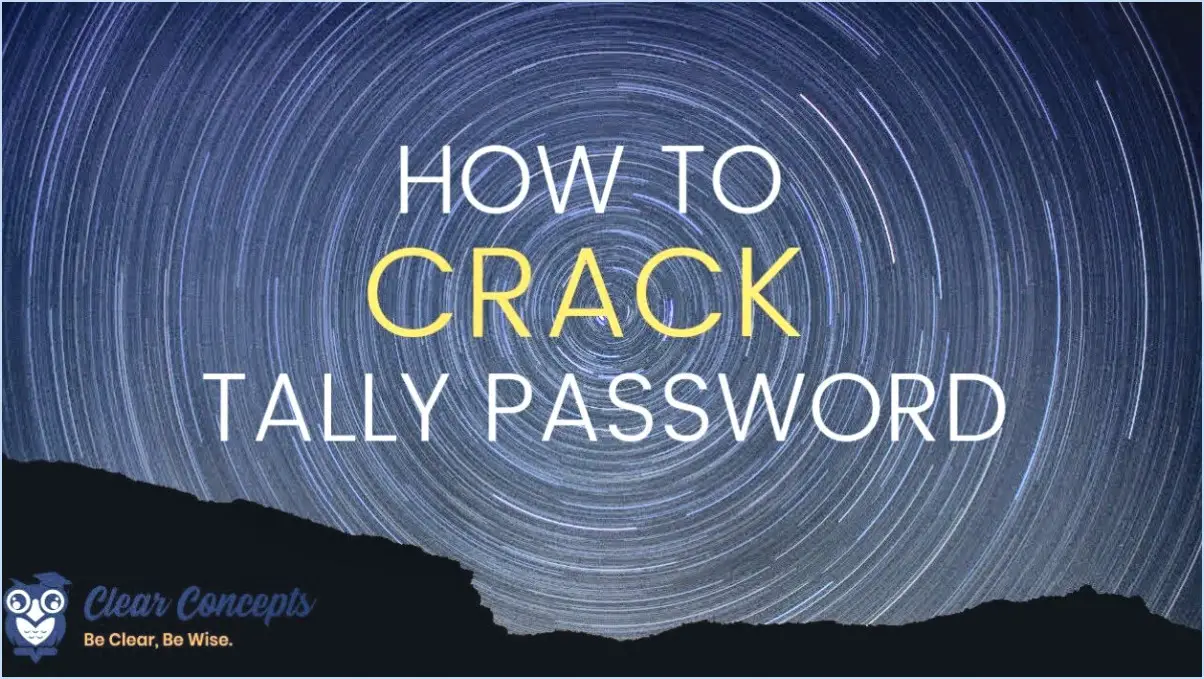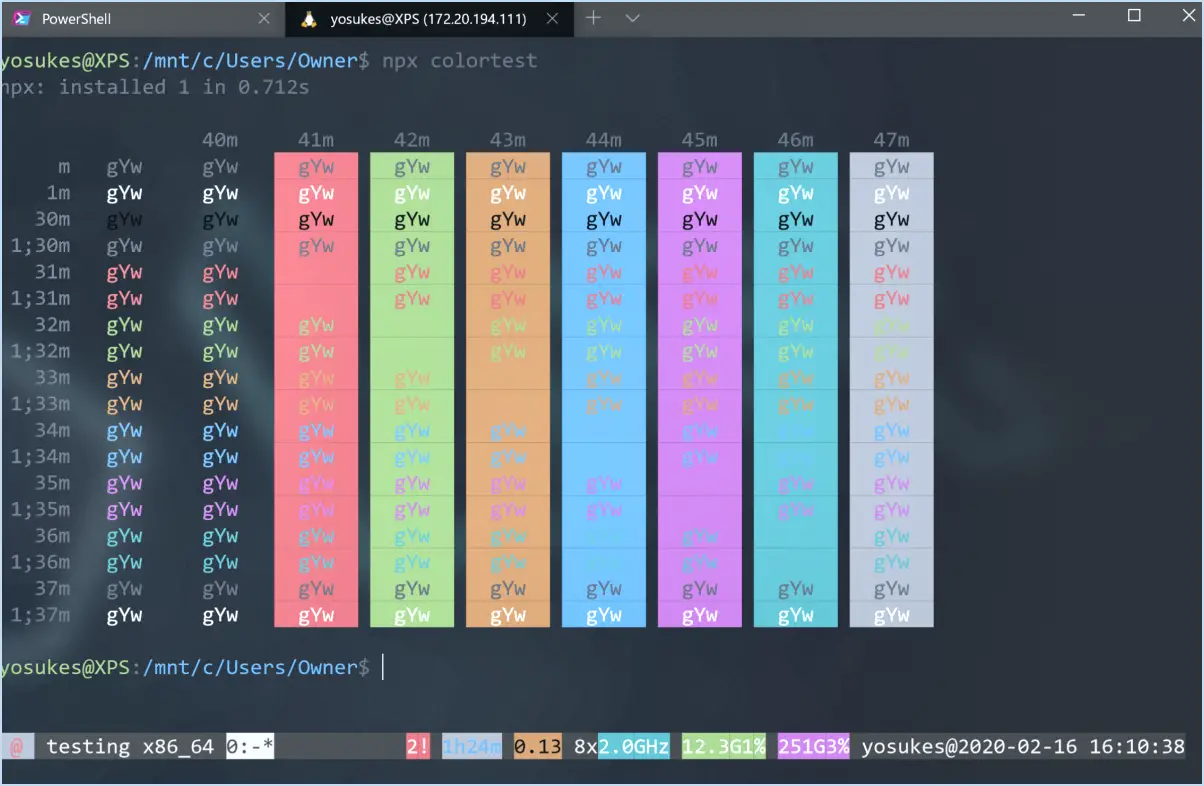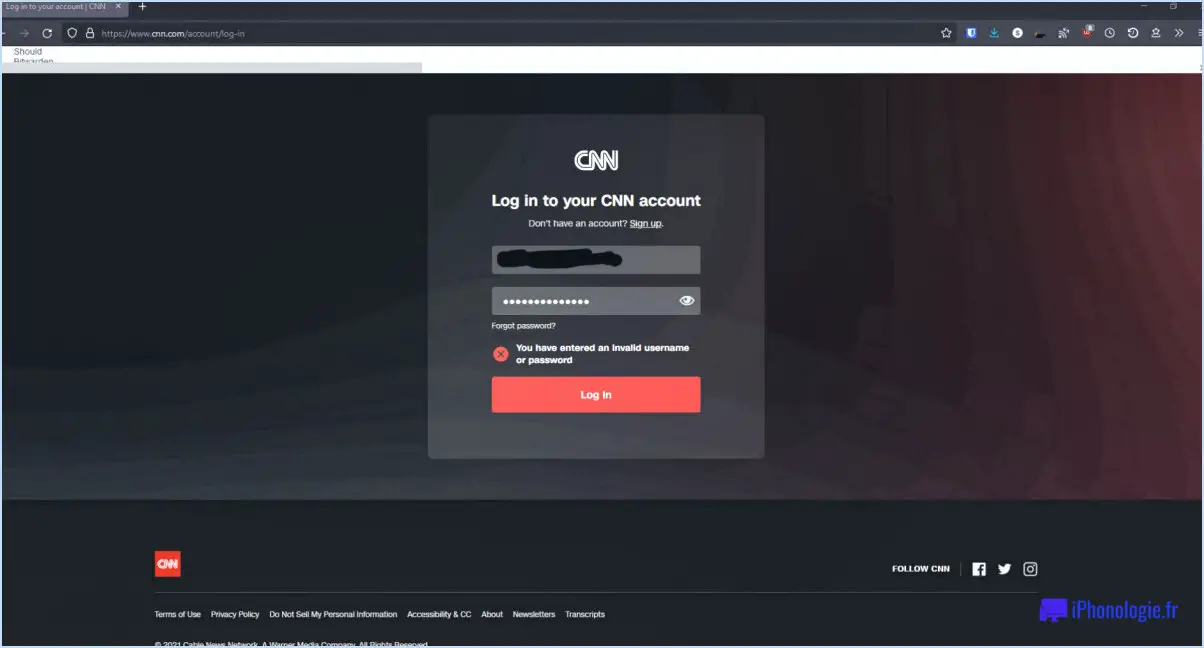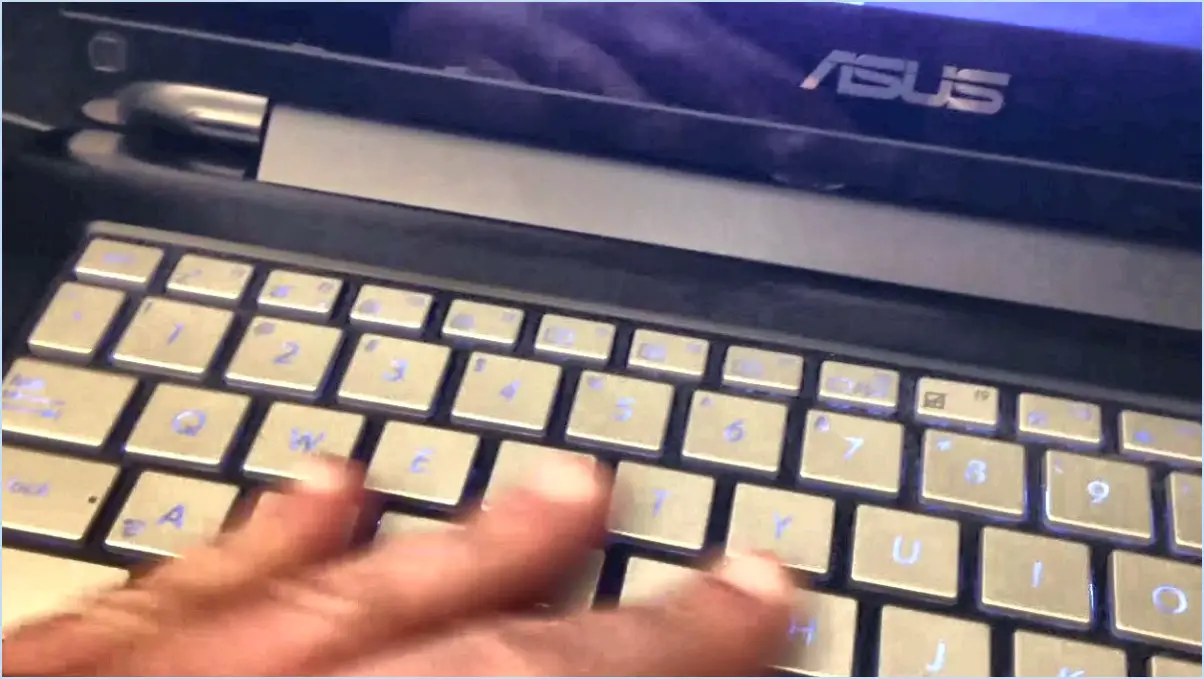Comment désactiver la vidéo de tous les participants à une réunion microsoft teams?
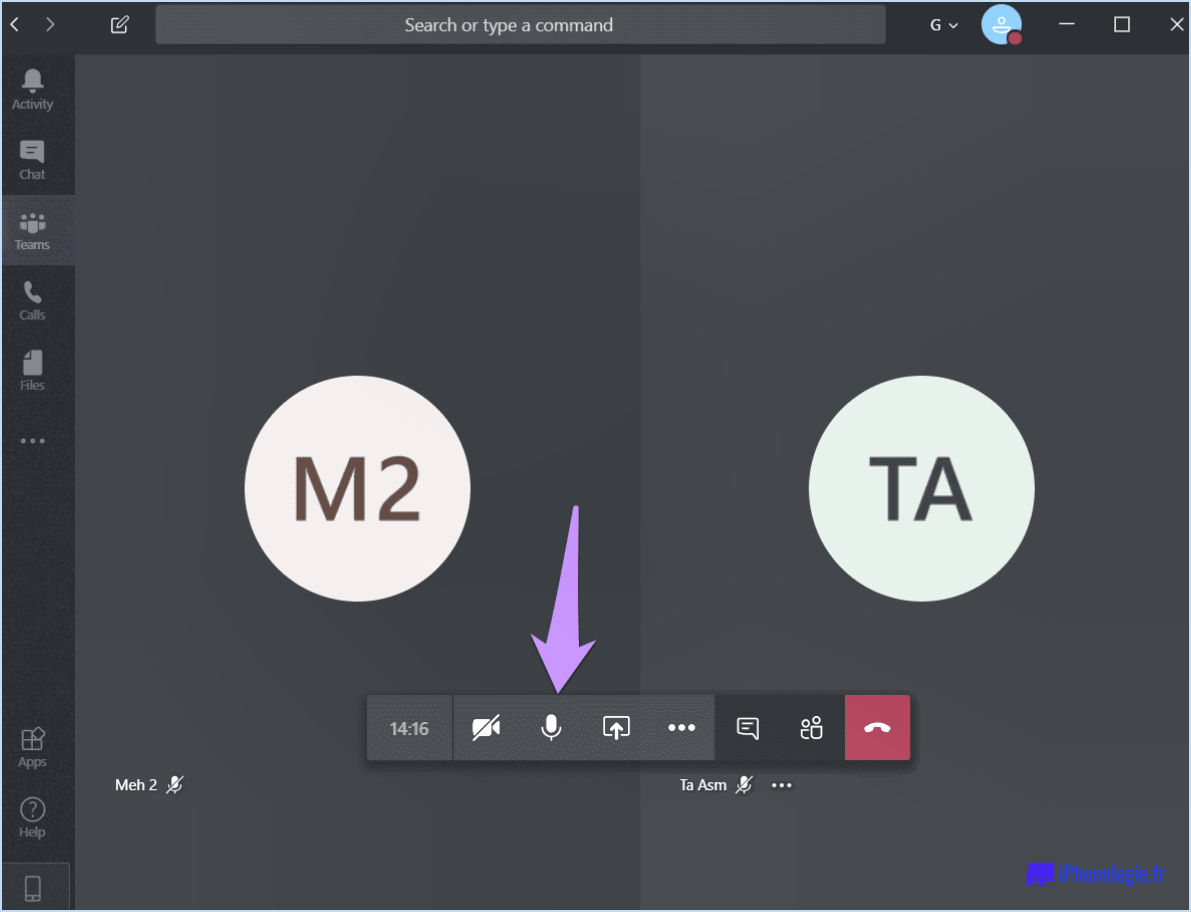
À la date de ma dernière mise à jour en septembre 2021, il n'existe pas de fonctionnalité intégrée dans Microsoft Teams permettant de désactiver la vidéo de tous les participants simultanément au cours d'une réunion. La plateforme offre des options pour gérer les paramètres vidéo de chaque participant, mais pas un paramètre global pour tous les participants à la fois.
Cependant, il existe quelques solutions de contournement que vous pouvez envisager pour obtenir un résultat similaire :
- Demandez aux participants de désactiver leur propre vidéo: En tant qu'organisateur ou hôte de la réunion, vous pouvez gentiment demander à tous les participants de désactiver manuellement leur flux vidéo. Pour ce faire, cliquez sur l'icône de la caméra dans les commandes de la réunion pour désactiver la vidéo.
- Couper le son de tous les participants: Bien que vous ne puissiez pas directement désactiver leur vidéo, vous pouvez mettre en sourdine tous les participants. En coupant le son de tous les participants, leurs microphones seront désactivés et, s'ils utilisent la vidéo, leur son sera également coupé. Pour couper le son de tous les participants, cliquez sur le bouton "." (Plus d'options) dans les commandes de la réunion, puis sélectionnez "Couper le son de tous les participants".
- Désactiver la vidéo lors de la participation: Vous pouvez modifier les paramètres de la réunion avant le début de celle-ci afin d'établir une configuration par défaut dans laquelle les caméras des participants sont désactivées lorsqu'ils se joignent à la réunion. Pour ce faire, accédez aux options de la réunion lors de la programmation de l'événement et choisissez "Vidéo des participants" comme étant "Désactivé".
- Utiliser les salles Microsoft Teams: Si vous avez accès aux dispositifs Microsoft Teams Rooms, vous pouvez configurer une salle dédiée pour votre réunion. Ces salles sont conçues pour des configurations de conférence et peuvent ne pas avoir de caméras ou de microphones activés par défaut.
- Utiliser des applications tierces: Bien qu'elles ne soient pas idéales, certaines applications tierces ou extensions de navigateur peuvent offrir des fonctionnalités supplémentaires pour gérer les flux vidéo des participants en masse. Cependant, soyez prudent lorsque vous utilisez des outils tiers, car ils peuvent présenter des risques de sécurité ou des problèmes de compatibilité.
Veuillez noter que la disponibilité des fonctionnalités dans Microsoft Teams peut avoir changé depuis ma dernière mise à jour. C'est toujours une bonne idée de vérifier la dernière documentation ou les notes de version de Microsoft pour voir si de nouvelles options ont été ajoutées.
Pouvez-vous masquer des participants à un webinaire Teams?
Oui, vous pouvez masquer des participants dans un webinaire Teams. Pour ce faire, suivez les étapes suivantes :
- Sur la page du webinaire, cliquez sur l'icône icône d'engrenage dans le coin supérieur droit et sélectionnez "Paramètres".
- Dans le menu "Réglages" sous la rubrique "Apparition du webinaire," cliquez sur l'icône "Masquer les participants" .
- Sélectionnez les participants que vous souhaitez masquer et cliquez sur le bouton "Masquer" et cliquez sur le bouton "Masquer".
Est-ce que le fait de désactiver la vidéo entrante sur Teams la désactive pour tout le monde?
Non, la désactivation de la vidéo entrante sur Teams ne la désactive pas pour tout le monde. Par exemple, si quelqu'un utilise un appel vidéo, la vidéo continuera d'arriver même si la vidéo entrante est désactivée.
Peut-on bloquer la vidéo dans Teams?
Oui, vous pouvez bloquer les vidéos dans Teams. Pour ce faire, ouvrez les paramètres de l'équipe et sélectionnez Vidéos. Vous pouvez alors bloquer des vidéos spécifiques d'apparaître sur la chaîne de votre équipe.
Comment modifier l'affichage dans une réunion Teams?
Pour modifier l'affichage d'une réunion Teams, cliquez sur l'icône "Vue" dans le coin supérieur gauche de l'écran de la réunion. Une liste de vues possibles s'affiche alors, par exemple "Vue d'équipe", "Vue individuelle", et "Vue tableau". Vous pouvez facilement passer d'une vue à l'autre en cliquant sur les boutons respectifs. Par ailleurs, si vous souhaitez vous concentrer sur un participant en particulier, cliquez sur son nom pour ouvrir son profil.
Comment désactiver l'affichage de la galerie dans Teams?
Pour désactiver l'affichage de la galerie dans les équipes, ouvrez le menu déroulant sur le côté droit de la page d'accueil de votre équipe et sélectionnez "Mode d'affichage". A partir de là, vous pouvez choisir "Vue de la galerie" ou "Vue en liste".
Comment faire pour ne voir qu'une seule personne dans une équipe Microsoft?
Pour ne voir qu'une seule personne sur Microsoft Teams, procédez comme suit :
- Créez une équipe: Commencez par créer une nouvelle équipe au sein de Microsoft Teams.
- Ajouter la personne: Une fois l'équipe créée, ajoutez la personne spécifique que vous souhaitez voir comme seul membre.
En suivant ces étapes, vous disposerez d'une équipe dédiée avec la seule personne sur laquelle vous souhaitez vous concentrer. Gardez à l'esprit que Microsoft Teams est conçu pour faciliter la collaboration et la communication entre plusieurs membres, de sorte que cette approche vous garantit une vue ciblée sur cette personne. Profitez d'interactions transparentes avec le membre de l'équipe que vous avez sélectionné !
Comment masquer les participants d'une équipe?
Comment masquer les participants d'une équipe?
Pour préserver la confidentialité et garantir une collaboration équitable, envisagez les stratégies suivantes :
- Rotation des membres de l'équipe : Changez périodiquement les membres de l'équipe afin d'éviter que des personnes ne restent dans la même équipe pendant de longues périodes.
- Division des projets : Demandez à des équipes distinctes de travailler simultanément sur différents segments du projet, ce qui réduit le risque que n'importe qui ait accès à toutes les informations sensibles.
N'oubliez pas que la mise en œuvre de ces mesures peut améliorer la dynamique de l'équipe et préserver l'intégrité du projet.