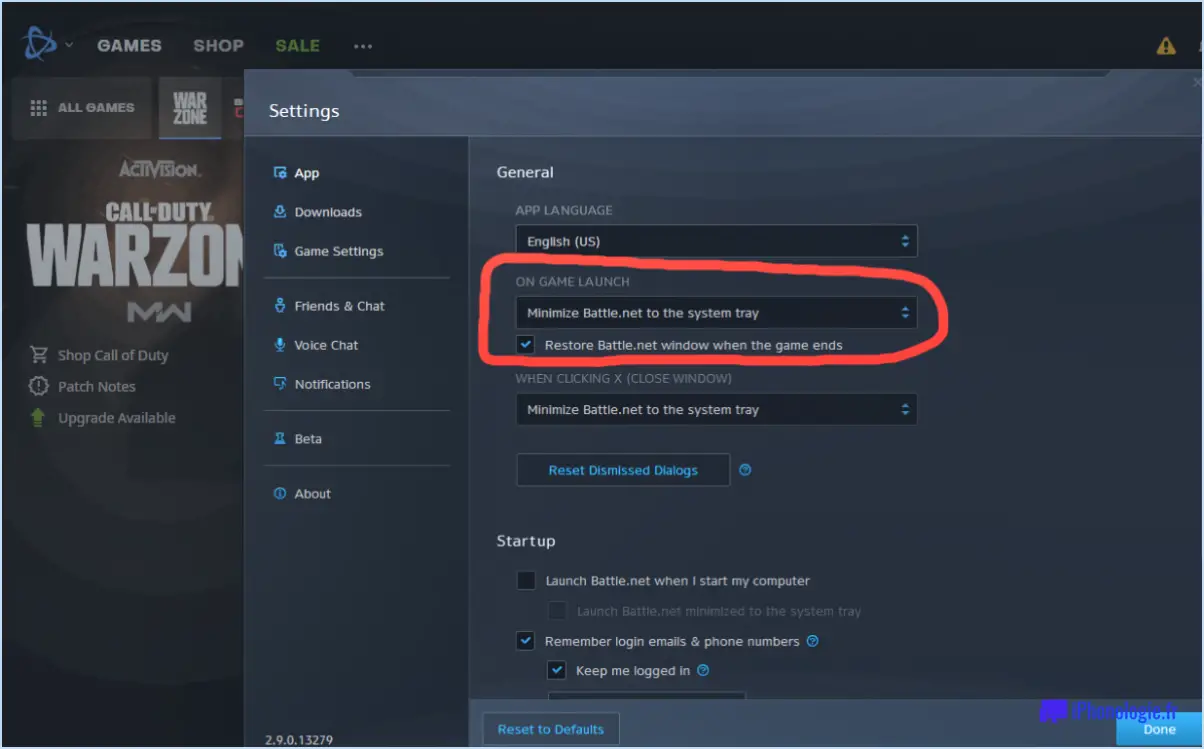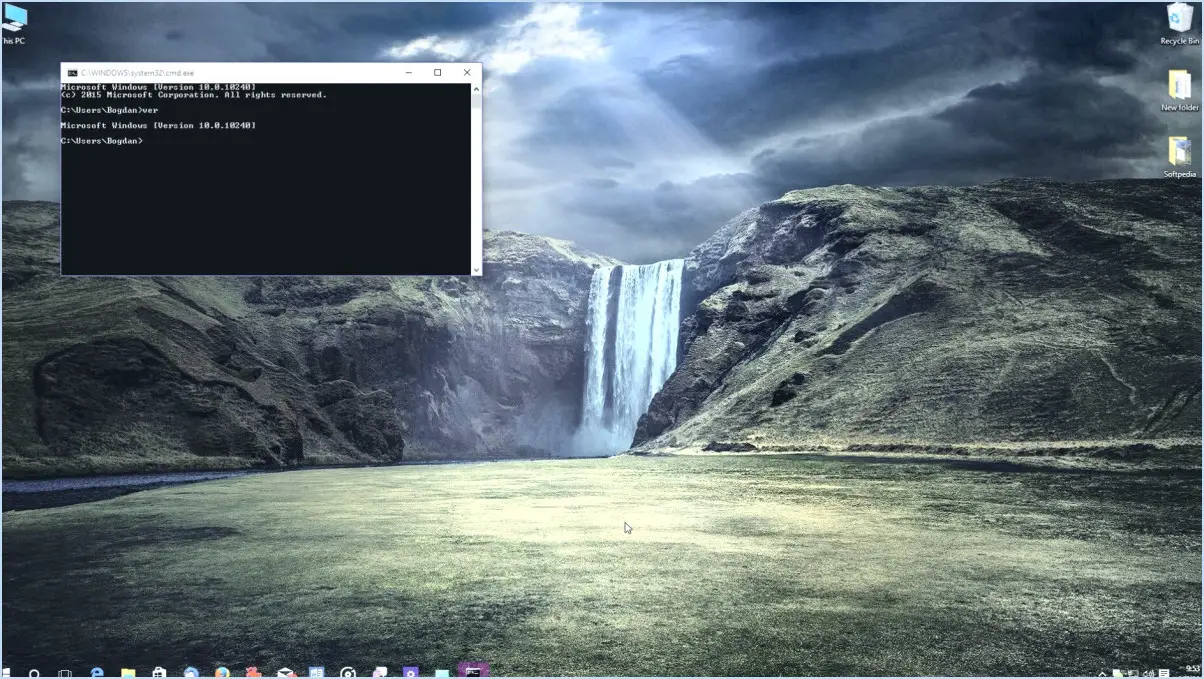Comment désactiver le panneau de configuration et les paramètres dans windows 11?
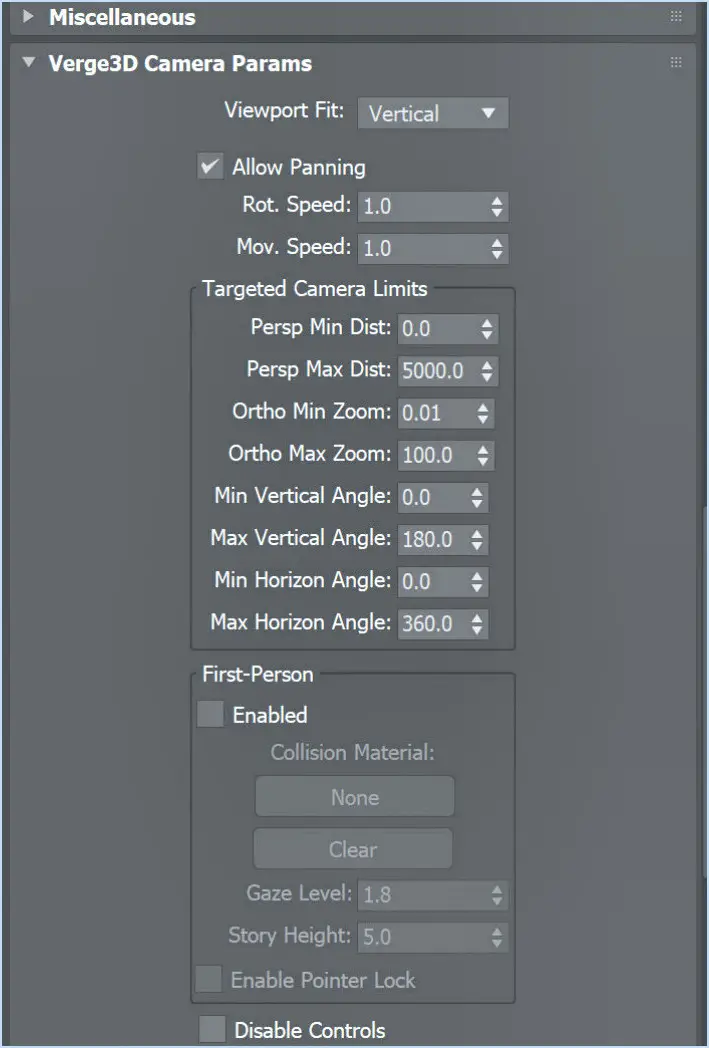
Malheureusement, il n'existe pas de méthode pour désactiver le panneau de configuration ou les paramètres dans Windows 11. Le Panneau de configuration et les Paramètres servent de pivots pour la configuration et la personnalisation de divers aspects de votre système d'exploitation. Toutefois, si vous souhaitez restreindre l'accès à ces composants à des fins de sécurité ou d'administration, vous pouvez explorer d'autres voies :
- Gestion des comptes d'utilisateurs: Créez des comptes d'utilisateurs avec des privilèges limités pour restreindre l'accès aux paramètres critiques du système. Les comptes d'utilisateurs standard offrent moins d'autorisations, ce qui limite leur capacité à apporter des modifications substantielles.
- Éditeur de politique de groupe: Tirez parti de l'éditeur de stratégie de groupe pour contrôler l'accès à des caractéristiques et fonctionnalités spécifiques. Naviguez jusqu'à "gpedit.msc" via la boîte de dialogue Exécuter et personnalisez les stratégies sous "Configuration de l'utilisateur" ou "Configuration de l'ordinateur".
- Logiciels tiers: Explorez les solutions logicielles tierces conçues pour restreindre l'accès à certaines parties du système d'exploitation. Des outils tels que "WinGuard Pro" ou "Windows 11 Control" peuvent offrir le niveau de contrôle souhaité sur les composants du système.
- Ajustements du registre: Modifier le registre de Windows pour limiter l'accès à certains paramètres. Toutefois, cette approche nécessite des connaissances techniques et comporte des risques inhérents si elle n'est pas effectuée correctement.
- Contrôle parental: Si vous souhaitez limiter l'accès à un ordinateur familial, Windows 11 offre de solides fonctions de contrôle parental. Celles-ci peuvent restreindre l'accès à diverses applications et fonctionnalités.
N'oubliez pas que toute modification apportée pour restreindre l'accès peut avoir des conséquences inattendues ou entraver le fonctionnement de certaines applications. Il est recommandé de faire preuve de prudence et de créer des sauvegardes avant de modifier les paramètres de votre système.
En résumé, bien que Windows 11 ne permette pas intrinsèquement de désactiver le Panneau de configuration ou les Paramètres, vous pouvez explorer les comptes d'utilisateurs, l'Éditeur de stratégie de groupe, les logiciels tiers, les réglages du Registre ou les contrôles parentaux comme stratégies potentielles pour réaliser des restrictions d'accès.
Comment désactiver le panneau de configuration et les paramètres?
Pour désactiver le Panneau de configuration et les paramètres, le processus dépend de votre système d'exploitation et de votre logiciel. En règle générale, vous accéderez aux options nécessaires via le panneau de configuration de votre système. Voici une approche générale :
- Différences entre les systèmes d'exploitation: Reconnaître que les étapes peuvent varier entre Windows, macOS ou Linux.
- Panneau de contrôle d'accès: Ouvrez le panneau de configuration via le menu Démarrer ou les préférences système.
- Naviguer dans les paramètres: Recherchez "Paramètres" ou "Préférences" dans le panneau de configuration.
- Désactiver le panneau de configuration: En fonction de votre système, localisez les options permettant de désactiver ou de restreindre l'accès au panneau de configuration.
- Restreindre les paramètres: De même, trouvez les paramètres permettant de limiter l'accès aux paramètres du système.
N'oubliez pas que la version de votre système peut modifier ces étapes. Consultez la documentation de votre système d'exploitation pour obtenir des instructions précises.
Le Panneau de configuration a-t-il disparu dans Windows 11?
Non, le Panneau de configuration n'a pas disparu dans Windows 11. Vous pouvez toujours y accéder en le recherchant dans le menu Démarrer.
Comment réparer l'application Paramètres dans Windows 11?
Pour résoudre les problèmes liés à l'application Paramètres dans Windows 11, procédez comme suit :
- Redémarrez votre ordinateur : Parfois, un simple redémarrage permet de résoudre les problèmes. Après le redémarrage, essayez de lancer à nouveau l'application Paramètres.
- Réinitialisez l'application Paramètres : Naviguez jusqu'à Démarrer > Paramètres > Applications > Apps & Fonctionnalités. Localisez l'application Paramètres, cliquez dessus, puis sélectionnez Options avancées et appuyez sur Réinitialiser.
- Créez un nouveau profil d'utilisateur : Si les problèmes persistent, créez un nouveau compte utilisateur et vérifiez si l'app Réglages fonctionne correctement sous le nouveau profil.
- Mettez Windows à jour : Assurez-vous que votre système est mis à jour en allant dans Démarrer > Paramètres > Windows Update et en installant toutes les mises à jour disponibles.
- Exécutez le programme de dépannage de Windows : Allez à Démarrer > Paramètres > Mise à jour & Sécurité > Dépannage et exécution de l'outil de dépannage Windows Store Apps.
N'oubliez pas de sauvegarder les données importantes avant de tenter ces solutions.
Puis-je revenir à Windows 10?
Absolument, il est tout à fait possible de revenir à Windows 10. Windows 10 à condition de posséder une sauvegarde de vos fichiers essentiels. Pour ce faire, une réinstallation propre de Windows 10 est nécessaire. Cependant, gardez à l'esprit qu'en optant pour cette solution, vous obtiendrez la version de Windows 10 . de vos fichiers et configurations existants. Pour procéder, suivez les étapes suivantes :
- Sauvegarde: Assurez-vous de disposer d'une sauvegarde complète de vos fichiers et données essentiels.
- Télécharger l'outil de création de médias : Obtenir l'outil de création de médias Outil de création de médias pour Windows 10 sur le site officiel de Microsoft.
- Créer un support d'installation: Utilisez l'outil pour créer une clé USB ou un DVD amorçable avec les fichiers d'installation de Windows 10.
- Redémarrer votre système: Insérez le support de démarrage, redémarrez votre ordinateur et démarrez à partir du support.
- Installer Windows 10 : Suivez les invites pour effectuer une nouvelle installation de Windows 10.
N'oubliez pas que ce processus effacera tous vos fichiers et paramètres actuels. Préparez-vous à réinstaller vos applications et à configurer les paramètres après l'installation.
Comment verrouiller mon panneau de configuration?
Pour verrouiller votre panneau de configuration, procédez comme suit :
- Cliquez sur le bouton "Start".
- Sélectionnez "Panneau de configuration".
- Cliquez sur l'icône "Comptes d'utilisateurs".
- Choisissez "Modifier votre type de compte".
- Sélectionnez "Administrateur" dans la liste des types de compte.
- Cliquez sur le bouton "Modifier le type de compte".
Comment optimiser Windows 11 pour obtenir les meilleures performances?
Pour optimiser Windows 11 pour meilleures performances , suivez les étapes suivantes :
- Assurez-vous que la dernière mises à jour et pilotes sont installés.
- Utiliser Moniteur de performance pour identifier les domaines à améliorer.
- Ajuster les réglages de puissance pour la performance et l'équilibre de la puissance.
- Fermer l'arrière-plan inutile programmes et des services.
- Défragmenter du disque dur pour améliorer les temps d'accès au disque.
Comment verrouiller mon bureau?
Il est essentiel de verrouiller votre bureau pour des raisons de confidentialité et de sécurité. Vous disposez de plusieurs options pour y parvenir :
- Verrouillage de l'économiseur d'écran: Accédez à vos préférences système, puis cliquez sur Bureau. & Écran de veille. Choisissez un économiseur d'écran et configurez-le pour qu'il s'active après une durée d'inactivité spécifique. Votre bureau sera verrouillé lorsque l'économiseur d'écran s'enclenchera.
- Verrouillage du coin chaud : Accédez aux Préférences système et sélectionnez Contrôle de mission. Cliquez sur Coins chauds, pour attribuer une action de verrouillage à un coin de votre écran. Chaque fois que vous déplacez votre curseur dans ce coin, votre bureau se verrouille instantanément.
Ces deux méthodes permettent de sécuriser rapidement votre bureau. Choisissez celle qui correspond à vos préférences et qui garantit la protection de vos informations confidentielles.
Windows 11 est-il meilleur pour les jeux?
Pour l'instant, un verdict concluant n'est pas disponible puisque Windows 11 n'a pas encore été lancé. Sur la base des informations actuelles, Windows 11 pourrait ne pas apporter d'améliorations substantielles pour les jeux. pour les jeux. Les premières informations suggèrent des améliorations minimes pour les jeux.