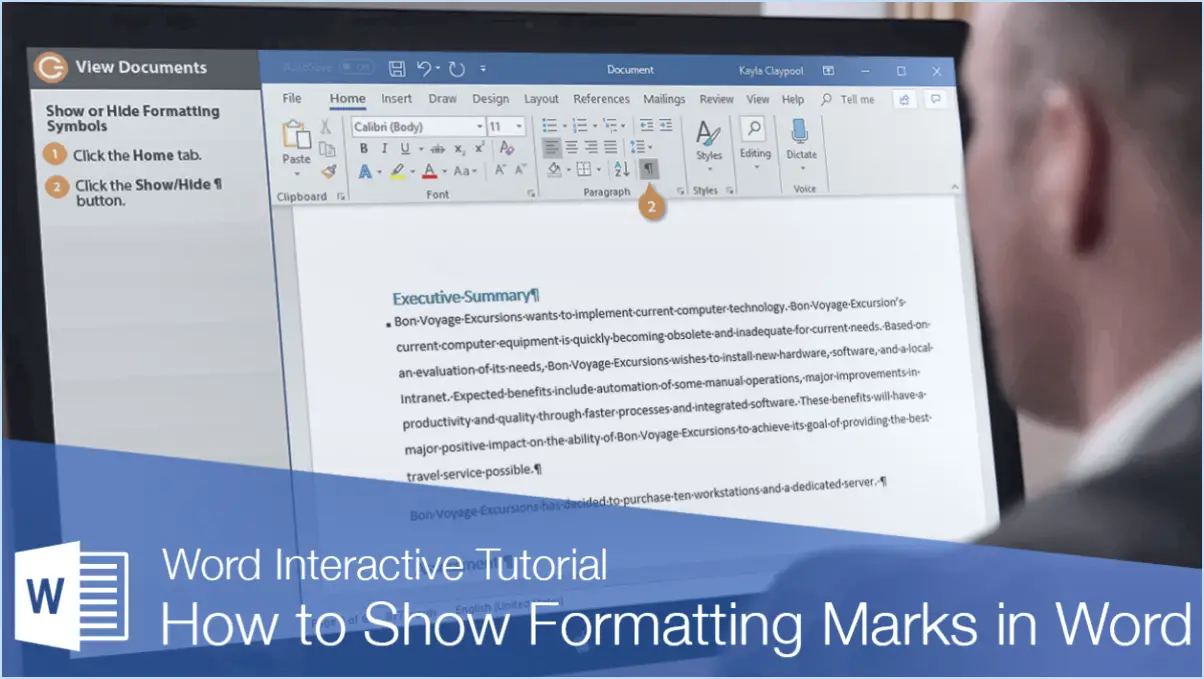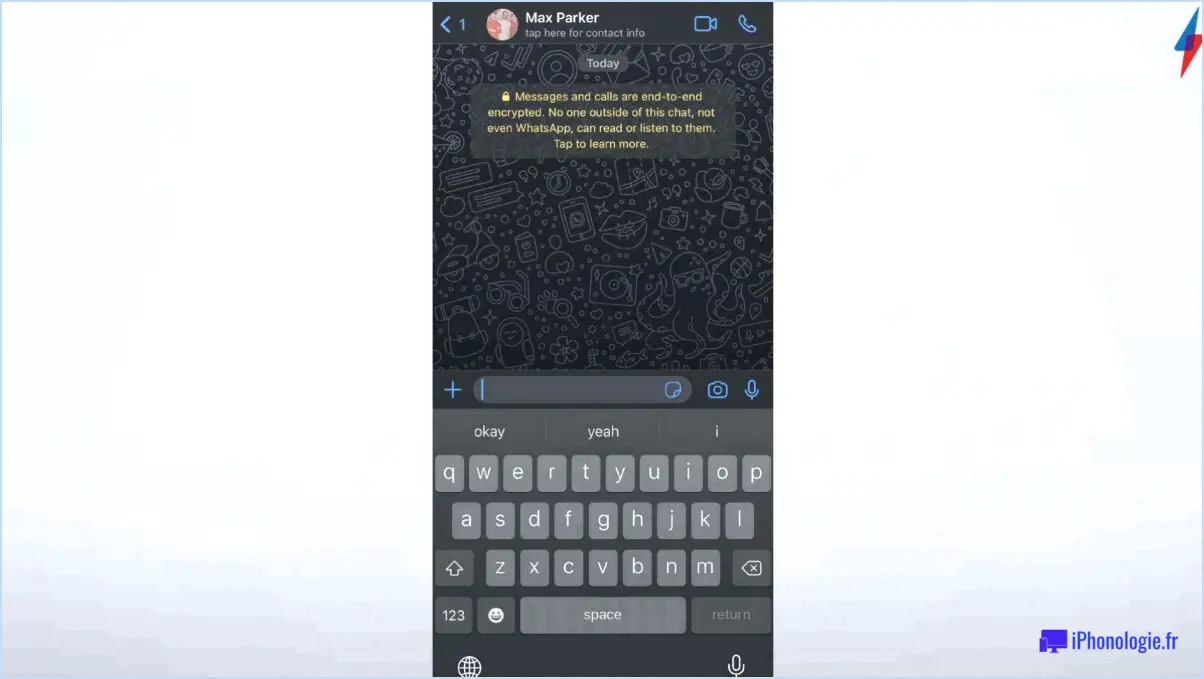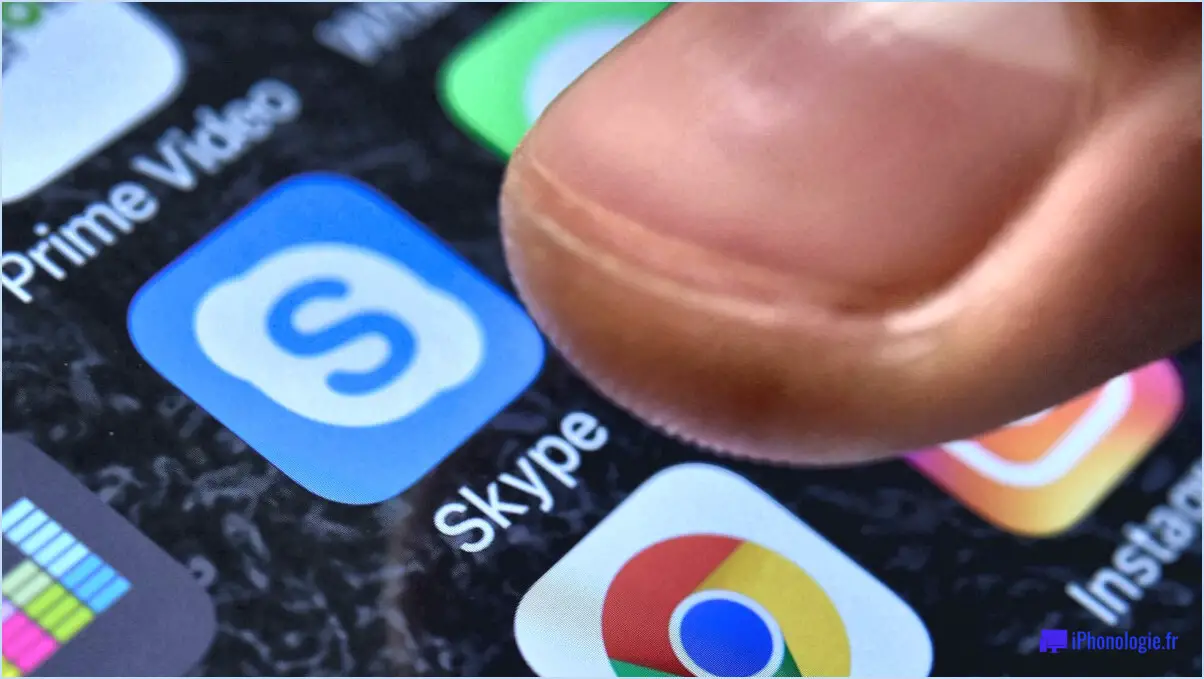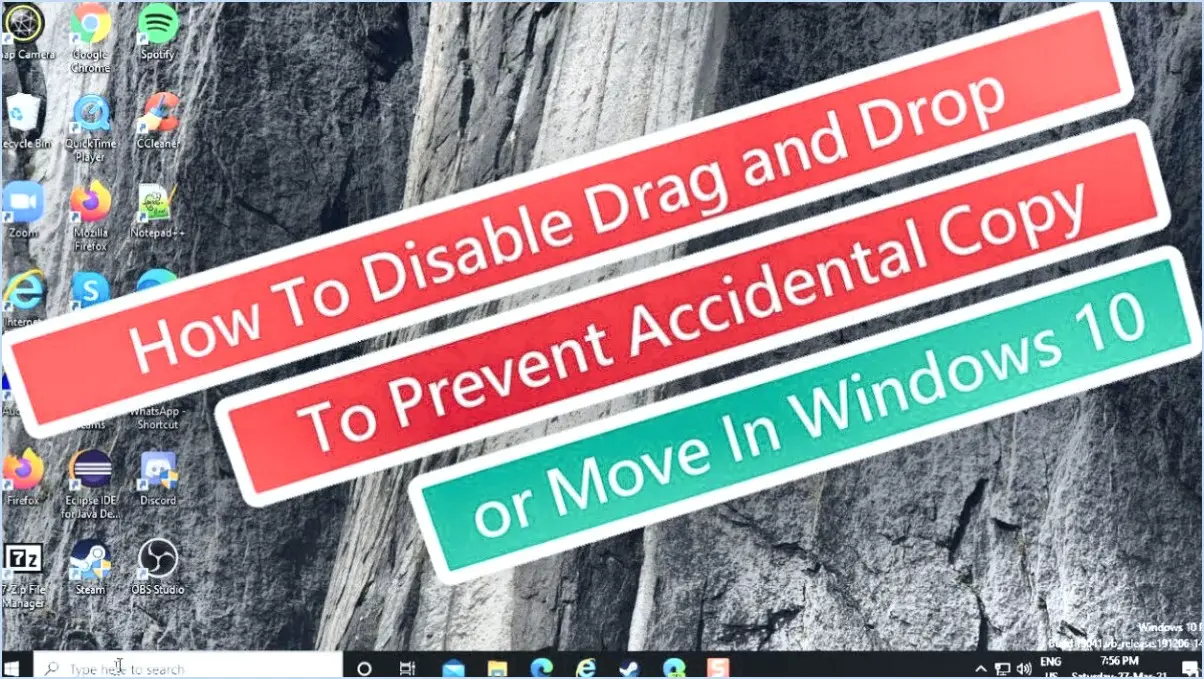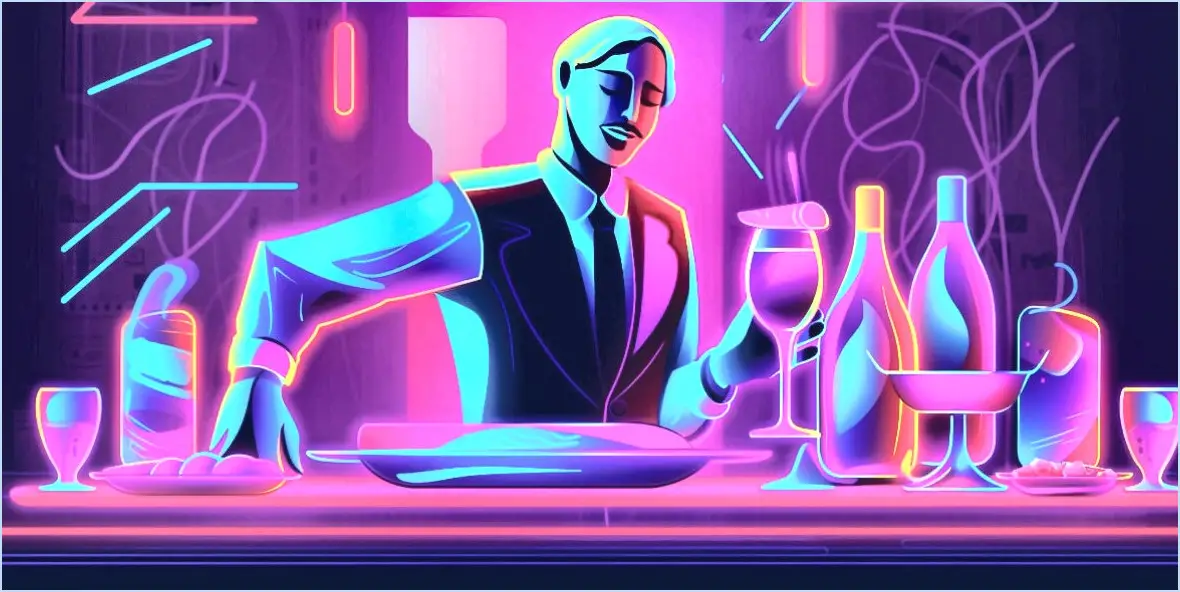Comment désactiver le sélecteur de profil Chrome au démarrage?
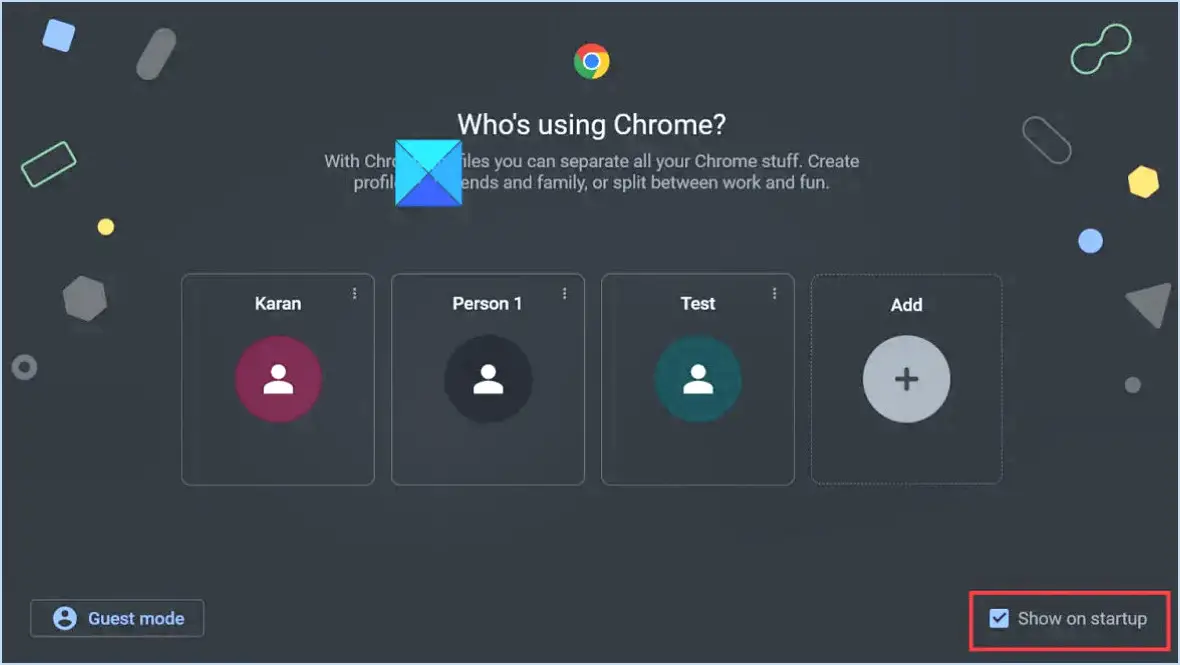
Pour désactiver le sélecteur de profil Chrome au démarrage, suivez ces étapes pour une expérience de navigation fluide :
- Ouvrir les drapeaux Chrome: Tapez « chrome://flags » dans la barre d'adresse et appuyez sur Entrée. Cela vous amènera à la page des fonctionnalités expérimentales de Chrome.
- Rechercher ProfileSwitcher:Une fois sur la page des drapeaux, utilisez la barre de recherche pour trouver l'option « ProfileSwitcher ». Cette fonctionnalité contrôle le comportement du sélecteur de profil.
- Désactiver ProfileSwitcher:Une fois que vous avez localisé « ProfileSwitcher », cliquez sur le menu déroulant à côté. Sélectionnez l'option « Désactivé » dans le menu.
- Relancer Chrome:Après avoir désactivé le ProfileSwitcher, une invite apparaîtra en bas de l'écran, vous demandant de relancer Chrome pour appliquer les modifications. Cliquez sur le bouton « Relancer » pour redémarrer Chrome avec les nouveaux paramètres.
- Vérifiez le changement: Une fois Chrome redémarré, vérifiez si le sélecteur de profil au démarrage a été désactivé. Vous ne devriez plus voir la fenêtre du sélecteur de profil au lancement de Chrome.
Il convient de noter que la modification de fonctionnalités expérimentales comme celle-ci peut avoir des conséquences imprévues. Procédez donc avec prudence. Si vous rencontrez des problèmes ou souhaitez revenir au paramètre précédent, vous pouvez facilement revenir à la page Chrome Flags et réactiver ProfileSwitcher.
En suivant ces étapes, vous pouvez désactiver efficacement le sélecteur de profil Chrome au démarrage, simplifiant ainsi votre processus de navigation et vous faisant gagner du temps.
Puis-je désactiver Google Chrome au démarrage?
Oui, vous avez la possibilité de désactiver le lancement de Google Chrome au démarrage. Pour ce faire, procédez comme suit :
- Ouvrez Google Chrome.
- Cliquez sur l'icône de menu située dans le coin supérieur droit.
- Dans le menu déroulant, choisissez « Paramètres ».
- Faites défiler vers le bas et cliquez sur « Avancé » pour accéder à des paramètres supplémentaires.
- Dans la section « Démarrage », vous trouverez l'option intitulée « Ouvrir Google Chrome au démarrage ».
- Décochez la case à côté de cette option.
En décochant cette case, vous empêcherez Google Chrome de se lancer automatiquement au démarrage de votre ordinateur. Vous aurez ainsi plus de contrôle sur les applications qui s'ouvrent au démarrage, ce qui pourrait améliorer les performances globales de votre système.
Comment empêcher Chrome de demander qui utilise Chrome ?
Pour empêcher Chrome de demander des informations sur l'utilisateur, désactivez simplement la fonctionnalité « Synchronisation ». Lancez Chrome, appuyez sur les trois points dans le coin supérieur droit et sélectionnez « Paramètres ». Faites défiler et choisissez « Synchronisation ». Dans « Qui peut voir mes données ? », décochez la case adjacente à « Tout synchroniser ».
Comment modifier ma page de démarrage sur Google Chrome ?
Pour modifier votre page de démarrage sur Google Chrome, voici comment procéder :
- Ouvrez Google Chrome.
- Cliquez sur les trois points situés dans le coin supérieur droit de la fenêtre.
- Dans le menu déroulant, sélectionnez « Paramètres ».
- Faites défiler la page des paramètres et cliquez sur « Afficher les paramètres avancés ».
- Recherchez la section « Démarrage ».
- Choisissez la page Web que vous souhaitez comme page de démarrage.
- Une fois que vous avez sélectionné votre page préférée, cliquez simplement sur « OK ».
Ces étapes vous permettront de personnaliser la page qui s’ouvre automatiquement à chaque lancement de Google Chrome.
Où est stocké le profil Google Chrome?
Le Profil Google Chrome est stocké dans le dossier d'un utilisateur dossier de données d'application local. L'emplacement de stockage précis varie en fonction de la système opérateur et le version de Chrome en cours d'utilisation. Voici où vous pouvez le trouver :
- Fenêtres: C:Utilisateurs[Username]AppDataLocalGoogleChromeDonnées utilisateur
- macOS: /Utilisateurs/[Username]/Bibliothèque/Support d'application/Google/Chrome
- Linux: /maison/[Username]/.config/google-chrome
N'oubliez pas que le chemin exact peut inclure des dossiers spécifiques à la version tels que « Par défaut » ou « Profil ». [number]." Cette structure garantit que vos signets, votre historique, vos extensions et vos autres paramètres sont stockés en toute sécurité. Gardez à l'esprit que ces chemins sont susceptibles d'être modifiés en fonction des mises à jour ou des variations des systèmes d'exploitation.
Comment fusionner des profils Chrome ?
Pour fusionner Profils Chrome efficacement, suivez ces étapes :
- Ouvrez Chrome et cliquez sur les trois lignes dans le coin supérieur droit.
- Choisissez « Paramètres ».
- Choisissez « Gérer les profils ».
- Sélectionnez le profil cible pour la fusion.
- Cliquez sur « Fusionner ».
La suppression d’un profil Chrome supprime-t-elle le compte?
Oui, supprimer un profil Chrome va aussi supprimer le compte.
Pourquoi Chrome s’ouvre à chaque démarrage de mon ordinateur?
Chrome s'ouvre à chaque démarrage de votre ordinateur car il est défini comme navigateur par défaut. Pour éviter cela, ajustez votre navigateur par défaut dans les paramètres de Chrome.
Comment puis-je me débarrasser des logiciels malveillants sur Chrome ?
Pour éliminer les logiciels malveillants de Chrome, utilisez ces approches efficaces :
- Rechercher des logiciels malveillants : Exécutez une analyse approfondie des logiciels malveillants sur votre ordinateur pour détecter et éliminer les infections.
- Réinitialiser les paramètres du navigateur : Restaurez les paramètres par défaut de Chrome pour effacer les cookies, l’historique de navigation et d’autres données susceptibles d’héberger des logiciels malveillants.
- Outil de suppression de logiciels malveillants : Installez un outil spécialisé pour analyser et éliminer tout malware caché.