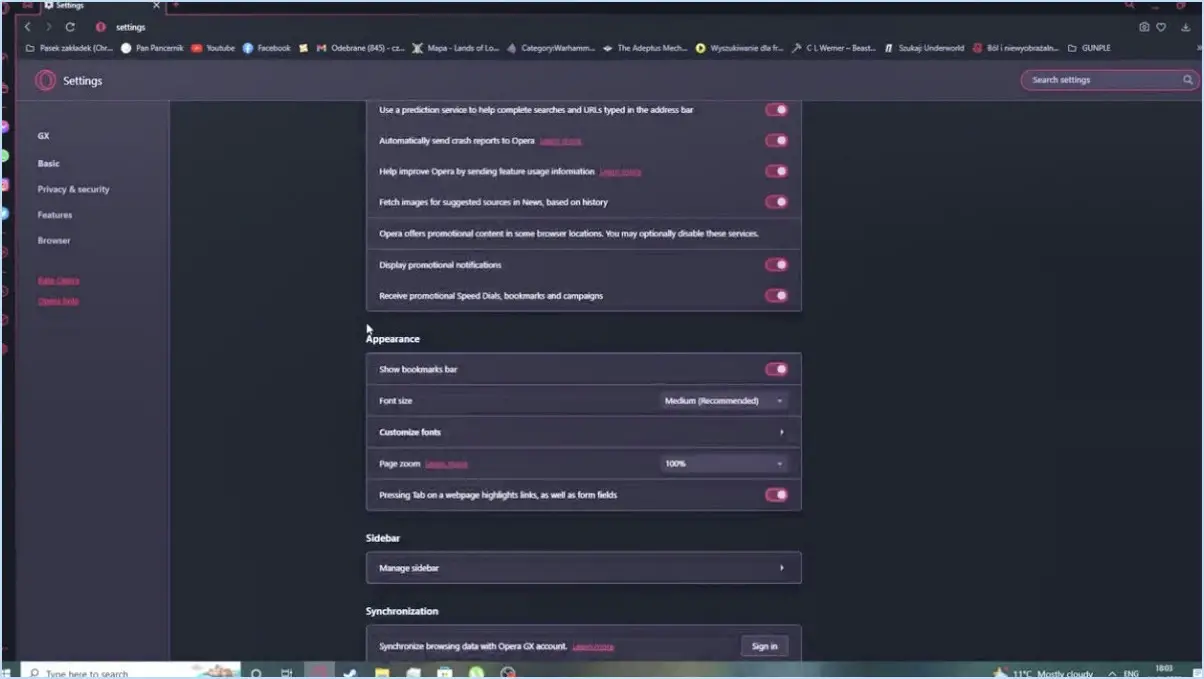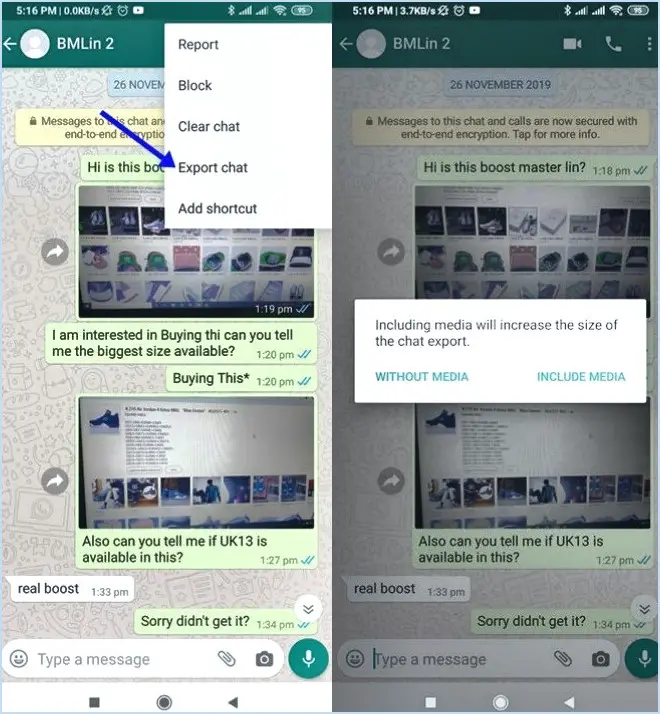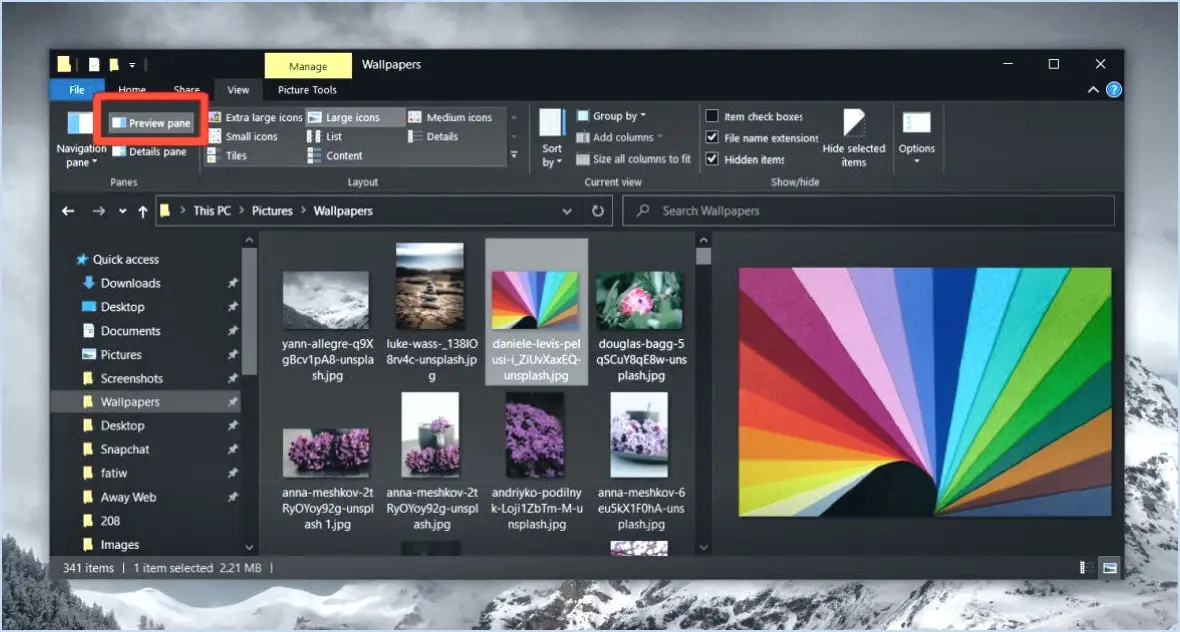Comment désactiver le service spooler d'impression sous windows 11 10?
Pour désactiver le service Print Spooler sous Windows 11/10, vous pouvez suivre les étapes suivantes :
- Accédez au panneau de configuration : Commencez par accéder au panneau de configuration. Pour ce faire, appuyez sur la touche Windows, tapez « Panneau de configuration » et sélectionnez-le dans les résultats de la recherche.
- Naviguez jusqu'à Système et sécurité : Dans le panneau de configuration, localisez la section « Système et sécurité » et cliquez dessus.
- Cliquez sur Imprimantes et périphériques : Dans la section « Système et sécurité », vous trouverez l'option « Imprimantes et périphériques ». Cliquez dessus pour continuer.
- Accédez aux paramètres du spouleur d'impression : Dans la fenêtre « Imprimantes et périphériques », vous trouverez l'option « Spooler d'impression ». Cliquez dessus pour accéder aux paramètres du spouleur d'impression.
- Désactiver le spouleur d'impression : Une fois dans les paramètres de Print Spooler, vous trouverez une option permettant de désactiver le service. Cliquez sur le bouton « Désactiver » pour désactiver le Print Spooler.
- Redémarrez votre ordinateur : Après avoir désactivé le service Print Spooler, il est important de redémarrer votre ordinateur pour appliquer les changements de manière efficace.
Voilà, c'est fait ! Le service Print Spooler sera désormais désactivé sur votre système Windows 11/10. Il convient de noter que la désactivation du service Print Spooler peut avoir un impact sur votre capacité à imprimer des documents, alors assurez-vous de prendre en compte les implications avant de procéder. Si vous décidez d'activer à nouveau le service Print Spooler à l'avenir, vous pouvez suivre un processus similaire, mais en cliquant sur le bouton « Activer » dans les paramètres Print Spooler.
Gardez à l'esprit que la gestion des services système peut avoir des conséquences, c'est pourquoi il est toujours bon de rechercher et de comprendre l'impact potentiel avant d'y apporter des modifications. Si vous rencontrez des problèmes ou un comportement inattendu après avoir désactivé le service Print Spooler, vous pouvez revenir sur vos pas et l'activer à nouveau si nécessaire.
Comment désactiver l'activation de la photocopieuse dans mon pilote d'imprimante?
Pour désactiver l'option Copieur activé dans votre pilote d'imprimante sur un ordinateur fonctionnant sous Windows, procédez comme suit :
- Ouvrez les paramètres du pilote d'imprimante.
- Naviguez jusqu'à l'onglet « Général ».
- Repérez la case à cocher intitulée « Activer MoPier ».
- Décochez la case « Activer MoPier ».
- Enregistrez les modifications.
En décochant la case « Activer MoPier » dans l'onglet « Général » du pilote d'imprimante, vous parviendrez à désactiver MoPier et à rationaliser votre processus d'impression.
Peut-on imprimer sans le service Print Spooler?
Oui, impression sans le service Print Spooler est possible, mais elle présente un inconvénient. Sans le service, les performances d'impression peuvent devenir plus lentes. Le Spooler d'impression gère les tâches d'impression en arrière-plan, en mettant en file d'attente et en organisant les travaux d'impression. En le contournant, le système perd ce processus de mise en file d'attente efficace, ce qui peut entraîner des retards d'impression. En outre, vous n'aurez pas la possibilité de gérer la file d'attente d'impression et de classer les travaux par ordre de priorité. Bien qu'il soit possible d'imprimer sans le spouleur d'impression, il est recommandé de peser le pour et le contre et de considérer l'impact sur la vitesse d'impression et le flux de travail.
Comment modifier les paramètres du Print Spooler?
Pour modifier les paramètres de Print Spooler Pour modifier les paramètres du spouleur d'impression, accédez au panneau de configuration en cliquant sur le bouton Démarrer, en recherchant « panneau de configuration » et en sélectionnant l'élément approprié. Dans le panneau de configuration, cliquez sur Imprimantes et télécopieurs puis cliquez sur le bouton Propriétés et cliquez sur le bouton Propriétés. Cette action fera apparaître la boîte de dialogue Propriétés dans laquelle vous trouverez le bouton paramètres du spouleur d'impression. Ajustez les paramètres en fonction de vos préférences et de vos besoins.
Qu'est-ce que le service Print Spooler?
Le service service Print Spooler joue un rôle essentiel dans l'efficacité des processus d'impression en permettant le partage des travaux d'impression entre les ordinateurs. Il sert d'intermédiaire, permettant à plusieurs appareils d'envoyer des demandes d'impression sans provoquer de retards. Ce service gère efficacement la file d'attente d'impression, en veillant à ce que les documents soient traités dans l'ordre où ils sont reçus, ce qui permet d'optimiser le flux de travail global de l'impression. En utilisant le service Print Spooler, les imprimantes peuvent collaborer de manière transparente, ce qui permet d'accélérer l'exécution des travaux d'impression et d'améliorer la productivité.
Comment activer le service Print Spooler local?
Pour activer le service Print Spooler local, procédez comme suit :
- Ouvrez le panneau de configuration.
- Naviguez jusqu'à la section « Imprimantes ».
- Cliquez avec le bouton droit de la souris sur l'imprimante souhaitée et choisissez « Propriétés ».
- Dans l'onglet Général, sous « Spooling d'impression », cochez la case intitulée « Utiliser le spooler d'impression local ».
En suivant ces étapes simples, vous activerez le service Print Spooler local pour l'imprimante sélectionnée, ce qui garantira des opérations d'impression plus fluides.
Où se trouve le spouleur d'impression?
Le Print Spooler se trouve dans le répertoire %SystemRoot%.
Microsoft a-t-il résolu le problème du Print Spooler?
Oui, Microsoft a résolu le problème du Print Spooler en publiant une mise à jour cumulative pour le Windows 10. Cette mise à jour peut être obtenue via le site Mise à jour Windows de Windows.