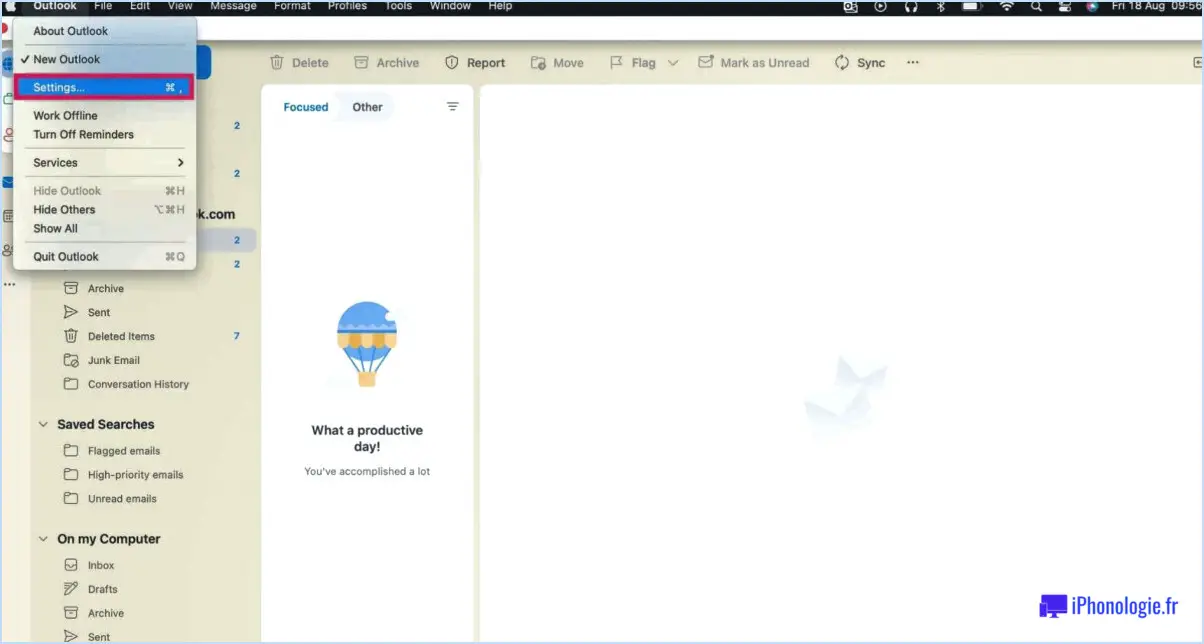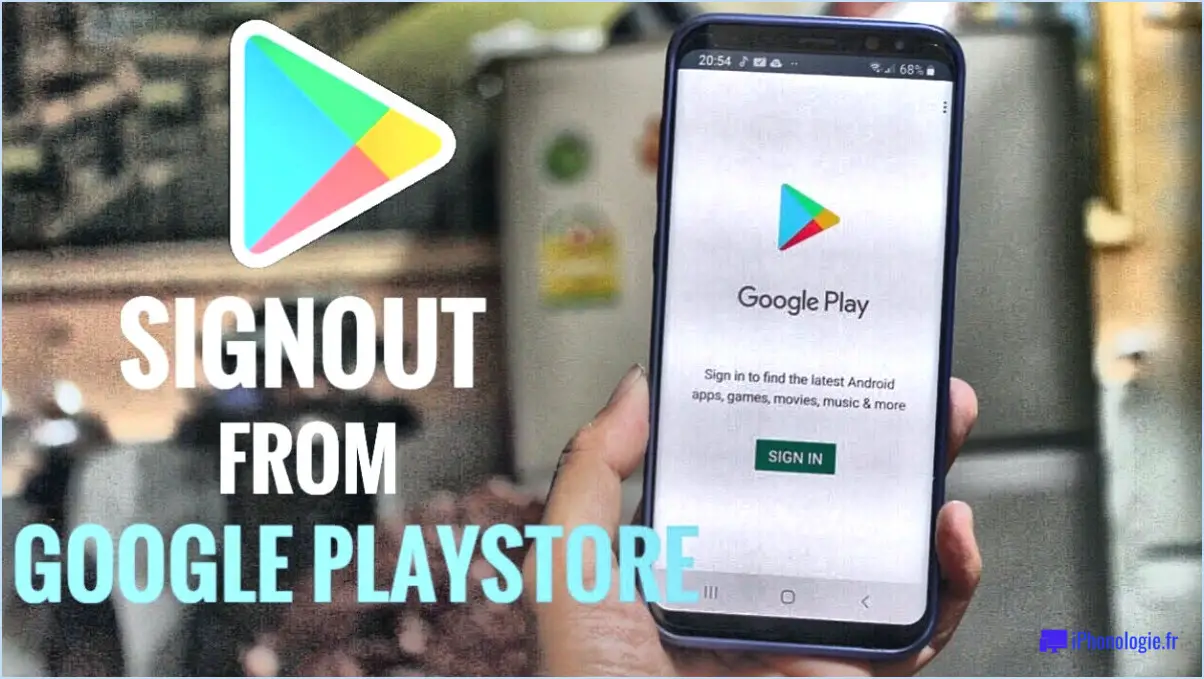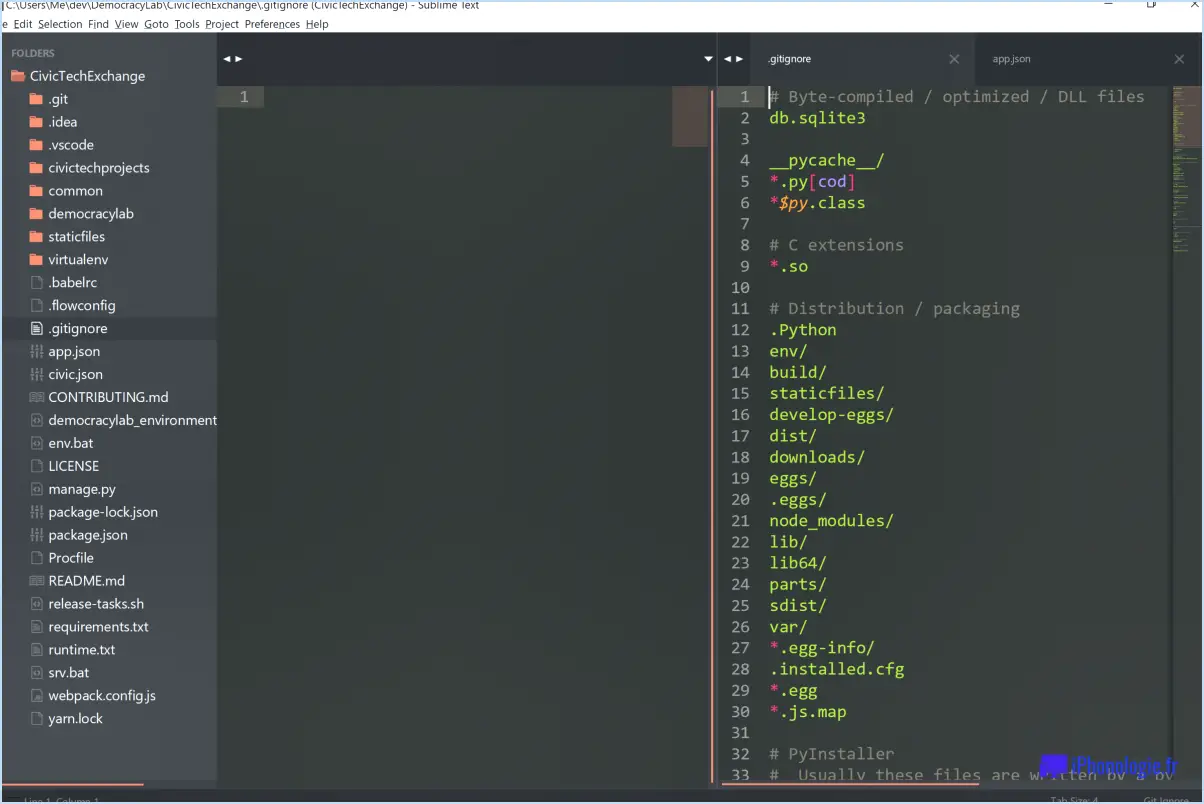Comment désactiver l'effet de flou sur l'image d'arrière-plan de l'écran d'accueil dans Windows 10?
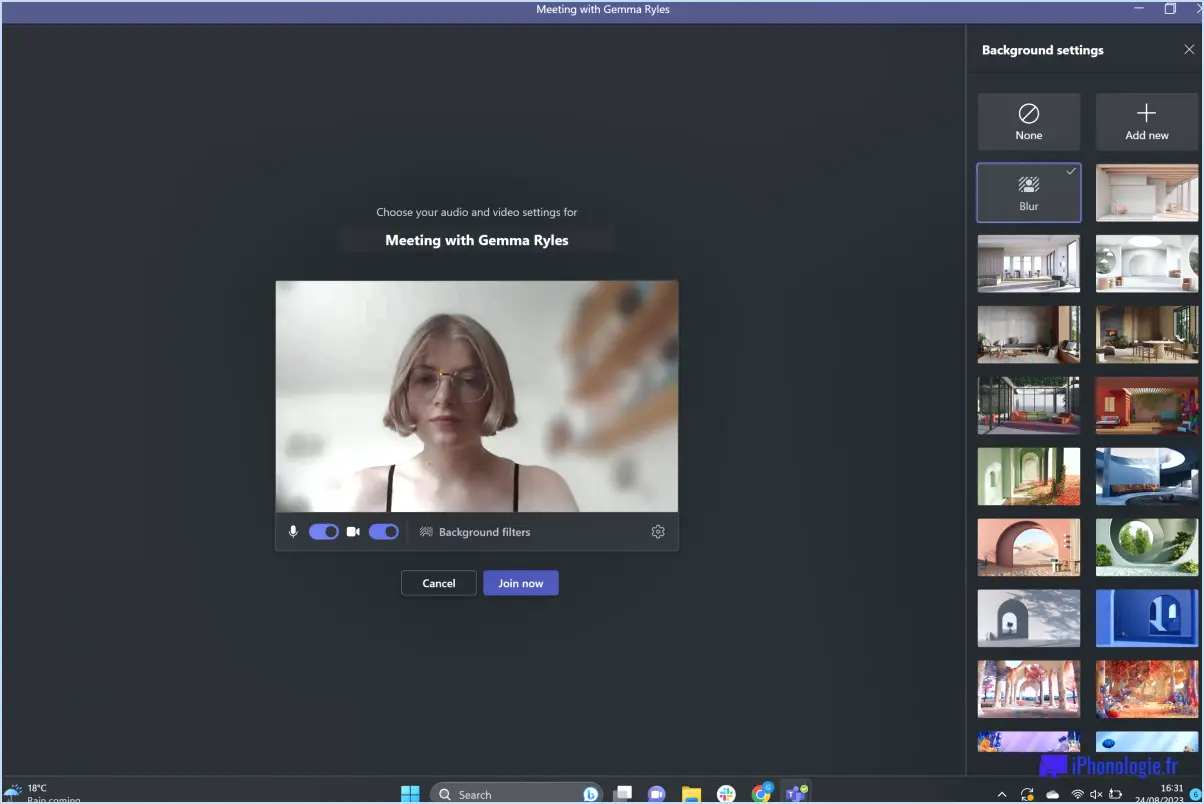
Pour désactiver l'effet de flou sur l'image d'arrière-plan de l'écran d'ouverture de session dans Windows 10, procédez comme suit :
- Ouvrez l'application Paramètres : Vous pouvez accéder à l'appli Paramètres en cliquant sur le bouton Démarrer dans le coin inférieur gauche de votre écran et en sélectionnant l'icône en forme d'engrenage.
- Naviguez jusqu'à Personnalisation : Dans l'application Paramètres, localisez et cliquez sur l'option "Personnalisation". Cela ouvrira une nouvelle fenêtre avec divers paramètres de personnalisation.
- Accédez aux paramètres de l'écran de verrouillage : Dans la barre latérale gauche de la fenêtre de personnalisation, sélectionnez "Écran de verrouillage". Cela affichera les options liées à vos préférences en matière d'écran de verrouillage.
- Désactivez l'image d'arrière-plan de l'écran de verrouillage : Recherchez la section intitulée "Arrière-plan" et localisez l'interrupteur à bascule intitulé "Afficher l'image d'arrière-plan de l'écran de verrouillage sur l'écran de connexion". Par défaut, cette option est activée, ce qui provoque l'effet de flou sur l'image d'arrière-plan de l'écran d'ouverture de session.
- Désactive l'option : Pour désactiver l'effet de flou, il suffit de cliquer sur l'interrupteur à bascule mentionné à l'étape précédente. Cette action désactivera l'option "Afficher l'image d'arrière-plan de l'écran de verrouillage sur l'écran d'ouverture de session".
Une fois ces étapes terminées, l'effet de flou sur l'image d'arrière-plan de l'écran d'ouverture de session dans Windows 10 sera désactivé. L'écran d'ouverture de session affichera désormais l'image d'arrière-plan sans aucun effet de flou.
Veuillez noter que ces instructions sont spécifiques à Windows 10 et peuvent différer légèrement dans d'autres versions de Windows. Il est toujours bon de revérifier la version de votre système d'exploitation avant de procéder à des modifications.
Comment réinitialiser Adobe Illustrator sous Windows?
Si vous rencontrez des problèmes avec Adobe Illustrator sur votre ordinateur Windows, une réinitialisation peut souvent les résoudre. Pour lancer le processus de réinitialisation, accédez au Panneau de configuration et sélectionnez "Programmes et fonctionnalités". Localisez Adobe Illustrator dans la liste des programmes installés et cliquez dessus. Cliquez ensuite sur le bouton "Désinstaller". Confirmez votre intention de désinstaller le programme lorsque vous y êtes invité. Une fois la désinstallation terminée, visitez le site Web d'Adobe pour télécharger la version la plus récente d'Adobe Illustrator. Procédez à l'installation du programme et lancez-le après l'installation. Cela devrait vous permettre de repartir sur de nouvelles bases et de résoudre les problèmes que vous rencontriez. N'oubliez pas de sauvegarder vos fichiers et vos paramètres avant de procéder à la réinitialisation.
Comment désactiver la visibilité des calques dans Illustrator?
Pour désactiver la visibilité des calques dans Adobe Illustrator, vous disposez de plusieurs options. La méthode la plus simple consiste à utiliser l'icône de visibilité située en bas du panneau Calques. Il suffit de cliquer sur l'icône de visibilité pour masquer un calque spécifique. Si vous souhaitez masquer tous les calques à l'exception du calque actuel, maintenez enfoncée la touche Option (Mac) ou Alt (PC), puis cliquez sur l'icône de visibilité. Inversement, pour afficher à nouveau tous les calques, maintenez la touche Option ou Alt enfoncée et cliquez à nouveau sur l'icône de visibilité. Cette approche simple vous permet de contrôler efficacement la visibilité des calques dans Illustrator.
Comment réparer un parm dans Illustrator?
Pour fixer parm dans Illustrator, vous pouvez suivre les étapes suivantes :
- Redémarrez Illustrator: Commencez par fermer le programme et rouvrez-le. Cette simple étape permet souvent de résoudre des problèmes mineurs.
- Supprimer le fichier de préférences: Si le redémarrage ne suffit pas, vous pouvez supprimer le fichier de préférences pour réinitialiser les paramètres d'Illustrator. Localisez le fichier de préférences (qui varie en fonction de votre système d'exploitation) et supprimez-le. Lorsque vous redémarrez Illustrator, un nouveau fichier de préférences est créé.
- Réinstaller Illustrator: Si le problème persiste, envisagez de réinstaller Illustrator. Désinstallez l'installation actuelle, puis téléchargez et installez la dernière version à partir du site officiel d'Adobe.
N'oubliez pas de sauvegarder tous les fichiers importants ou les paramètres personnalisés avant de procéder à ces étapes. Ces méthodes de dépannage devraient permettre de résoudre les problèmes liés à l'utilisation de la fonction parm dans Illustrator.
Comment corriger une erreur inconnue dans Illustrator?
Si vous rencontrez une erreur inconnue dans Illustrator, suivez les étapes suivantes pour résoudre le problème :
- Fermez le programme et redémarrez votre ordinateur. Cette simple action permet souvent de résoudre des problèmes temporaires et de rétablir les fonctionnalités d'Illustrator.
- Si l'erreur persiste, envisagez de réinstaller Illustrator. Désinstallez complètement le programme, puis téléchargez la dernière version à partir du site officiel d'Adobe et installez-la à nouveau. Ce processus peut remplacer tous les fichiers corrompus et résoudre les problèmes de compatibilité.
- Si le problème persiste malgré la réinstallation, il est conseillé de contacter le service d'assistance d'Adobe. Leurs experts sont bien équipés pour fournir une assistance spécialisée et résoudre l'erreur de manière plus approfondie.
En suivant ces étapes, vous devriez être en mesure de résoudre efficacement les erreurs inconnues dans Illustrator. N'oubliez pas de sauvegarder votre travail avant de tenter toute étape de dépannage afin d'éviter toute perte de données potentielle.
Pourquoi ne puis-je pas enregistrer mon fichier AI?
Il existe plusieurs raisons pour lesquelles vous ne pouvez pas enregistrer votre fichier AI. L'une d'entre elles est que vous n'avez pas le bon fichier autorisations pour enregistrer le fichier à son emplacement actuel. Une autre raison pourrait être un problème avec le fichier lui-même. Si vous rencontrez des difficultés pour enregistrer votre fichier AI, essayez de l'enregistrer dans un fichier emplacement différent. En outre, il peut être utile de contacter la personne qui a créé le fichier pour obtenir de l'aide. S'assurer que les autorisations sont correctes et vérifier l'intégrité du fichier permet souvent de résoudre efficacement ce problème.
Pourquoi le fichier EPS ne s'ouvre-t-il pas dans Illustrator?
Un fichier EPS peut ne pas s'ouvrir dans Illustrator pour plusieurs raisons :
- Fichier corrompu: Le fichier EPS peut être corrompu, ce qui entraîne des problèmes de compatibilité avec Illustrator.
- Inadéquation de la version: Si le fichier a été créé dans une version différente d'Illustrator, il se peut qu'il ne soit pas compatible avec votre version actuelle.
- Logiciel manquant: Assurez-vous que vous disposez du logiciel nécessaire pour ouvrir les fichiers EPS ; dans le cas contraire, Illustrator ne les ouvrira pas.