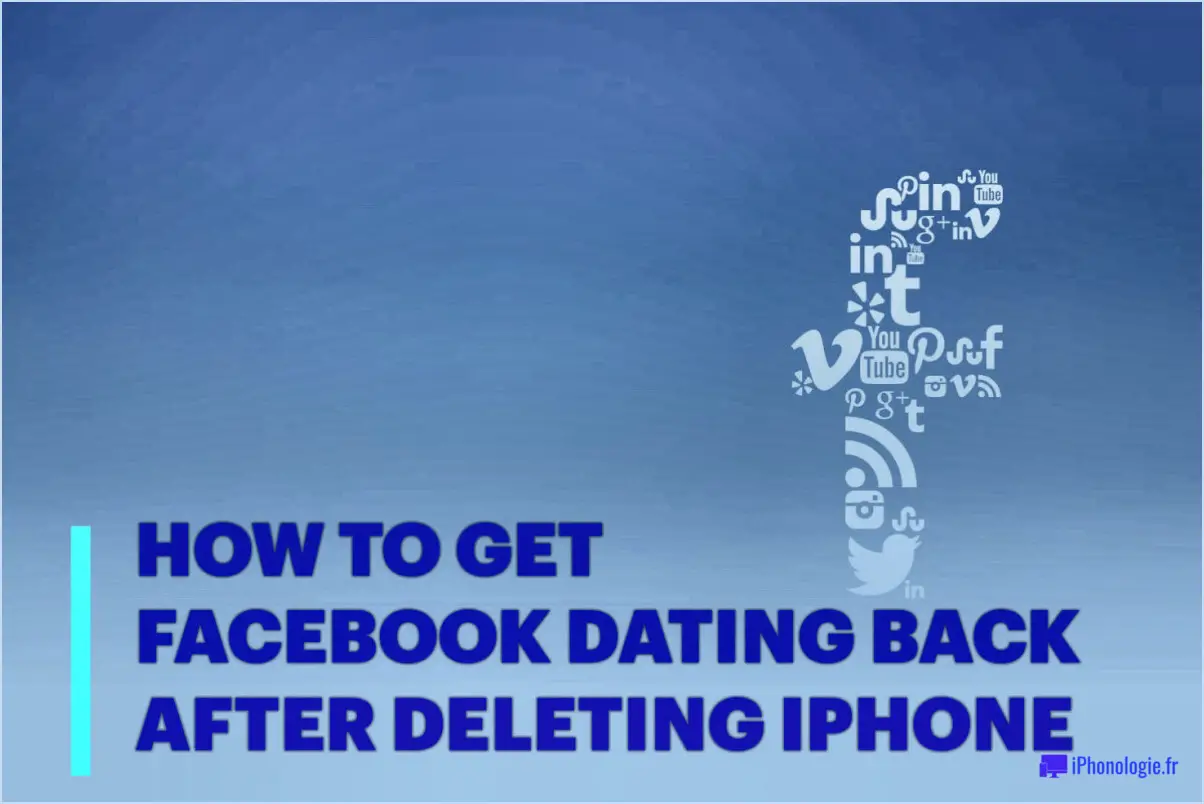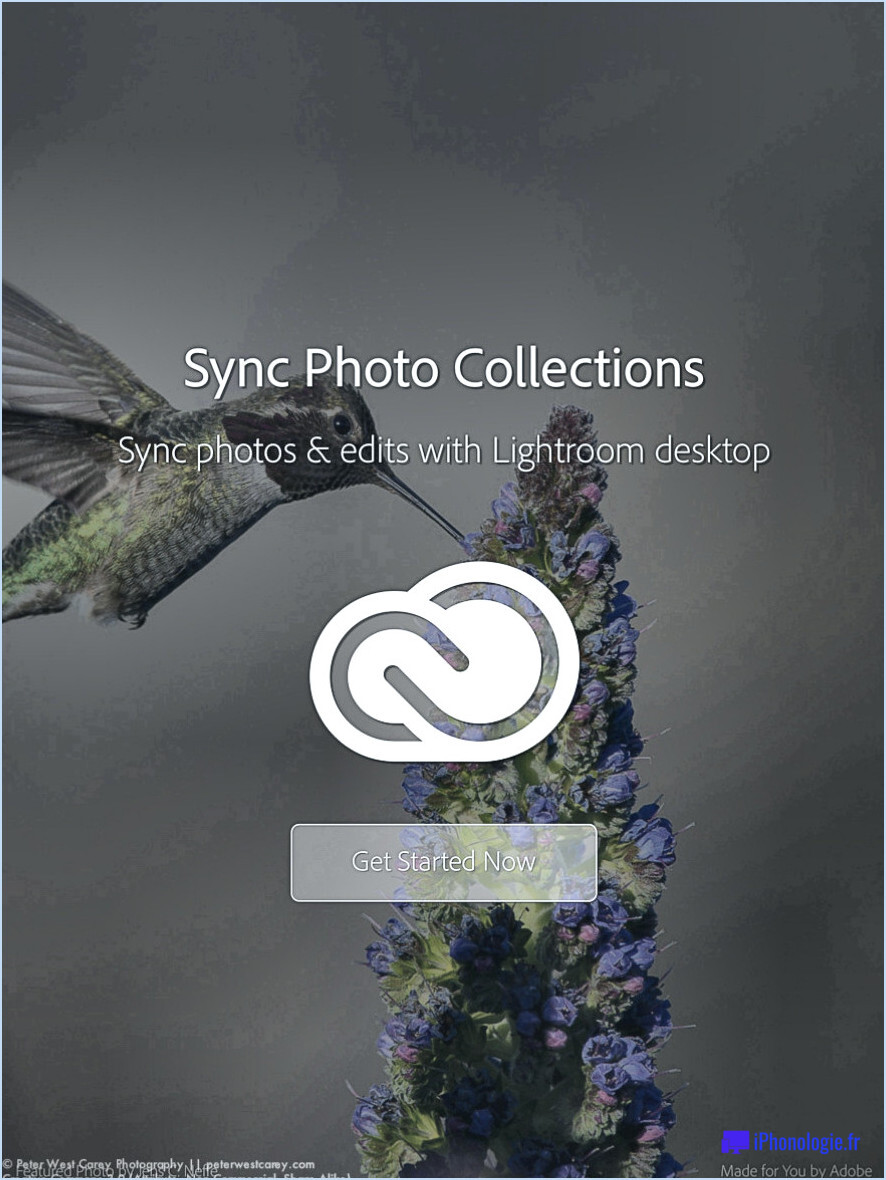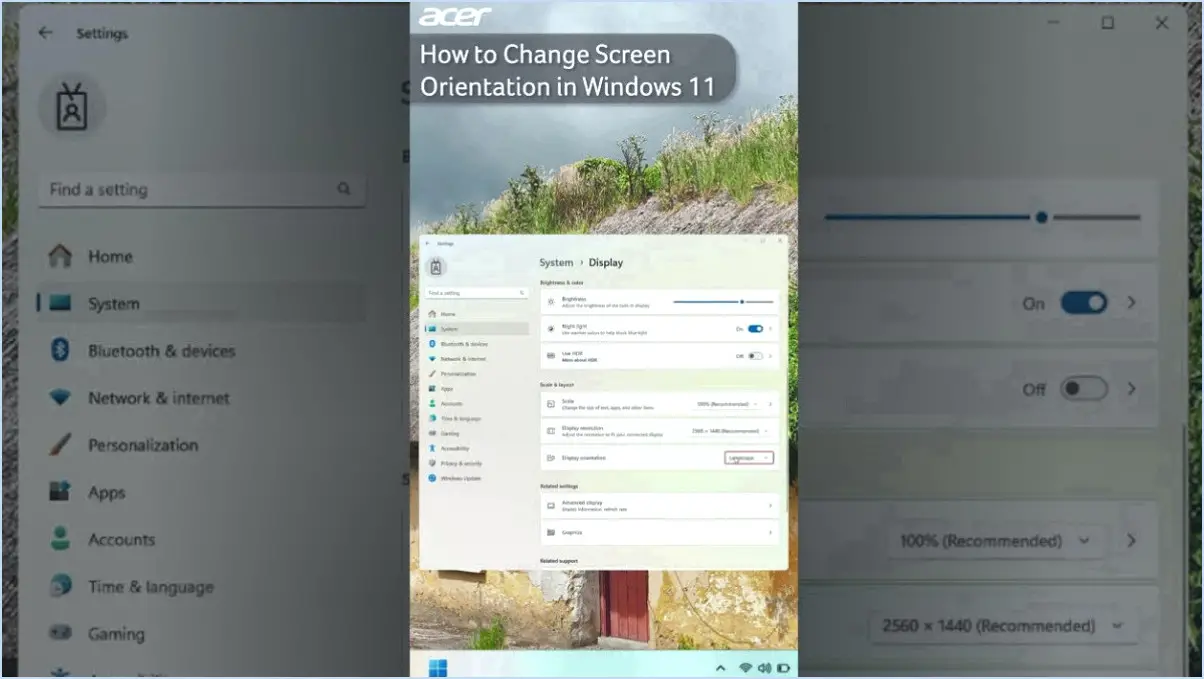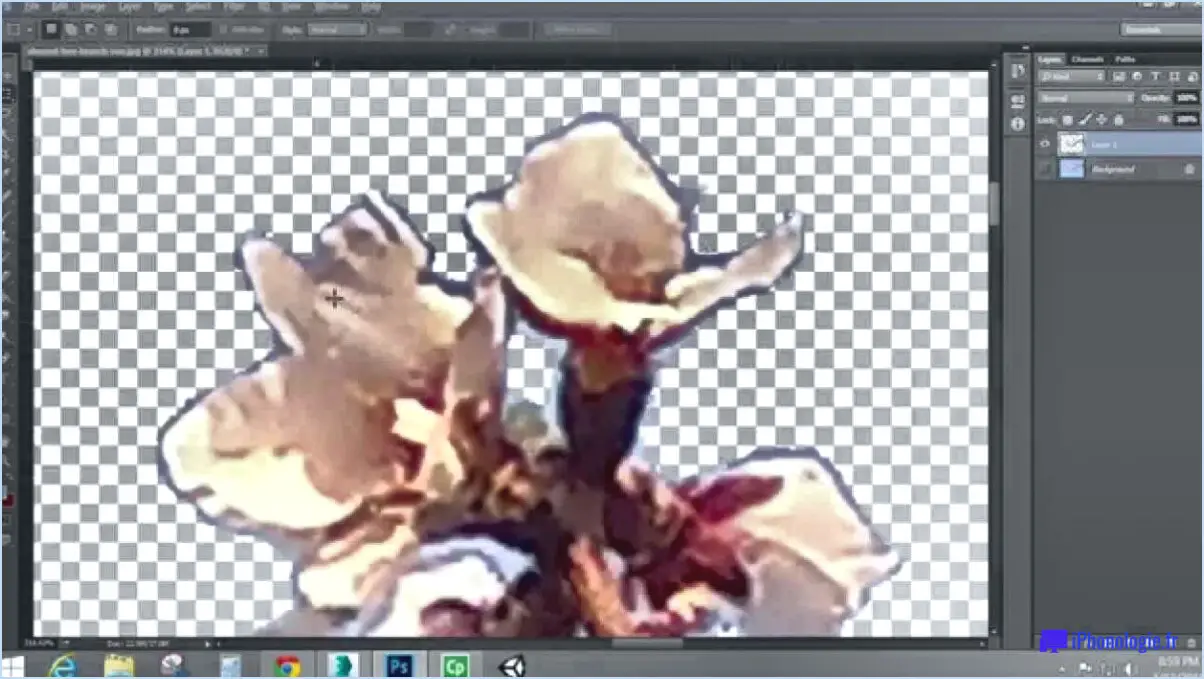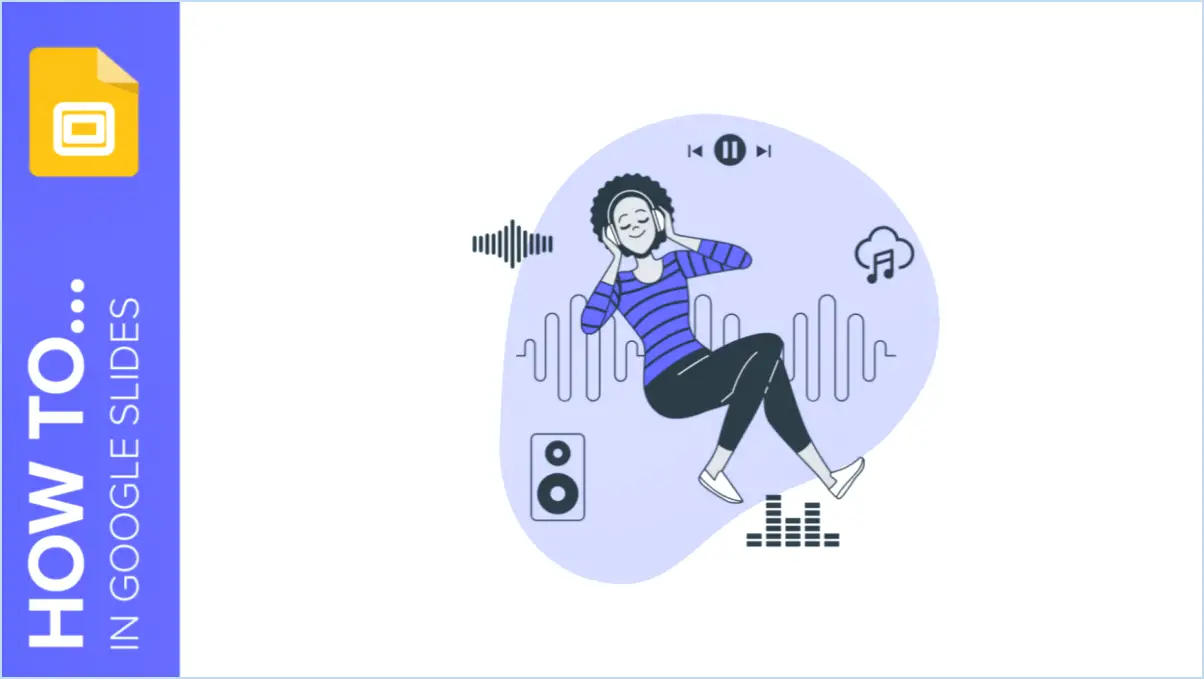Comment désactiver les suggestions d'applications dans le menu démarrer de windows 10?
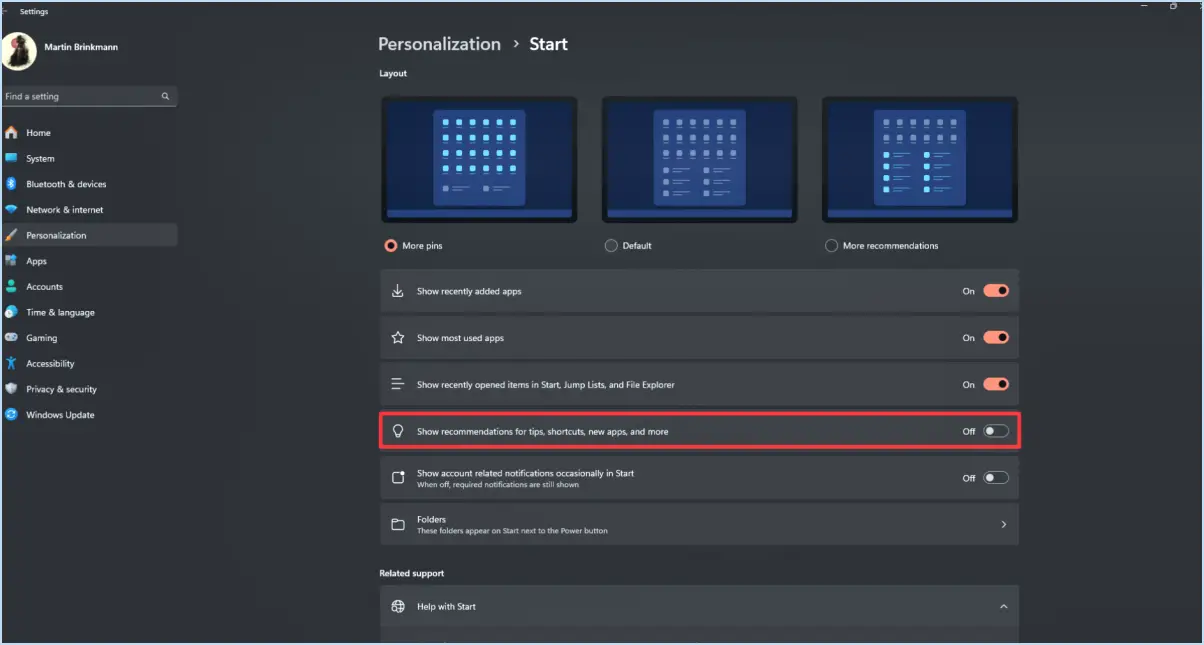
Pour désactiver les suggestions d'applis dans le menu Démarrer sous Windows 10, notamment pour les versions à partir de la mise à jour Anniversary Update, suivez les étapes suivantes :
- Accédez aux paramètres : Ouvrez l'app Paramètres à l'aide du raccourci clavier Win+I ou en recherchant "Paramètres" dans la barre de recherche Windows et en cliquant sur le résultat correspondant.
- Naviguez jusqu'à Démarrer les paramètres : Dans la fenêtre Paramètres, recherchez et cliquez sur l'option "Personnalisation". Cela ouvrira une nouvelle fenêtre dédiée aux paramètres de personnalisation.
- Choisissez Démarrer : Dans le menu de gauche de la fenêtre "Personnalisation", cliquez sur "Démarrage". Cette section vous permet de personnaliser divers aspects de votre menu Démarrer.
- Ajustez les suggestions de démarrage : Faites défiler vers le bas jusqu'à ce que vous trouviez l'interrupteur à bascule "Afficher les suggestions occasionnellement dans le menu Démarrer". En cliquant sur ce commutateur, vous désactivez les suggestions d'applications dans le menu Démarrer.
- Option supplémentaire (facultative) : Si vous souhaitez personnaliser davantage votre menu Démarrer, vous pouvez explorer l'option "Choisir les dossiers qui apparaissent dans Démarrer". Ici, vous pouvez sélectionner les dossiers qui s'affichent dans le menu Démarrer.
- Sauvegarder les modifications : Une fois que vous avez effectué les modifications souhaitées, fermez la fenêtre Paramètres. Vos modifications prendront effet immédiatement et les suggestions d'applications n'apparaîtront plus dans le menu Démarrer.
Veuillez noter que les étapes décrites ici s'appliquent spécifiquement aux versions de Windows 10 à partir de la mise à jour Anniversary Update. Si vous utilisez une version plus ancienne de Windows 10, les étapes exactes peuvent différer légèrement.
Si, à un moment donné, vous souhaitez revenir à l'affichage des suggestions d'applis dans le menu Démarrer, il vous suffit de suivre à nouveau ces étapes et de réactiver l'interrupteur "Afficher occasionnellement les suggestions dans Démarrer".
N'oubliez pas que l'interface et les options peuvent varier légèrement en fonction de votre version spécifique de Windows 10, alors gardez un œil sur les paramètres similaires si vous ne trouvez pas une correspondance exacte pour les étapes fournies.
Pouvez-vous supprimer les recommandations du menu Démarrer de Windows 11?
Certainement ! Vous avez la possibilité de supprimer le recommandé du menu Démarrer de Windows 11. Pour ce faire, suivez les étapes suivantes :
- Naviguez jusqu'au menu Écran de démarrage.
- Cliquez sur Paramètres.
- Choisissez Personnalisation.
- Sélectionnez Démarrer dans le menu.
Dans la section "Éléments de démarrage", vous trouverez une case à cocher intitulée "Éléments recommandés". Simplement décocher pour désactiver l'affichage du contenu recommandé dans votre menu Démarrer. Cette fonction de personnalisation vous permet d'avoir un menu Démarrer sans encombrement et adapté à vos préférences.
Comment modifier le menu Démarrer dans Windows 10?
Pour modifier le menu Démarrer dans Windows 10, commencez par lancer l'application Paramètres. Dans Paramètres, naviguez vers Système et accédez à Personnalisation. Dans le menu Personnalisation, choisissez Démarrer et allez jusqu'à Personnaliser le démarrage. Dans l'onglet Menu Démarrer, sélectionnez la présentation souhaitée : Classique (par défaut), Moderne ou Large. En outre, dans Apparence, choisissez parmi les options Basique, Moderne ou Personnalisé pour affiner l'apparence.
Impossible de supprimer les tuiles du menu Démarrer?
A supprimer les tuiles du menu Démarrer dans Windows 10 Home ou Pro, utilisez l'application Paramètres. Naviguez jusqu'au menu Démarrer et cliquez sur l'icône Paramètres (engrenage). Sous "Démarrer", sélectionnez "Tuiles". Dans la fenêtre "Tuiles", choisissez la tuile que vous souhaitez supprimer, puis appuyez sur la touche Suppr.
Comment se débarrasser des recherches d'applications en tête de liste?
Pour supprimer les recherches d'applications en tête de liste, suivez les étapes suivantes :
- Optimiser la visibilité: Améliorez la présence de votre application dans les résultats de recherche de l'App Store. Utilisez des mots-clés pertinents, des titres accrocheurs et des descriptions convaincantes. Veillez à inclure les arguments de vente uniques de votre application.
- Améliorer les notes & Critiques: Les commentaires positifs sont importants. Encouragez les utilisateurs satisfaits à laisser des commentaires et des évaluations élogieux. Répondez aux préoccupations des utilisateurs pour améliorer la réputation générale de votre application.
- Marketing ciblé: Élaborez des campagnes de marketing ciblées. Identifiez vos utilisateurs idéaux, comprenez leurs besoins et faites la promotion de votre application là où ils se trouvent. Vous vous assurez ainsi que votre application touche le bon public.
Rappelez-vous que la combinaison de ces stratégies aidera votre application à sortir de l'ombre et à briller dans le monde surpeuplé des applications.
Windows 11 est-il bon pour les jeux?
Certainement ! Windows 11 se distingue comme un excellent choix pour les passionnés de jeux. Avec une foule de fonctionnalités améliorées et des performances supérieures à celles de ses prédécesseurs, il s'agit d'une option convaincante. Le système d'exploitation se targue de plus de fonctionnalités qui répondent aux besoins des joueurs, rendant leur expérience de jeu plus riche et plus agréable. En outre, les fonctionnalités de Windows 11 performances plus rapides sur une majorité d'ordinateurs garantit un jeu plus fluide, minimisant les décalages et les bégaiements. Ses capacités graphiques optimisées et la prise en charge de DirectX 12 contribuent à un environnement de jeu visuellement immersif. Que vous soyez adepte des jeux occasionnels ou des sports électroniques intenses, les avantages de Windows 11 en font un concurrent de poids pour une plateforme de jeu.
Y aura-t-il un système d'exploitation Windows 11?
Pour l'instant, rien n'indique qu'il y aura un système d'exploitation Windows 11. Windows 11 système d'exploitation. Microsoft continue de mettre l'accent sur l'amélioration de l'expérience utilisateur pour les systèmes d'exploitation de type Windows 10. Ils se sont engagés à affiner et à optimiser la plateforme actuelle pour leurs utilisateurs.
Combien de Go représente Windows 11?
Windows 11 est disponible en deux éditions : Home et Pro. L'édition Home offre 256 GO de stockage, et l'édition Pro offre 512 GO de stockage.