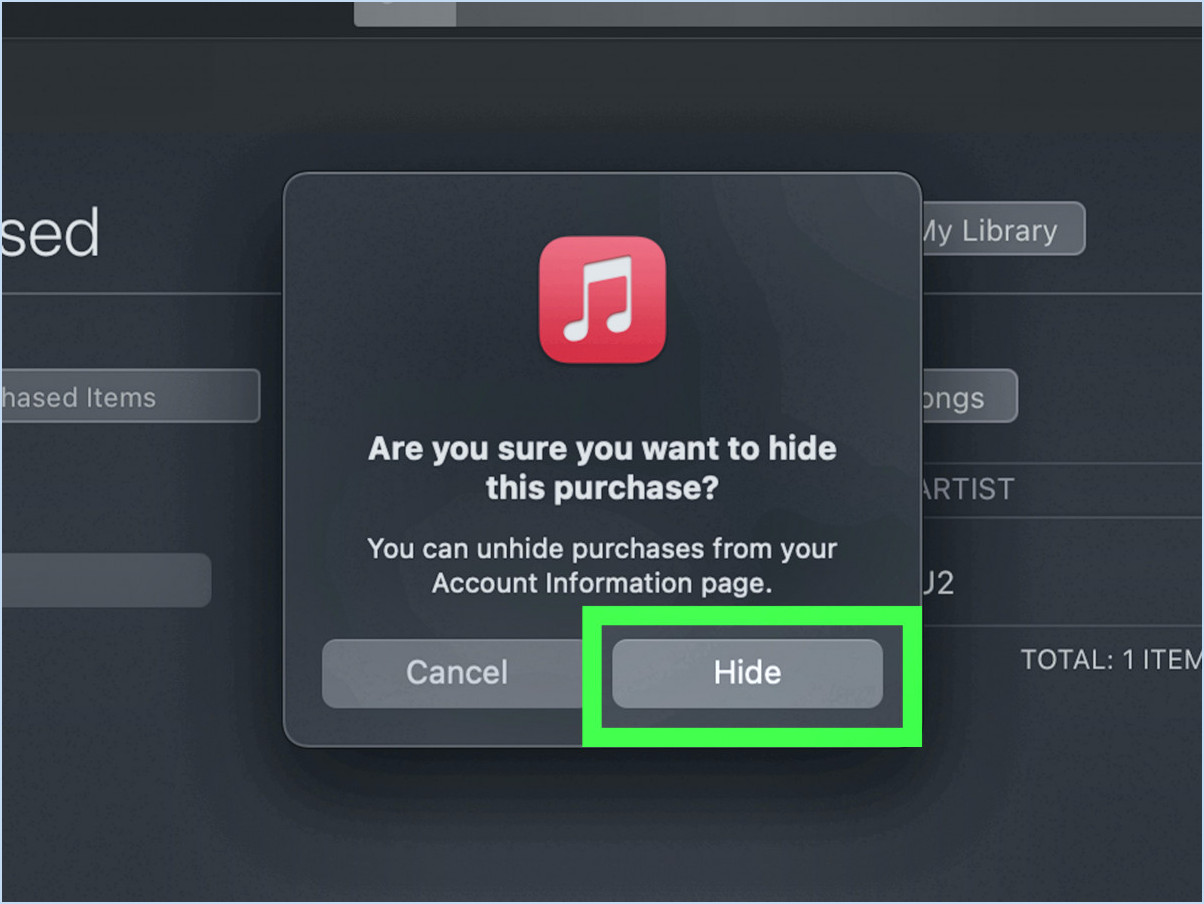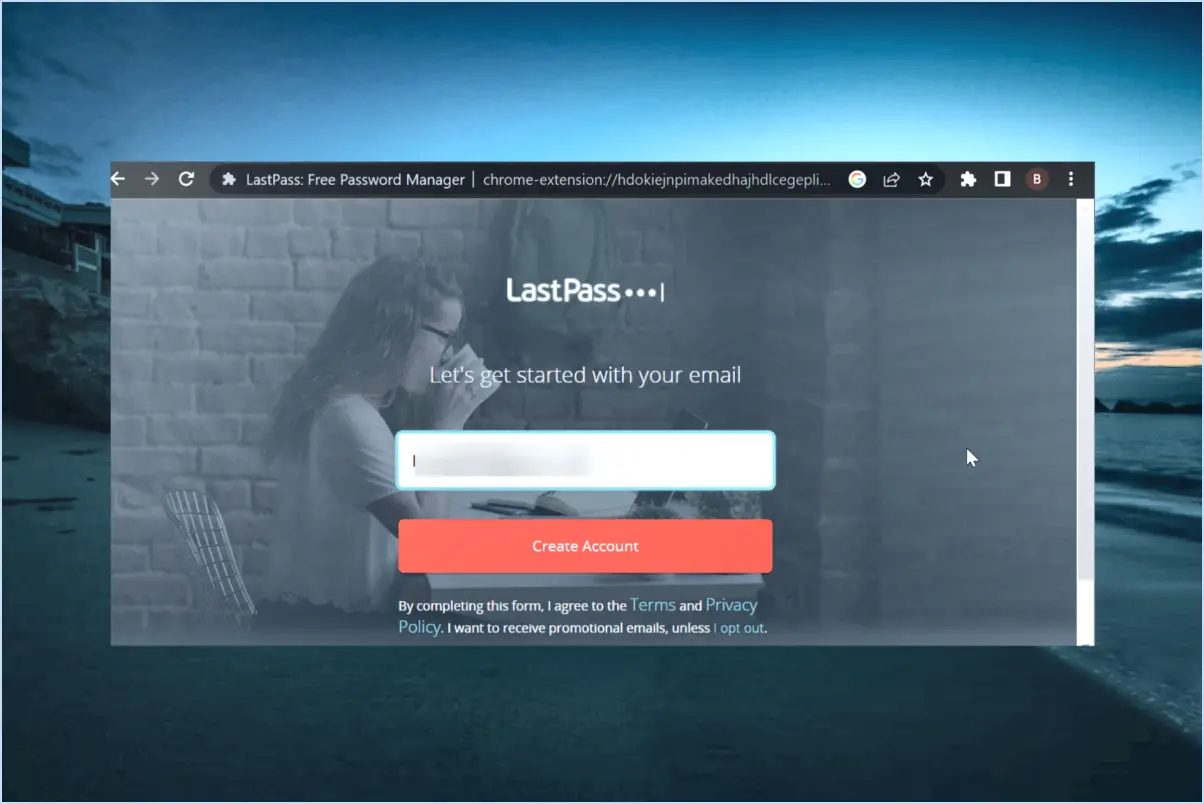Comment désactiver ou activer l'accélération matérielle dans Google Chrome?
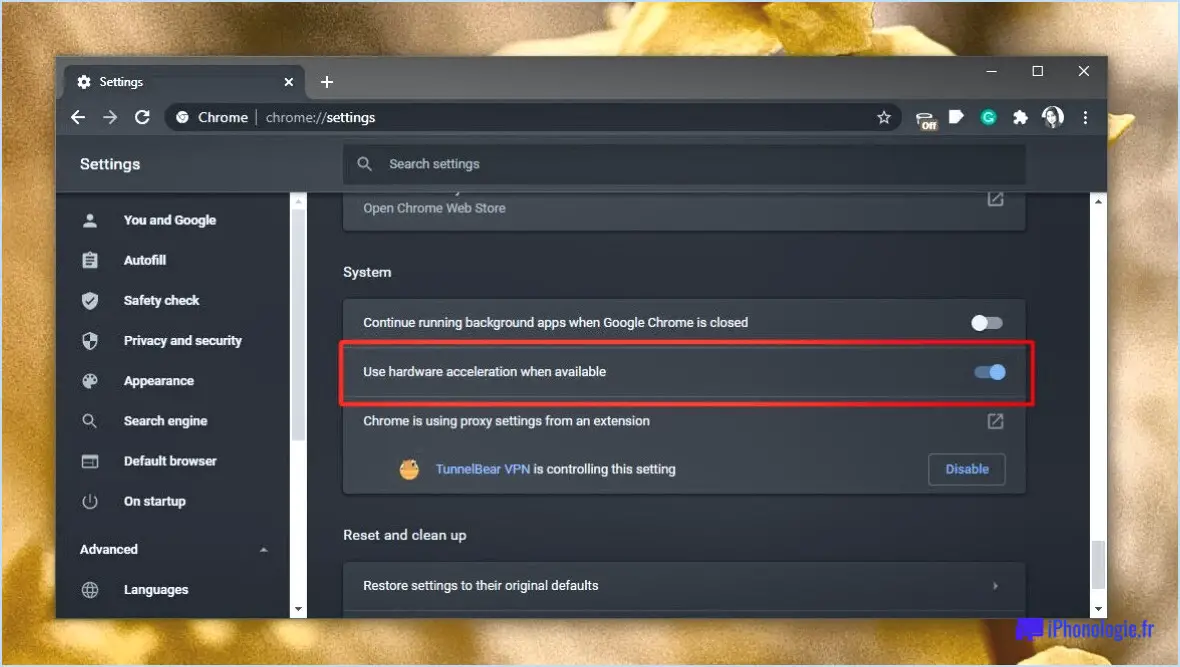
Pour activer ou désactiver l'accélération matérielle dans Google Chrome, vous pouvez suivre les étapes suivantes :
- Ouvrez Google Chrome en double-cliquant sur son icône sur votre bureau ou en le sélectionnant dans le menu Démarrer.
- Localisez le bouton Menu dans le coin supérieur droit de la fenêtre Chrome. Il ressemble à trois points verticaux disposés verticalement. Cliquez sur ce bouton pour ouvrir le menu.
- Dans le menu, sélectionnez "Paramètres". Cela ouvrira la page des paramètres de Chrome dans un nouvel onglet.
- Faites défiler la page Paramètres jusqu'à ce que vous trouviez la section intitulée "Avancé". Cliquez sur l'option "Avancé" pour développer les paramètres avancés.
- Continuez à faire défiler la page jusqu'à ce que vous atteigniez la section "Système". Dans cette section, vous trouverez la case à cocher "Utiliser l'accélération matérielle lorsqu'elle est disponible".
- Par défaut, l'accélération matérielle est activée dans Chrome. Pour la désactiver, il suffit de décocher la case située à côté de "Utiliser l'accélération matérielle lorsqu'elle est disponible". Si vous souhaitez activer l'accélération matérielle, assurez-vous que la case est cochée.
- Une fois que vous avez fait votre choix, faites défiler la page jusqu'à ce que vous voyiez la section "Confidentialité et sécurité".
- Cliquez sur le bouton "OK" en bas de la page pour enregistrer vos modifications et appliquer les nouveaux paramètres d'accélération matérielle.
Veuillez noter que l'activation ou la désactivation de l'accélération matérielle dans Google Chrome peut avoir une incidence sur les performances et les fonctionnalités du navigateur. L'accélération matérielle utilise les ressources matérielles de votre ordinateur pour améliorer les graphiques et l'expérience de navigation en général. La désactivation de l'accélération matérielle peut entraîner un ralentissement des performances, tandis que son activation peut améliorer la vitesse et la réactivité, en particulier lors de l'affichage de contenus riches en contenu multimédia ou de l'utilisation d'applications web qui reposent sur des fonctions gourmandes en ressources graphiques.
Comment activer l'accélération matérielle dans Chrome?
Pour activer l'accélération matérielle dans Chrome, procédez comme suit :
- Ouvrez Chrome et cliquez sur l'icône de menu à trois points dans le coin supérieur droit.
- Dans le menu déroulant, sélectionnez "Paramètres".
- Faites défiler vers le bas et cliquez sur "Avancé" pour afficher des options supplémentaires.
- Dans la section "Système", recherchez l'option "Utiliser l'accélération matérielle lorsqu'elle est disponible".
- Cochez la case à côté de cette option pour activer l'accélération matérielle.
- Redémarrez Chrome pour que les modifications soient prises en compte.
L'activation de l'accélération matérielle permet à Chrome de décharger certaines tâches sur le matériel de votre ordinateur, ce qui améliore les performances et la fluidité de la navigation. Toutefois, veuillez noter que l'accélération matérielle peut ne pas être prise en charge ou ne pas fonctionner de manière optimale sur tous les systèmes. Si vous rencontrez des problèmes de compatibilité, vous pouvez toujours désactiver l'accélération matérielle en décochant la case correspondante.
Comment désactiver l'accélération matérielle?
Pour désactiver l'accélération matérielle, suivez les étapes suivantes en fonction de votre système d'exploitation et de votre navigateur :
- Windows: Désactivez l'accélération matérielle dans les paramètres de votre carte graphique. Accédez aux paramètres en cliquant avec le bouton droit de la souris sur votre bureau, en sélectionnant "Options graphiques" ou "Propriétés graphiques" et en naviguant jusqu'aux paramètres "3D" ou "Affichage". Recherchez une option permettant de désactiver l'accélération matérielle et enregistrez les modifications.
- Firefox: Ouvrez Firefox et cliquez sur les trois lignes horizontales dans le coin supérieur droit pour accéder au menu. Sélectionnez "Préférences" et naviguez jusqu'à l'onglet "Avancé". Descendez jusqu'à la section "Navigation" et décochez la case "Utiliser l'accélération matérielle lorsqu'elle est disponible". Redémarrez Firefox pour appliquer les modifications.
N'oubliez pas que les étapes peuvent varier légèrement en fonction de votre carte graphique et de la version de votre navigateur. La désactivation de l'accélération matérielle peut aider à résoudre certains problèmes de compatibilité ou de performances.
Dois-je activer l'accélération matérielle dans Chrome?
L'activation de l'accélération matérielle dans Chrome peut améliorer ses performances en utilisant le matériel de votre ordinateur pour le rendu des graphiques et des animations. Cette fonction peut améliorer considérablement votre expérience de navigation, en particulier lorsque vous avez affaire à un contenu visuellement riche. Toutefois, il est important de noter que l'accélération matérielle peut parfois entraîner des problèmes tels que des problèmes visuels ou des pannes. Si vous rencontrez de tels problèmes, vous pouvez désactiver l'accélération matérielle en naviguant vers Menu > Paramètres > Afficher les paramètres avancés et en décochant l'option "Utiliser l'accélération matérielle lorsqu'elle est disponible". Envisagez d'activer l'accélération matérielle pour optimiser les performances de Chrome, mais soyez prêt à la désactiver en cas de problème.
Comment faire en sorte que Chrome utilise mon GPU plutôt que le CPU?
Pour que Chrome utilise votre GPU plutôt que le CPU, vous pouvez suivre les conseils suivants pour optimiser votre configuration :
- Vérifiez les paramètres de votre ordinateur : Assurez-vous que votre GPU est correctement installé et reconnu par votre système. Mettez à jour les pilotes de votre GPU avec la dernière version fournie par le fabricant.
- Mettez à jour Chrome : Maintenez votre navigateur Chrome à jour avec la dernière version. Chrome introduit fréquemment des optimisations et des améliorations qui améliorent l'utilisation du GPU.
- Activer l'accélération matérielle : Ouvrez les paramètres de Chrome, faites défiler vers le bas jusqu'à la section "Système" et activez l'option "Utiliser l'accélération matérielle lorsqu'elle est disponible". Ce paramètre permet à Chrome de décharger certaines tâches sur votre GPU, réduisant ainsi la charge sur votre CPU.
- Ajuster les drapeaux de Chrome (utilisateurs avancés) : Tapez "chrome://flags" dans la barre d'adresse et appuyez sur Entrée. Recherchez les options "GPU rasterization" et "Override software rendering list" et assurez-vous qu'elles sont activées.
N'oubliez pas que l'efficacité de ces étapes peut varier en fonction de votre configuration matérielle et logicielle. L'expérimentation et le suivi des performances sont essentiels pour trouver les paramètres optimaux pour votre système.
Comment corriger l'accélération matérielle sur mon ordinateur?
Pour corriger l'accélération matérielle sur votre ordinateur, vous pouvez suivre les étapes suivantes :
- Mettez à jour les pilotes de votre carte graphique : Visitez le site Web du fabricant de votre carte graphique et recherchez les derniers pilotes pour votre modèle spécifique. Téléchargez-les et installez-les pour garantir la compatibilité et des performances optimales.
- Désactivez l'accélération matérielle dans les paramètres de votre navigateur : Ouvrez le menu des paramètres de votre navigateur et recherchez l'option d'accélération matérielle. Désactivez-la pour soulager le matériel de votre ordinateur et éventuellement résoudre les problèmes qui y sont liés.
Ces étapes devraient vous aider à résoudre efficacement les problèmes d'accélération matérielle sur votre ordinateur. N'oubliez pas de redémarrer votre ordinateur après avoir effectué des modifications pour qu'elles prennent effet.
Pourquoi ne puis-je pas désactiver l'accélération matérielle?
Il existe plusieurs raisons pour lesquelles il n'est pas possible de désactiver l'accélération matérielle. L'une d'entre elles est que la carte graphique de votre ordinateur ne prend pas en charge l'accélération matérielle. Une autre possibilité est qu'il y ait un problème avec votre pilote graphique, ce qui peut vous empêcher de désactiver l'accélération matérielle. En outre, si vous utilisez une carte graphique intégrée, l'option de désactivation de l'accélération matérielle peut ne pas être disponible. Il est important de noter que l'accélération matérielle est conçue pour améliorer les performances en déchargeant certaines tâches sur du matériel spécialisé, de sorte qu'il n'est pas toujours possible ou recommandé de la désactiver.
Comment désactiver le mode de rendu logiciel?
Pour désactiver le mode de rendu logiciel, vous pouvez suivre les étapes suivantes en fonction de votre carte graphique :
- Pour les cartes Nvidia :
- Ouvrez le panneau de configuration Nvidia.
- Cliquez sur "Gérer les paramètres 3D".
- Sous l'onglet "Paramètres globaux", localisez le paramètre "Processeur graphique préféré".
- Réglez le processeur graphique préféré sur "Graphique intégré".
- Pour les cartes AMD :
- Ouvrez les paramètres AMD Radeon.
- Naviguez jusqu'à la section "Système".
- Sélectionnez "Switchable Graphics" ou "Power".
- Choisissez l'application ou le jeu que vous souhaitez modifier.
- Réglez le mode graphique sur "Économie d'énergie" ou "Graphique intégré".
- Pour les graphiques intégrés Intel :
- Cliquez avec le bouton droit de la souris sur votre bureau et sélectionnez "Propriétés graphiques" ou "Options graphiques".
- Recherchez une option relative à la "puissance" ou aux "performances graphiques".
- Choisissez "Économie d'énergie" ou "Graphique intégré".
N'oubliez pas d'appliquer les modifications et de redémarrer votre ordinateur pour qu'elles prennent effet. Ces étapes devraient vous aider à désactiver le mode de rendu logiciel et à utiliser les capacités de traitement graphique dédiées de votre carte graphique.
L'accélération matérielle est-elle utile pour les jeux?
L'accélération matérielle est excellente pour les jeux. car elle décharge le CPU d'une partie du traitement graphique au profit du GPU. Cela peut se traduire par une amélioration des performances et une réduction de la consommation d'énergie.