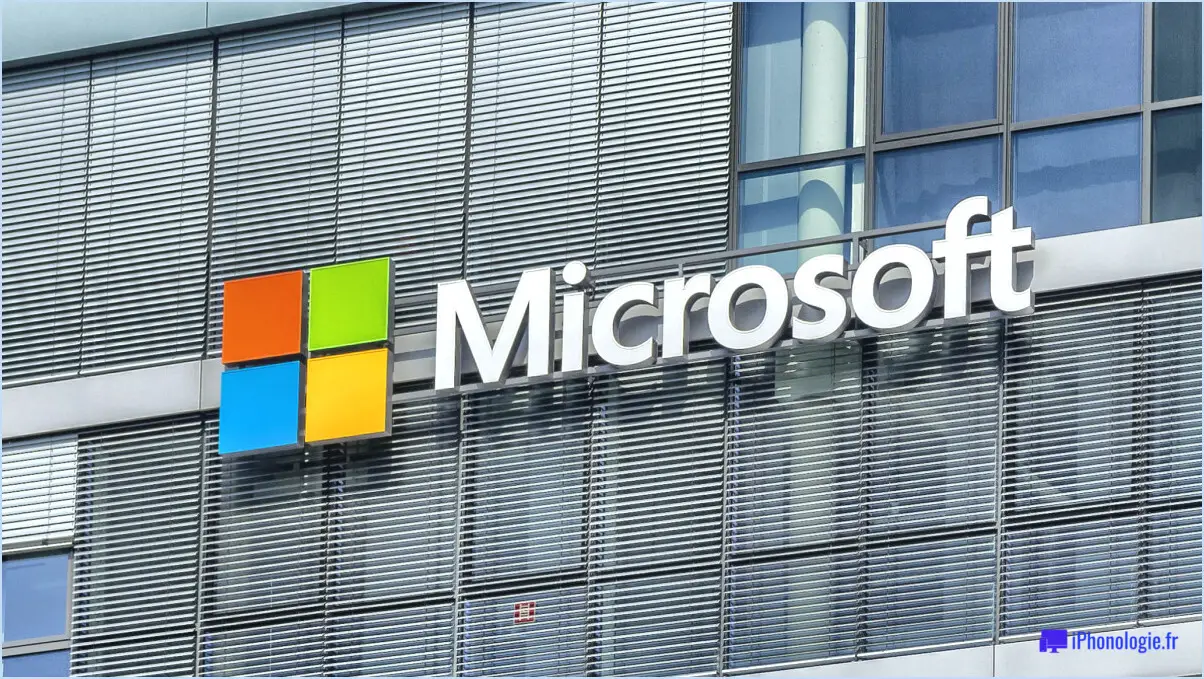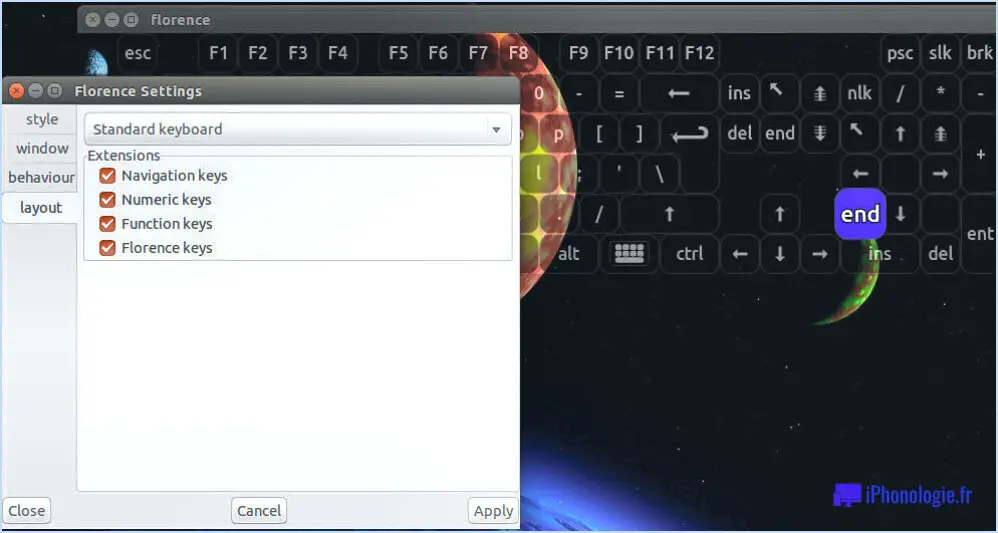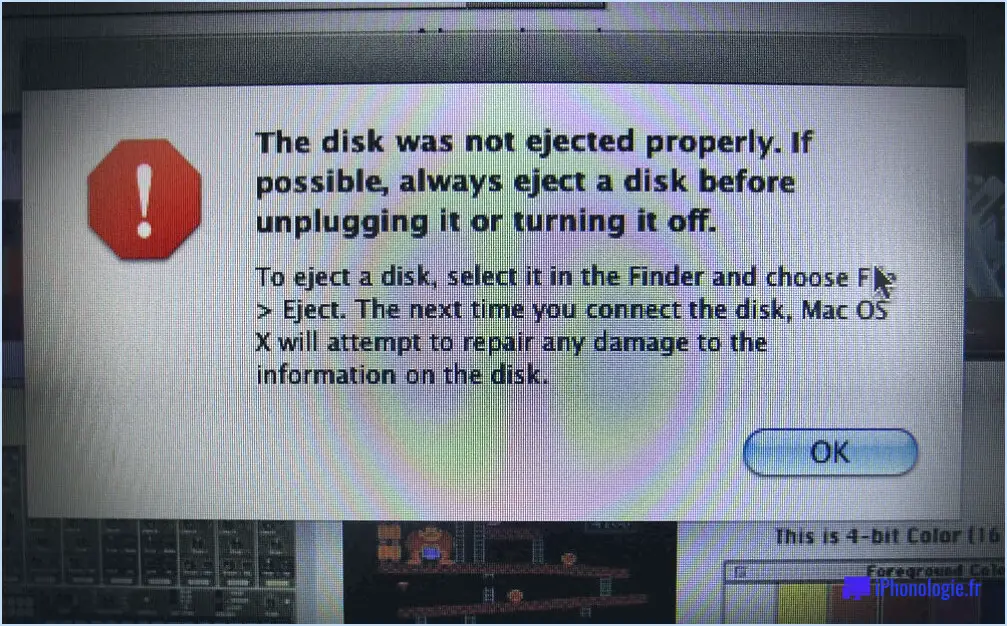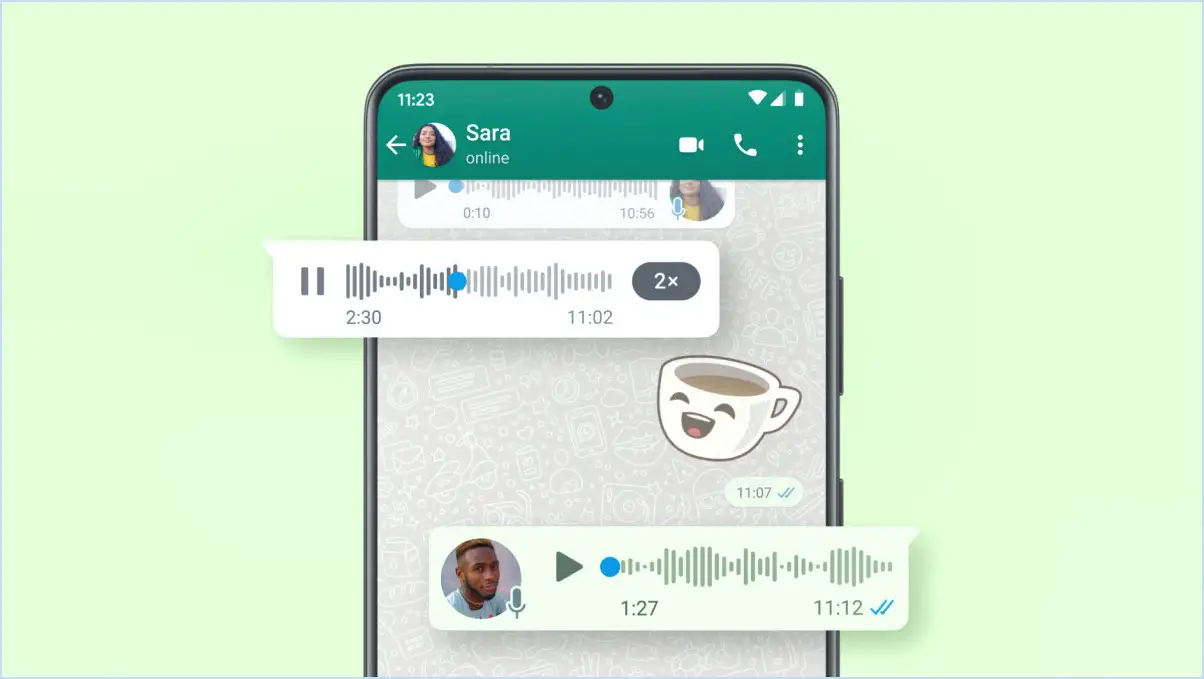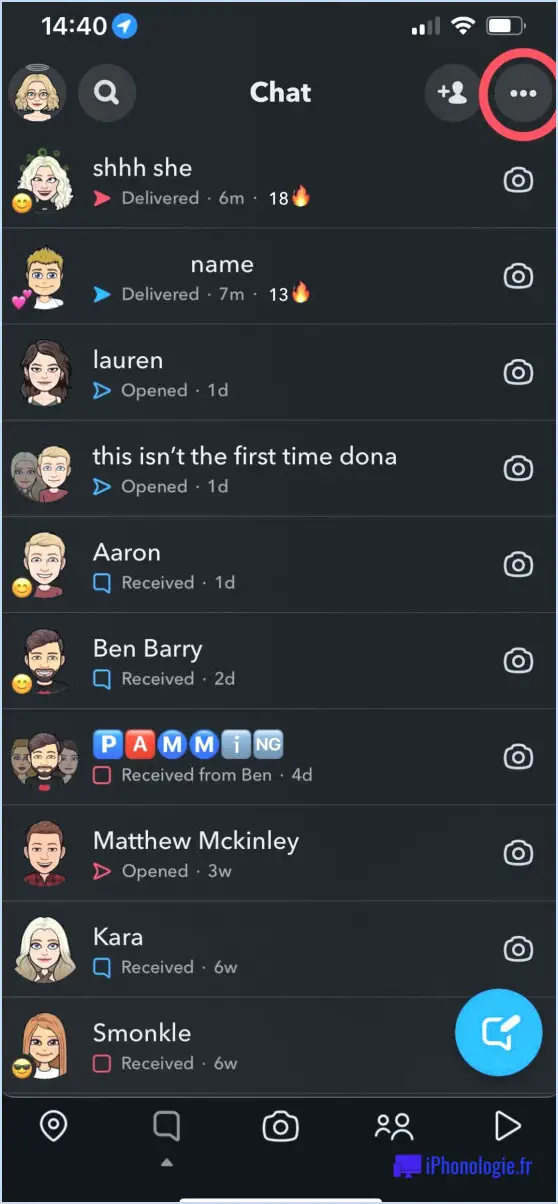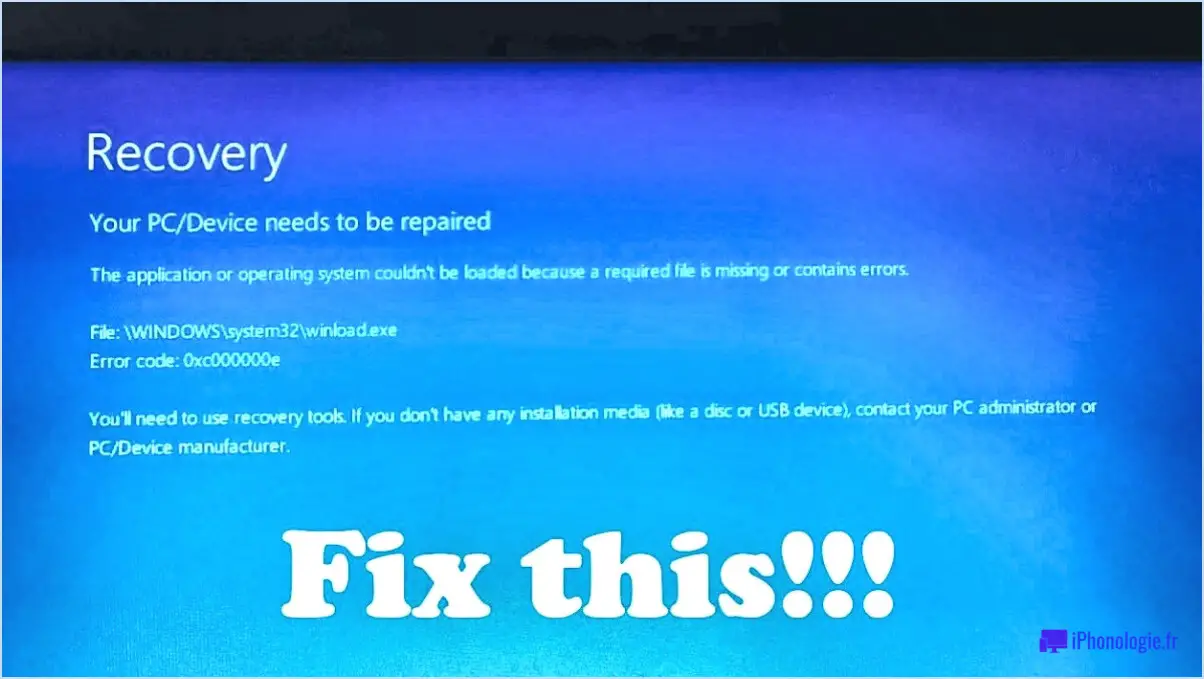Comment désinstaller l'imprimante microsoft xps document writer dans windows 10?

Pour désinstaller l'imprimante Microsoft XPS Document Writer sous Windows 10, procédez comme suit :
- Ouvrez le menu Démarrer: Cliquez sur l'icône du menu Démarrer située dans le coin inférieur gauche de votre bureau.
- Recherchez « Désinstaller un programme »: Dans la barre de recherche, tapez « Désinstaller un programme » et appuyez sur Entrée. La fenêtre « Programmes et fonctionnalités » s'ouvre alors.
- Localisez Microsoft XPS Document Writer: Dans la fenêtre « Programmes et fonctionnalités », faites défiler la liste des programmes installés pour trouver « Microsoft XPS Document Writer ». La liste est classée par ordre alphabétique, ce qui facilite sa localisation.
- Sélectionnez Microsoft XPS Document Writer: Cliquez une fois sur « Microsoft XPS Document Writer » pour le mettre en surbrillance.
- Désinstaller: Lorsque « Microsoft XPS Document Writer » est sélectionné, recherchez le bouton « Désinstaller » en haut de la fenêtre. Cliquez dessus.
- Confirmation de la désinstallation: Une demande de confirmation s'affiche, vous demandant si vous souhaitez désinstaller l'imprimante Microsoft XPS Document Writer. Confirmez votre décision en cliquant sur « Oui » ou « Désinstaller ».
- Suivre les invites: Suivez toutes les invites ou instructions supplémentaires qui apparaissent au cours du processus de désinstallation. Celles-ci peuvent varier en fonction de la configuration de votre système.
- Achèvement: Une fois le processus de désinstallation terminé, vous recevrez une notification indiquant que la suppression de l'imprimante Microsoft XPS Document Writer a réussi.
- Redémarrage (facultatif): Bien que cela ne soit pas toujours nécessaire, il est conseillé de redémarrer votre ordinateur après la désinstallation d'un programme afin de s'assurer que tout composant persistant est entièrement supprimé.
Voilà, c'est fait ! Vous avez désinstallé avec succès l'imprimante Microsoft XPS Document Writer de votre système Windows 10. Ce processus supprime l'imprimante virtuelle utilisée pour créer des documents XPS. Si vous avez besoin de la réinstaller à l'avenir, vous pouvez le faire via les paramètres des fonctionnalités Windows.
Puis-je désinstaller XPS Viewer?
Oui, vous pouvez désinstaller XPS Viewer de votre ordinateur. Voici un guide étape par étape pour le supprimer :
- Ouvrez le menu Démarrer : Cliquez sur l'icône du menu Démarrer, généralement située dans le coin inférieur gauche de votre écran.
- Accédez au panneau de configuration : Tapez « Panneau de configuration » dans la barre de recherche, puis sélectionnez-le dans les résultats de la recherche.
- Accédez à Programmes : Dans le panneau de configuration, recherchez et cliquez sur la catégorie « Programmes ».
- Sélectionnez Désinstaller un programme : Dans la catégorie « Programmes », cliquez sur le lien « Désinstaller un programme ».
- Localisez XPS Viewer : Une liste des programmes installés s'affiche. Faites défiler la liste jusqu'à ce que vous trouviez « XPS Viewer ».
- Désinstaller XPS Viewer : Mettez en évidence « XPS Viewer » en cliquant dessus une fois. Cliquez ensuite sur le bouton « Désinstaller » en haut de la fenêtre.
- Confirmez la désinstallation : Une boîte de dialogue de confirmation s'affiche. Confirmez que vous souhaitez désinstaller XPS Viewer.
- Suivez les invites : Suivez toutes les invites à l'écran pour terminer le processus de désinstallation.
Une fois ces étapes terminées, XPS Viewer sera désinstallé avec succès de votre ordinateur.
Qu'est-ce que l'imprimante Microsoft XPS document Writer?
Microsoft XPS Document Writer est un utilitaire d'impression intégré aux systèmes d'exploitation Microsoft Windows 10 et 8.1. Cette fonctionnalité permet aux utilisateurs de créer des fichiers XPS (XML Paper Specification), qui sont une représentation numérique des documents. Les fichiers XPS préservent le formatage et la mise en page du document original, ce qui les rend idéaux pour le partage et l'impression sans avoir besoin du logiciel ou des polices d'origine.
Points clés concernant Microsoft XPS Document Writer :
- Utilitaire intégré: Il est préinstallé avec Windows 10 et 8.1, de sorte que les utilisateurs n'ont pas besoin de télécharger ou d'installer des logiciels supplémentaires.
- Format de fichier XPS: Il génère des fichiers XPS, qui sont similaires au format PDF d'Adobe et garantissent un rendu cohérent des documents sur différents appareils.
- Fonctionnalité d'impression: Les utilisateurs peuvent « imprimer » des documents sur le XPS Document Writer, enregistrant ainsi une copie numérique du fichier au format XPS.
- Partage et portabilité: Les fichiers XPS sont facilement partageables et peuvent être ouverts sur n'importe quel appareil prenant en charge la visionneuse XPS, ce qui constitue un moyen fiable de distribuer des documents.
- Pas d'impression physique: Il est important de noter que XPS Document Writer ne produit pas de copies physiques ; il crée des fichiers XPS numériques pour une utilisation électronique.
En résumé, Microsoft XPS Document Writer simplifie le processus de création de copies numériques de documents avec un formatage cohérent, améliorant ainsi le partage et la portabilité des documents.
Microsoft XPS Document Writer est-il nécessaire?
Microsoft XPS Document Writer est une imprimante virtuelle incluse dans les systèmes d'exploitation Windows. Il permet aux utilisateurs de créer des fichiers XPS (XML Paper Specification), qui sont un type de format de document électronique similaire aux PDF. Les fichiers XPS préservent le formatage et la mise en page d'un document, ce qui les rend utiles pour le partage et l'impression de documents sans qu'il soit nécessaire d'utiliser l'application d'origine utilisée pour les créer.
Cependant, la nécessité de Microsoft XPS Document Writer dépend de vos besoins spécifiques. Voici quelques éléments à prendre en compte :
- Compatibilité: Les fichiers XPS peuvent ne pas être aussi largement pris en charge que les PDF. Si vous travaillez principalement avec des PDF ou d'autres formats de documents, vous n'en aurez peut-être pas besoin.
- Flux de travail: Si votre flux de travail implique la création de documents XPS pour des applications ou des besoins spécifiques, il peut s'avérer utile.
- Formats alternatifs: Examinez si d'autres formats, comme le PDF ou même les documents Microsoft Word, répondent mieux à vos besoins. Ils sont plus universellement acceptés et peuvent répondre à vos besoins sans nécessiter l'utilisation de XPS.
En conclusion, la nécessité de Microsoft XPS Document Writer dépend de votre cas d'utilisation spécifique et de vos préférences. Évaluez vos exigences en matière de documents et vos formats préférés pour déterminer s'il est essentiel pour vos tâches.
Où se trouve Microsoft XPS Document Writer?
Microsoft XPS Document Writer est un outil polyvalent de création et d'édition de documents intégré à la suite Microsoft Office. Vous pouvez le trouver sous deux formes principales :
- Application autonome: Vous pouvez accéder à Microsoft XPS Document Writer en tant qu'application distincte sur votre ordinateur. Pour la localiser, il suffit de rechercher « Microsoft XPS Document Writer » dans la barre de recherche ou le menu Démarrer de votre ordinateur.
- Complément pour les applications Microsoft Office: Vous pouvez également l'utiliser en tant que complément dans Microsoft Word, Excel et PowerPoint. Pour y accéder dans ces applications, allez dans le menu « Fichier », sélectionnez « Imprimer », puis choisissez « Microsoft XPS Document Writer » comme option d'impression.
Que vous préfériez une expérience autonome ou une intégration avec les applications Office, le Microsoft XPS Document Writer offre des capacités de gestion de documents efficaces.
XPS Viewer fait-il partie de Windows 10?
Non, XPS Viewer ne fait pas partie de Windows 10.
Qu'est-ce que XPS Viewer et en ai-je besoin?
XPS Viewer est une application Windows 10 conçue pour afficher, imprimer et enregistrer des documents XPS. Elle n'est pas essentielle pour l'affichage ou l'impression de base des fichiers XPS, car la plupart des navigateurs modernes peuvent les gérer. Cependant, XPS Viewer peut être utile si vous devez modifier des documents XPS ou les convertir dans différents formats, ce qui en fait un outil utile pour des tâches spécifiques.
Points clés :
- XPS Viewer est une application Windows 10.
- Elle vous permet de visualiser, d'imprimer et d'enregistrer des fichiers XPS.
- L'affichage et l'impression de base des documents XPS peuvent être réalisés sans elle.
- Utile pour l'édition et la conversion des fichiers XPS.
Comment savoir si XPS Viewer est installé?
Pour déterminer si XPS Viewer est installé, procédez comme suit :
- Ouvrez Microsoft Excel.
- Naviguez jusqu'au menu « Fichier ».
- Sélectionnez « Options ».
- Dans la boîte de dialogue Options Excel, accédez à l'onglet « Affichage ».
- Repérez la case à cocher intitulée « Afficher la visionneuse XPS lors de l'ouverture de fichiers avec PDF incorporés ».
Si la case est cochée, vous avez installé XPS Viewer sur votre système. Si elle n'est pas cochée, il se peut que vous deviez l'installer pour visualiser les fichiers contenant des PDF intégrés.
Ai-je besoin de Microsoft Print to PDF?
Non, vous n'avez pas besoin de Microsoft Print to PDF. Cette fonction intégrée à Windows vous permet de convertir des documents, des pages web et des images au format PDF sans aucun logiciel supplémentaire. Il s'agit d'un outil pratique pour créer des fichiers PDF à partir de diverses sources et il est particulièrement utile si vous devez fréquemment partager des documents dans un format universellement compatible. En sélectionnant simplement « Microsoft Print to PDF » comme option d'impression, vous pouvez convertir sans effort vos fichiers au format PDF et vous assurer qu'ils peuvent être visualisés de manière cohérente sur différents appareils et plateformes.