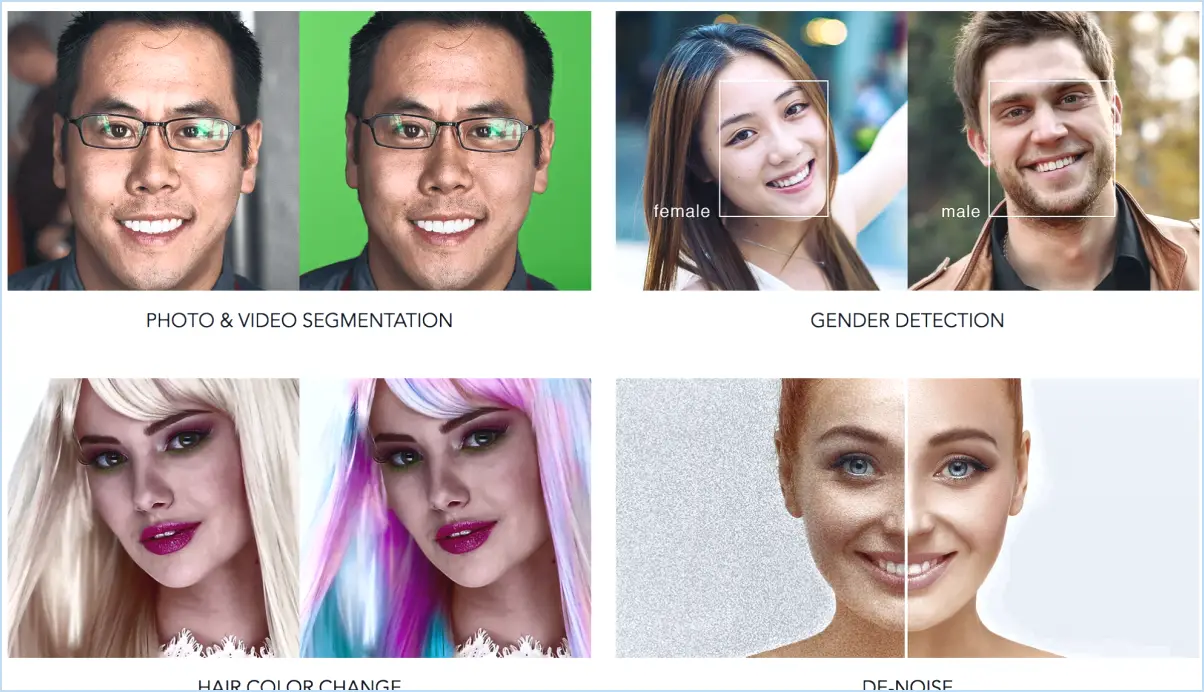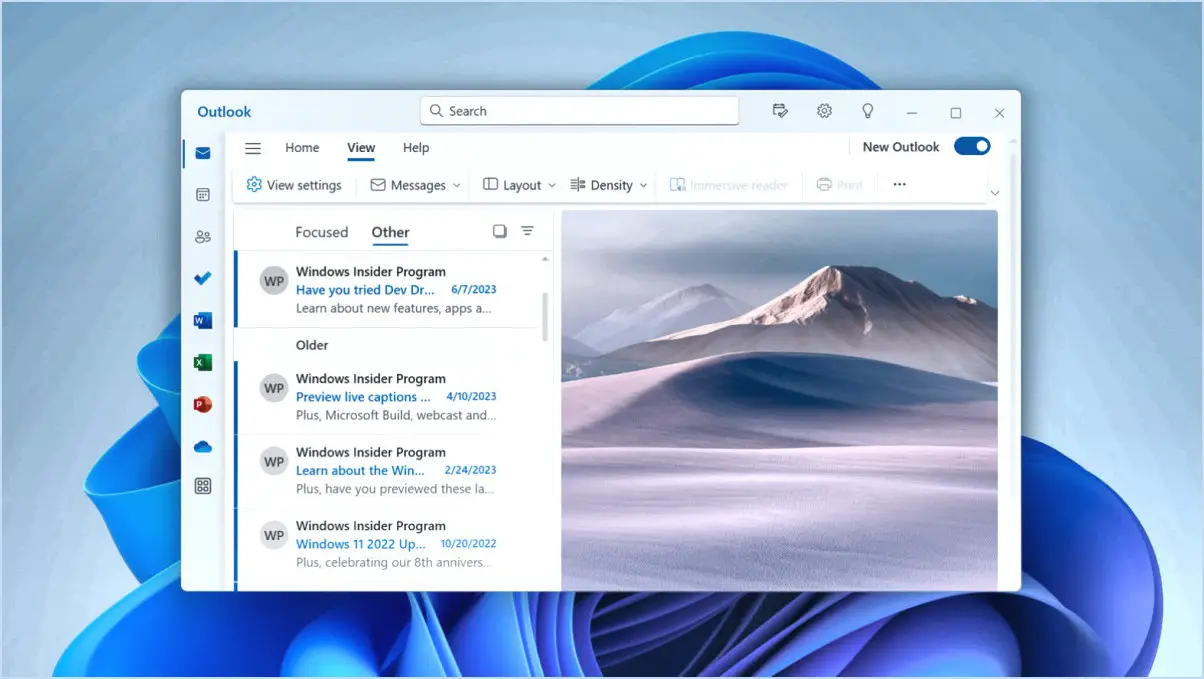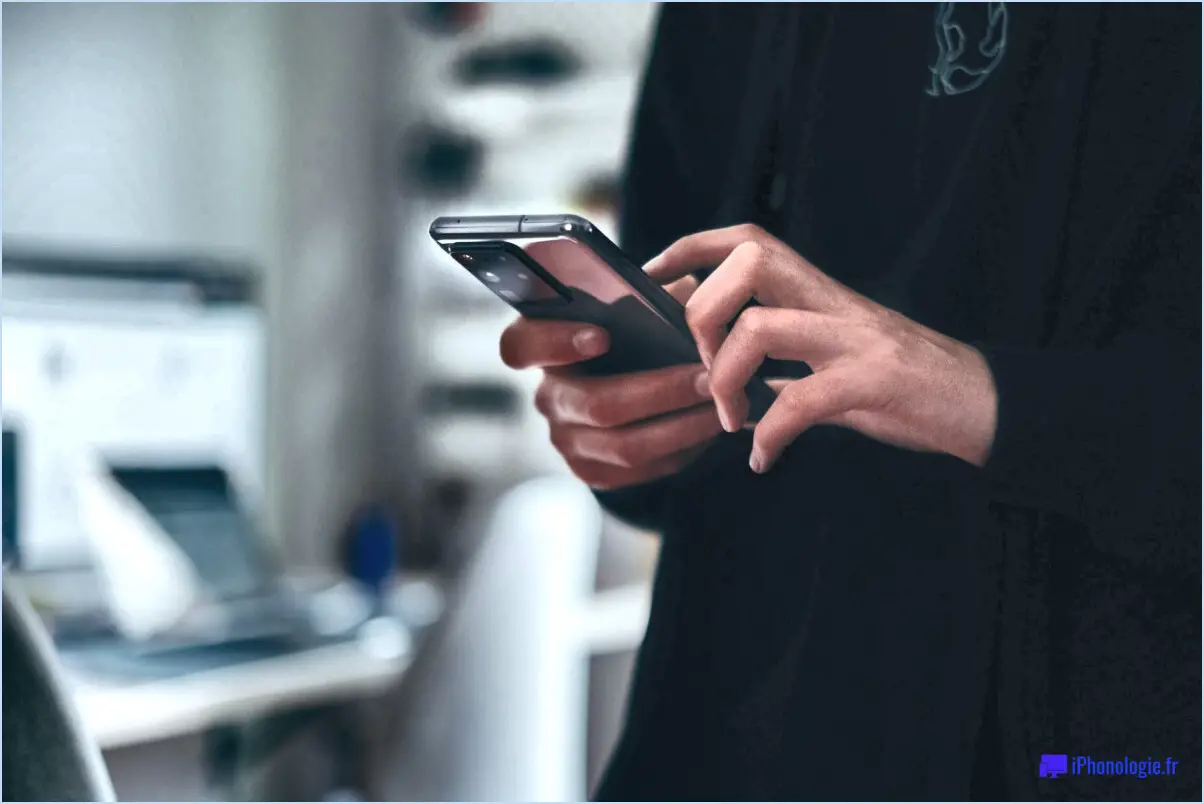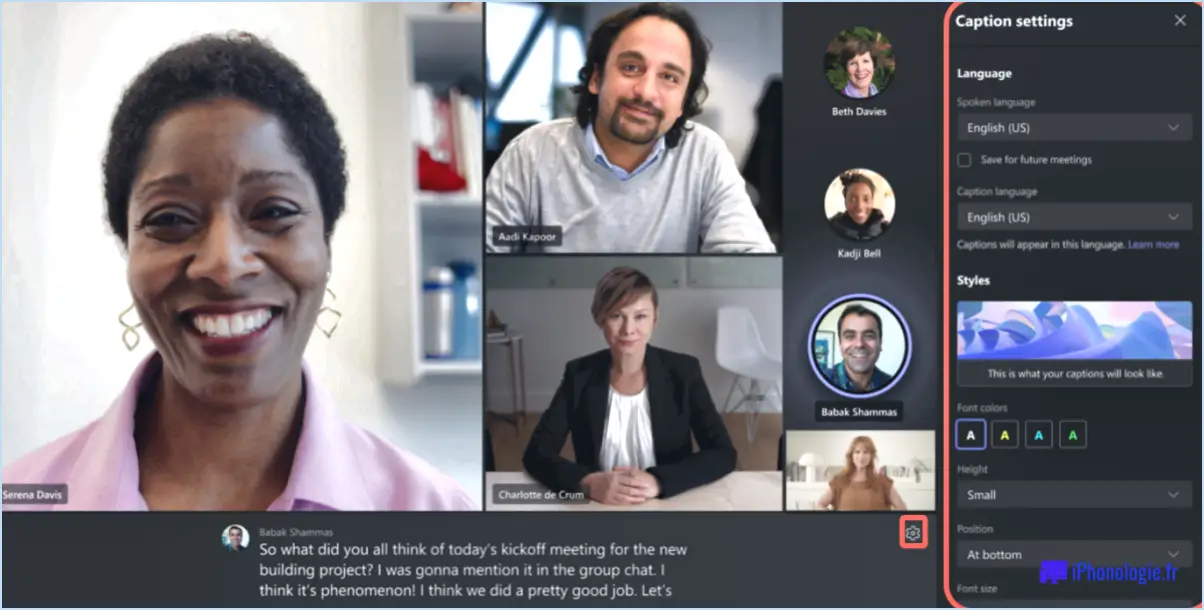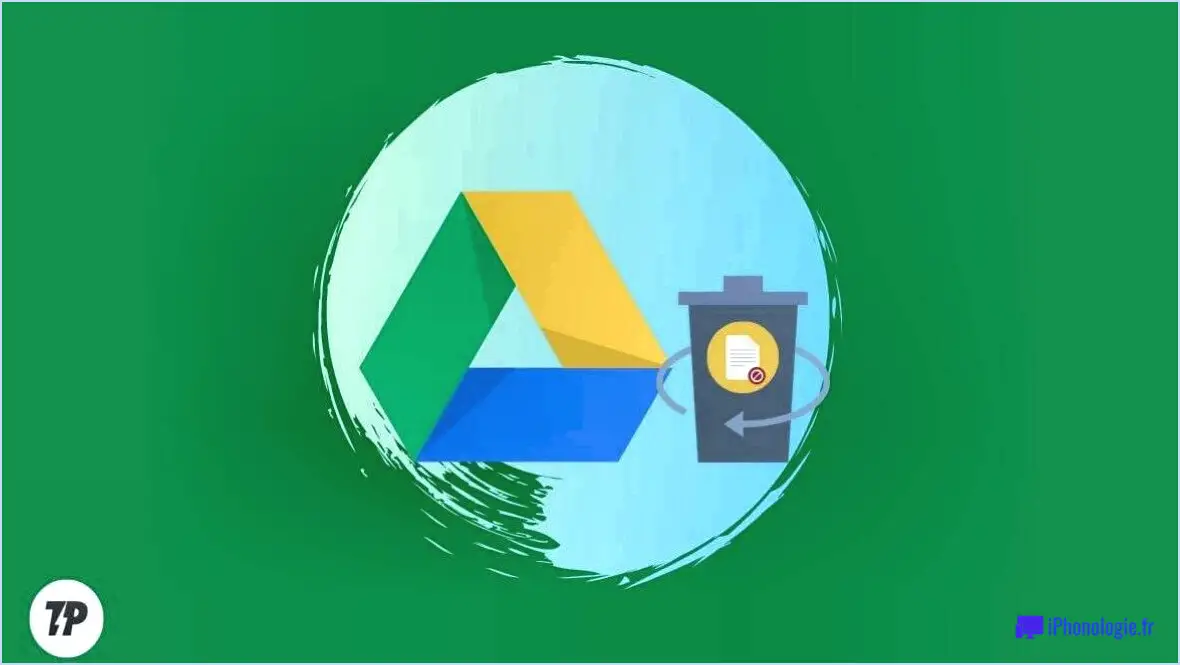Comment désinstaller office 2022 sp1 beta?
Pour désinstaller Office 2022 SP1 beta, vous pouvez suivre les étapes suivantes si vous utilisez Office Insider :
- Ouvrez l'application Office Insider et connectez-vous à l'aide de vos identifiants.
- Localisez l'icône d'engrenage dans le coin supérieur gauche de la fenêtre de l'application et cliquez dessus pour accéder aux paramètres.
- Dans le menu des paramètres, recherchez et sélectionnez l'option "Apps". & fonctionnalités".
- Recherchez la section "Office Insider" dans l'option "Apps & features" et cliquez dessus.
- Dans la section Office Insider, vous trouverez une option intitulée "Désinstaller Office Insider bêta". Cliquez sur le bouton situé à côté de "Beta".
- Une fois que vous avez cliqué sur le bouton, des instructions vous sont proposées pour vous guider tout au long de la procédure de désinstallation. Suivez attentivement ces instructions pour terminer la désinstallation.
En suivant ces étapes, vous pourrez désinstaller avec succès la version bêta d'Office 2022 SP1 de votre système.
Il est important de noter que ces étapes s'adressent spécifiquement aux utilisateurs d'Office Insider qui souhaitent supprimer la version bêta de leurs appareils. Si vous n'êtes pas un utilisateur d'Office Insider ou si vous utilisez une version différente d'Office, les étapes peuvent varier. Dans ce cas, il est recommandé de consulter la documentation officielle ou les ressources d'assistance fournies par Microsoft pour obtenir des instructions spécifiques liées à votre version d'Office.
Comment désinstaller Microsoft Office qui ne se désinstalle pas?
Pour désinstaller Microsoft Office qui ne se désinstalle pas, vous avez plusieurs options à votre disposition.
- Programmes et fonctionnalités: Commencez par accéder à la section Programmes et fonctionnalités dans le panneau de configuration de Windows. Pour ce faire, appuyez sur la touche Windows, tapez "Panneau de configuration" et sélectionnez-le dans les résultats de la recherche. Dans le panneau de configuration, cliquez sur "Programmes", puis sur "Programmes et fonctionnalités". Localisez Microsoft Office dans la liste des programmes installés, cliquez dessus avec le bouton droit de la souris et choisissez "Désinstaller". Suivez les invites pour terminer le processus de désinstallation.
- Revo Uninstaller: Si la méthode de désinstallation standard ne fonctionne pas, vous pouvez essayer d'utiliser un désinstalleur tiers comme Revo Uninstaller. Téléchargez et installez Revo Uninstaller, lancez le programme et sélectionnez Microsoft Office dans la liste des applications installées. Cliquez sur le bouton "Désinstaller" et suivez les instructions à l'écran fournies par Revo Uninstaller pour supprimer complètement Microsoft Office.
N'oubliez pas de redémarrer votre ordinateur une fois la désinstallation terminée pour vous assurer que tous les restes de Microsoft Office ont bien été supprimés.
Comment désinstaller?
La désinstallation d'une application de votre téléphone est un processus simple pour lequel vous pouvez choisir entre plusieurs méthodes. Voici comment procéder :
- Paramètres de l'application: Ouvrez les paramètres de votre téléphone et localisez l'application que vous souhaitez désinstaller. Une fois que vous l'avez trouvée, appuyez sur les paramètres de l'application et recherchez l'option "Désinstaller" ou "Supprimer". Tapez dessus pour lancer le processus de désinstallation.
- App Store: Vous pouvez également vous rendre sur l'App Store de votre téléphone. Recherchez l'application que vous souhaitez désinstaller et localisez-la dans les résultats de la recherche. À côté du nom de l'application, vous trouverez un bouton "Désinstaller". Tapez dessus pour supprimer l'application de votre appareil.
En suivant l'une ou l'autre de ces méthodes, vous pouvez facilement désinstaller les applications indésirables de votre téléphone.
Comment désinstaller Office 97 sans disque?
Pour désinstaller Office 97 sans disque, vous pouvez suivre les étapes suivantes en fonction de la connectivité Internet de votre ordinateur.
Si votre ordinateur n'est pas connecté à Internet :
- Ouvrez le menu Démarrer et sélectionnez Programmes.
- Choisissez Microsoft Office 97.
- Cliquez sur Désinstaller.
- Suivez les instructions qui s'affichent à l'écran pour terminer la procédure de désinstallation.
Si votre ordinateur est connecté à l'internet :
- Ouvrez le menu Démarrer et sélectionnez Programmes.
- Sélectionnez Microsoft Office 97.
- Connectez à l'internet si elle n'est pas déjà connectée.
- Cliquez sur Désinstaller.
- Suivez les instructions qui s'affichent à l'écran pour désinstaller Office 97.
En suivant ces étapes, vous pouvez désinstaller avec succès Office 97 de votre ordinateur. N'oubliez pas de sauvegarder tous les fichiers importants avant de procéder à la désinstallation.
Dois-je désinstaller Office avant d'installer une nouvelle version?
Non, il n'est pas nécessaire de désinstaller Office avant d'installer une nouvelle version. Vous pouvez installer une nouvelle version d'Office sans avoir à désinstaller la version existante. Cela signifie que vous pouvez passer en toute transparence à une nouvelle version sans avoir à désinstaller l'installation précédente. Que vous souhaitiez passer à une édition plus récente ou à un plan d'abonnement différent, le processus d'installation s'occupera de la gestion de la version précédente et assurera une transition en douceur vers la nouvelle. Vous gagnez ainsi du temps et de l'énergie, tout en bénéficiant d'une transition transparente vers les dernières fonctionnalités et améliorations de la nouvelle version d'Office.
Comment réinstaller Microsoft Office sans clé de produit?
Pour réinstaller Microsoft Office sans clé de produit, vous disposez de plusieurs options :
- Outil de réparation de l'installation de Microsoft Office : Téléchargez et utilisez cet outil à partir du site officiel de Microsoft. Il permet de réparer et de réinstaller les programmes Office sans avoir besoin d'une clé de produit.
- Outil de récupération de Microsoft Office : Disponible sur le site web de Microsoft, cet outil peut vous aider à récupérer et à réinstaller les applications Office sans avoir besoin d'une clé de produit.
N'oubliez pas de visiter le site officiel de Microsoft pour vous assurer que vous téléchargez ces outils à partir de sources fiables. Ils fournissent des solutions pratiques pour réinstaller Microsoft Office sans clé de produit.
Comment installer une nouvelle version de Microsoft Office?
Pour installer une nouvelle version de Microsoft Office, procédez comme suit :
- Visitez le site web officiel de Microsoft.
- Localisez la section relative aux produits Office et naviguez jusqu'à la page correspondant à la version que vous souhaitez installer.
- Trouvez le bouton "Télécharger" ou "Démarrer" et cliquez dessus.
- Enregistrez le fichier d'installation sur votre ordinateur.
- Localisez le fichier d'installation téléchargé et double-cliquez dessus.
- Suivez les instructions à l'écran pour procéder à l'installation.
- Personnalisez les paramètres d'installation si vous le souhaitez, en choisissant par exemple le lieu d'installation ou des fonctions supplémentaires.
- Attendez la fin de l'installation.
- Une fois l'installation terminée, vous pouvez lancer la nouvelle version de Microsoft Office et commencer à l'utiliser.
N'oubliez pas de vérifier que votre système répond à la configuration minimale requise pour la nouvelle version de Microsoft Office avant de procéder à l'installation.
Puis-je avoir deux versions d'Office installées?
Tout à fait ! Il est possible d'avoir deux versions d'Office installées simultanément sur votre ordinateur. Cependant, veuillez noter que l'utilisation simultanée des deux versions n'est pas toujours possible. Vous pouvez installer et conserver deux versions différentes d'Office sur votre système à d'accéder des fonctions spécifiques ou pour maintenir la compatibilité avec certains fichiers. Il convient de garder à l'esprit que une seule version peut être active à la fois. Cela vous permet de passer d'une version à l'autre en fonction de vos besoins. N'oubliez pas de vous assurer que un espace de stockage suffisant sur votre appareil pour accueillir les deux installations. Profitez de la flexibilité qu'offre le fait de disposer de plusieurs versions d'Office !
Y aura-t-il un Microsoft Office 2021?
Oui, Microsoft Office 2021 devrait voir le jour, même si la date exacte n'a pas été précisée. L'entreprise a déjà commencé à déployer des versions de prévisualisation du logiciel, ce qui indique que son développement est bien avancé. Comme Microsoft continue d'affiner et d'améliorer sa suite d'outils de productivité, les utilisateurs peuvent s'attendre à une version actualisée d'Office qui offrira de nouvelles fonctionnalités, de meilleures performances et une compatibilité accrue. Bien que d'autres détails concernant la version n'aient pas encore été annoncés, l'arrivée de Microsoft Office 2021 est attendue avec impatience par les particuliers comme par les entreprises.