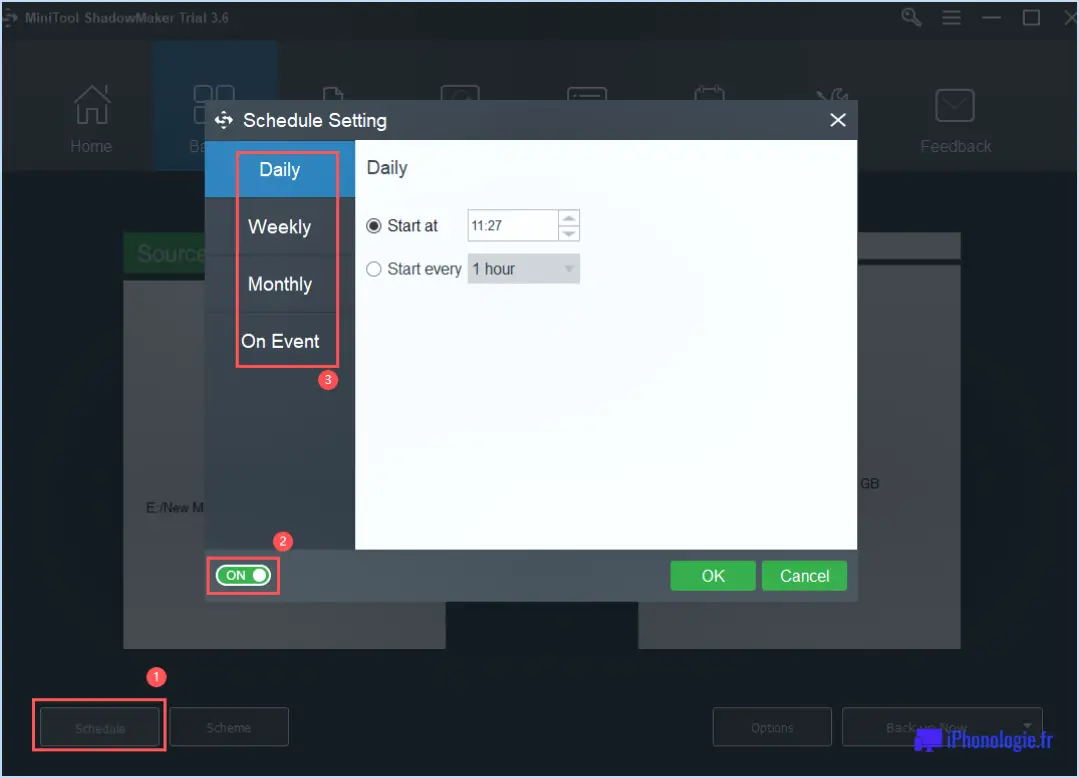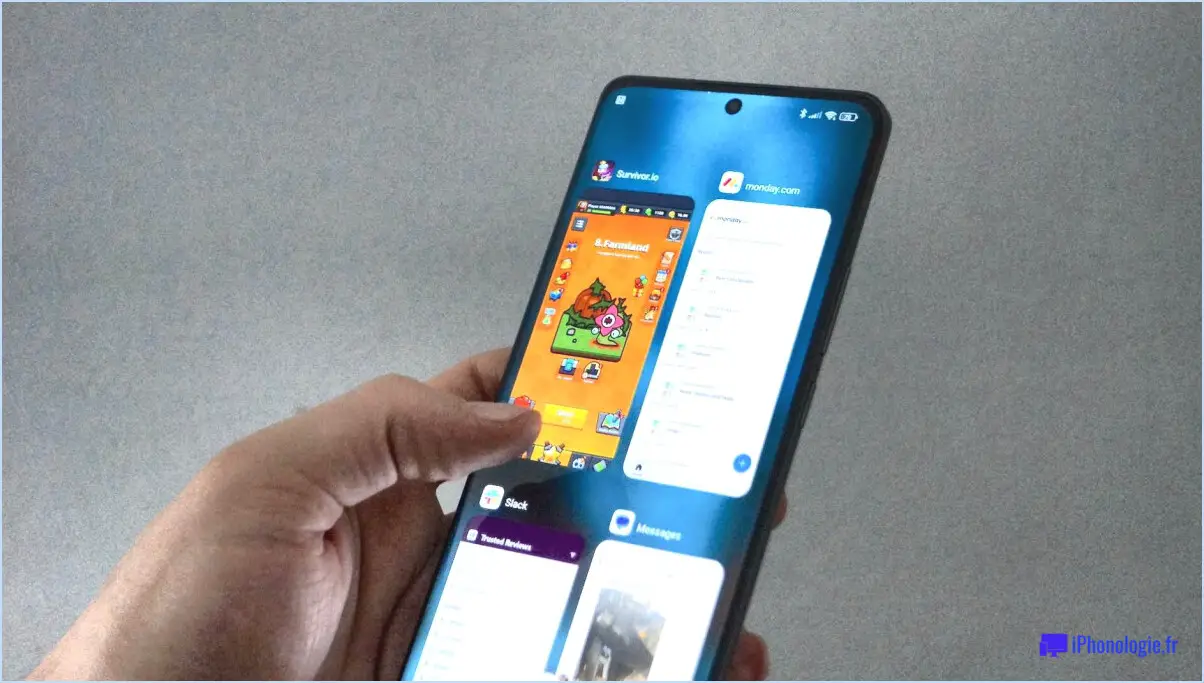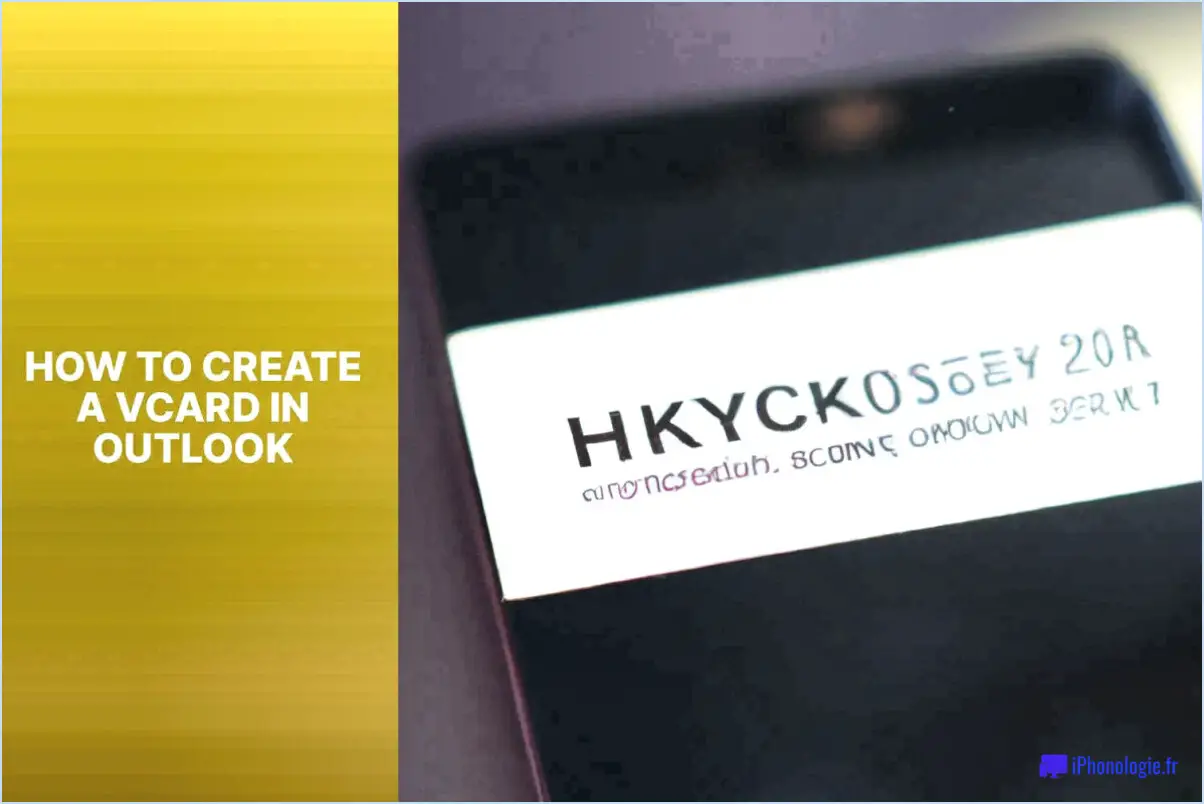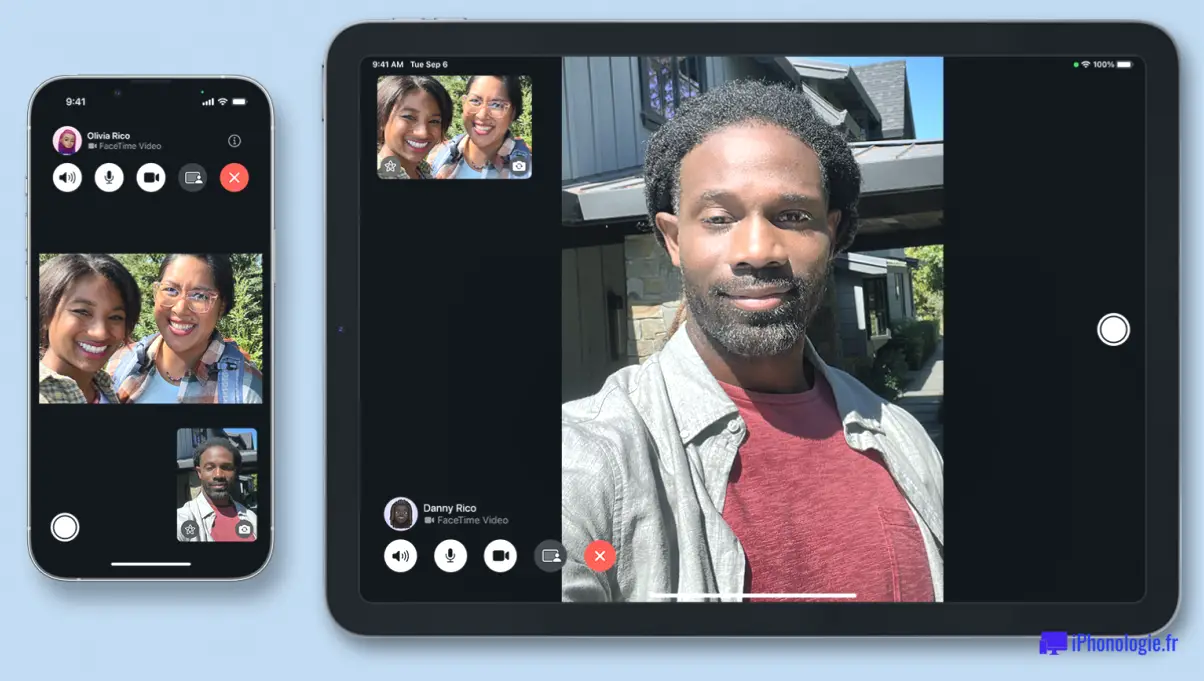Comment désinstaller réinstaller réinitialiser paint 3d?
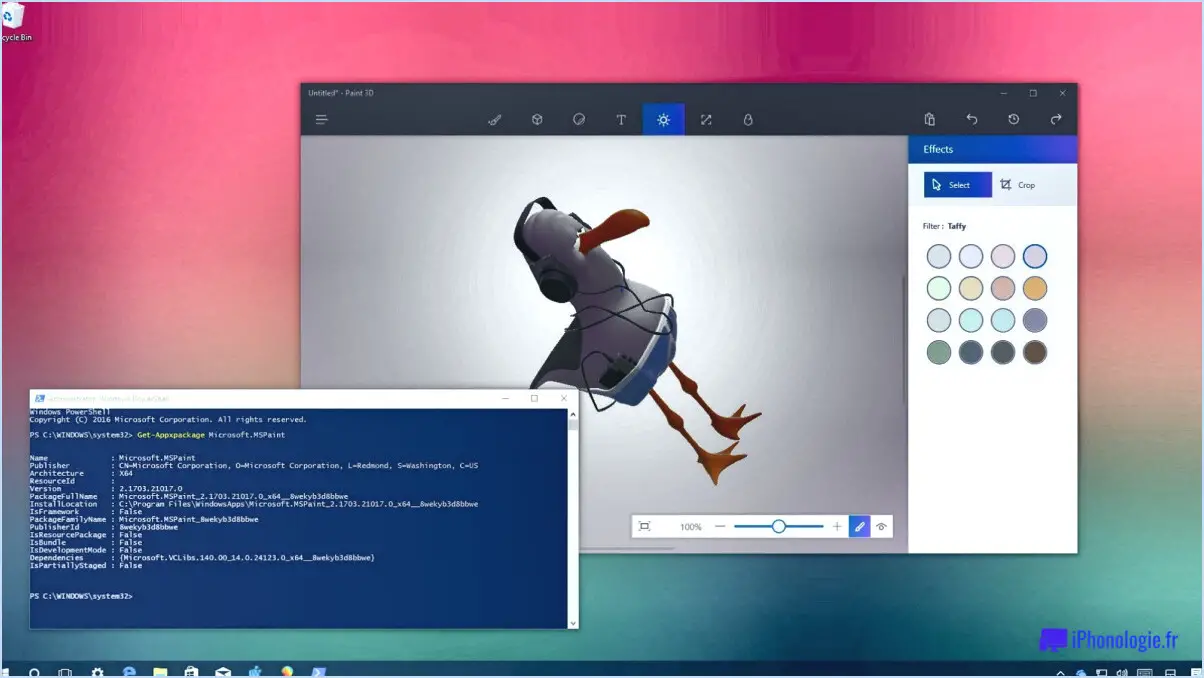
La désinstallation, la réinstallation ou la réinitialisation de Paint 3D peut parfois s'avérer nécessaire pour résoudre des problèmes ou simplement repartir à zéro avec le logiciel. Bien que les étapes spécifiques puissent varier en fonction de votre système d'exploitation et de la version de Paint 3D, voici quelques directives générales pour désinstaller, réinstaller et réinitialiser Paint 3D sur Windows 8.1, Windows 10 et macOS Sierra :
Désinstallation de Paint 3D :
- Sous Windows 8.1 ou Windows 10, accédez au "Panneau de configuration" en cliquant avec le bouton droit de la souris sur le bouton "Démarrer" et en sélectionnant "Panneau de configuration". Sur macOS Sierra, cliquez sur le menu Pomme et sélectionnez "Préférences système".
- Dans le panneau de configuration ou les préférences système, localisez la section "Programmes" ou "Applications".
- Recherchez "Paint 3D" dans la liste des programmes ou applications installés.
- Cliquez avec le bouton droit de la souris sur "Paint 3D" et choisissez l'option "Désinstaller" ou "Déplacer vers la corbeille".
- Suivez les invites à l'écran pour terminer le processus de désinstallation.
Réinstallation de Paint 3D :
- Ouvrez le Microsoft Store sur votre appareil Windows 8.1 ou Windows 10. Sur macOS Sierra, ouvrez l'App Store.
- Dans la barre de recherche, tapez "Paint 3D" et sélectionnez le résultat approprié.
- Cliquez sur le bouton "Installer" ou "Obtenir" pour télécharger et réinstaller Paint 3D.
- Attendez que le processus d'installation soit terminé, puis lancez Paint 3D.
Réinitialisation de Paint 3D :
- Ouvrez le menu Démarrer sous Windows 8.1 ou Windows 10, ou le dossier Applications sous macOS Sierra.
- Localisez le raccourci ou l'application Paint 3D et faites un clic droit dessus.
- Sélectionnez "Propriétés" ou "Obtenir des informations" dans le menu contextuel.
- Dans la fenêtre Propriétés ou Obtenir des informations, naviguez jusqu'à l'onglet "Compatibilité".
- Cochez la case "Exécuter ce programme en mode de compatibilité" ou une case similaire.
- Sélectionnez la compatibilité du système d'exploitation souhaité dans le menu déroulant.
- Cliquez sur "Appliquer" ou "OK" pour enregistrer les modifications.
- Lancez Paint 3D pour voir si la réinitialisation a permis de résoudre les problèmes.
Veuillez noter que ces étapes sont des directives générales et que le processus exact peut varier en fonction de votre configuration spécifique. Il est toujours préférable de consulter la documentation officielle ou les ressources d'assistance fournies par Microsoft ou Apple pour obtenir des instructions détaillées adaptées à votre système d'exploitation et à votre version de Paint 3D.
Comment réinitialiser les paramètres de Paint 3D?
Pour réinitialiser les paramètres de Paint 3D, procédez comme suit :
- Ouvrez l'application Paint.
- Cliquez sur le menu "Fichier" et sélectionnez "Ouvrir".
- Naviguez jusqu'à l'emplacement du fichier que vous souhaitez modifier et ouvrez-le.
- Cliquez sur l'onglet "Peinture" en haut de la fenêtre.
- Sous "Paramètres", cliquez sur le bouton "Avancé".
En cliquant sur le bouton "Avancé", vous accéderez à des options supplémentaires pour personnaliser vos paramètres de peinture. Dans ce menu, vous pouvez modifier divers paramètres tels que la taille du pinceau, la couleur, la texture, etc. Pour rétablir les valeurs par défaut des paramètres, recherchez l'option "Réinitialiser" ou "Rétablir les valeurs par défaut". En cliquant sur cette option, les paramètres reviendront à leur état d'origine.
N'oubliez pas de sauvegarder votre travail avant d'effectuer des modifications, car la réinitialisation des paramètres peut affecter votre projet en cours. Bonne découverte des fonctionnalités de Paint in 3D !
Comment désinstaller Paint 3D dans Windows 10?
Pour désinstaller Paint 3D dans Windows 10, vous pouvez suivre les étapes suivantes :
- Ouvrez le menu Démarrer et recherchez "Paint".
- Une fois que vous avez trouvé l'application Paint, cliquez dessus avec le bouton droit de la souris.
- Dans le menu contextuel, sélectionnez "Désinstaller".
- Suivez les instructions qui s'affichent à l'écran pour procéder à la désinstallation.
En suivant ces étapes, vous pourrez désinstaller Paint 3D de votre système Windows 10. N'oubliez pas de lire attentivement et de suivre toutes les invites ou instructions qui peuvent apparaître pendant le processus de désinstallation.
Comment réparer Paint 3D?
Pour résoudre les problèmes liés à Paint 3D, vous pouvez utiliser les méthodes suivantes :
- Annuler : Si vous avez commis une erreur ou si vous souhaitez revenir à un état antérieur, utilisez la fonction "Annuler". Elle annulera votre dernière action et rétablira l'état précédent de votre dessin.
- Rétablir : Inversement, si vous souhaitez rétablir une action que vous avez précédemment annulée, utilisez la fonction "Rétablir". Cette fonction permet de rétablir la dernière action et de restaurer toutes les modifications que vous aviez annulées.
- Effacer : Si vous souhaitez repartir à zéro et supprimer tout le contenu de votre dessin actuel, vous pouvez utiliser la fonction "Effacer". Cela effacera votre toile et vous permettra de recommencer à zéro.
En utilisant ces fonctions, vous pouvez facilement rectifier des erreurs ou apporter des modifications à votre œuvre d'art dans 3D Paint.
Comment rétablir les paramètres par défaut de Paint?
Pour rétablir les paramètres par défaut de Paint, suivez ces étapes simples :
- Ouvrez l'application Paint.
- Cliquez sur le menu "Fichier" situé dans le coin supérieur gauche.
- Dans le menu déroulant, sélectionnez "Ouvrir".
- Naviguez jusqu'au dossier "Paint" dans lequel l'application est installée.
- Recherchez un fichier nommé "default.paint" et double-cliquez dessus pour l'ouvrir.
- Une fois que la fenêtre "Paint" apparaît, vous trouverez une série de cases à cocher dans le coin inférieur gauche.
- Sélectionnez toutes les cases en cliquant sur chacune d'elles.
- Enfin, localisez le bouton "Réinitialiser les paramètres" dans le coin supérieur droit et cliquez dessus.
En suivant ces étapes, vous réinitialiserez Paint à sa configuration par défaut, ce qui vous permettra de commencer avec une nouvelle toile pour vos projets créatifs.
Comment restaurer Microsoft Paint?
Pour restaurer Microsoft Paint, plusieurs options s'offrent à vous :
- Section des téléchargements : Visitez le site web de Microsoft et naviguez jusqu'à la section "Téléchargements". Recherchez un disque de restauration spécialement conçu pour votre ordinateur. Téléchargez et installez le disque en suivant les instructions fournies.
- Disque d'installation de Windows : Si vous disposez d'un disque d'installation de Windows, insérez-le dans votre lecteur de CD ou de DVD et redémarrez votre ordinateur. Lorsque l'écran "Bienvenue dans l'installation" s'affiche, choisissez l'option "Réparer ou mettre à jour votre ordinateur". Sous "Restauration du système", sélectionnez "Restaurer mon ordinateur à une date antérieure".
Ces méthodes devraient vous aider à restaurer Microsoft Paint sur votre ordinateur. N'oubliez pas de suivre attentivement les instructions pour garantir une restauration réussie.
Pourquoi Paint 3D ne cesse-t-il de se bloquer?
Paint 3D peut se bloquer pour diverses raisons, mais la cause la plus fréquente est une erreur de connexion. une erreur de mémoire. Si votre système manque de mémoire, pensez à libérer de l'espace en supprimant d'anciennes peintures ou vidéos. En outre, la désactivation des fonctions qui consomment beaucoup de mémoire, telles que les ombres ou les reflets, peut aider à résoudre le problème. Ce faisant, vous pouvez optimiser les performances de Paint 3D et réduire les risques de plantage. N'oubliez pas que la gestion de la mémoire disponible et l'ajustement des paramètres gourmands en ressources peuvent améliorer considérablement la stabilité de Paint 3D.
Comment installer 3D Paint sur Windows 10?
Pour installer 3D Paint sur votre ordinateur Windows 10, y