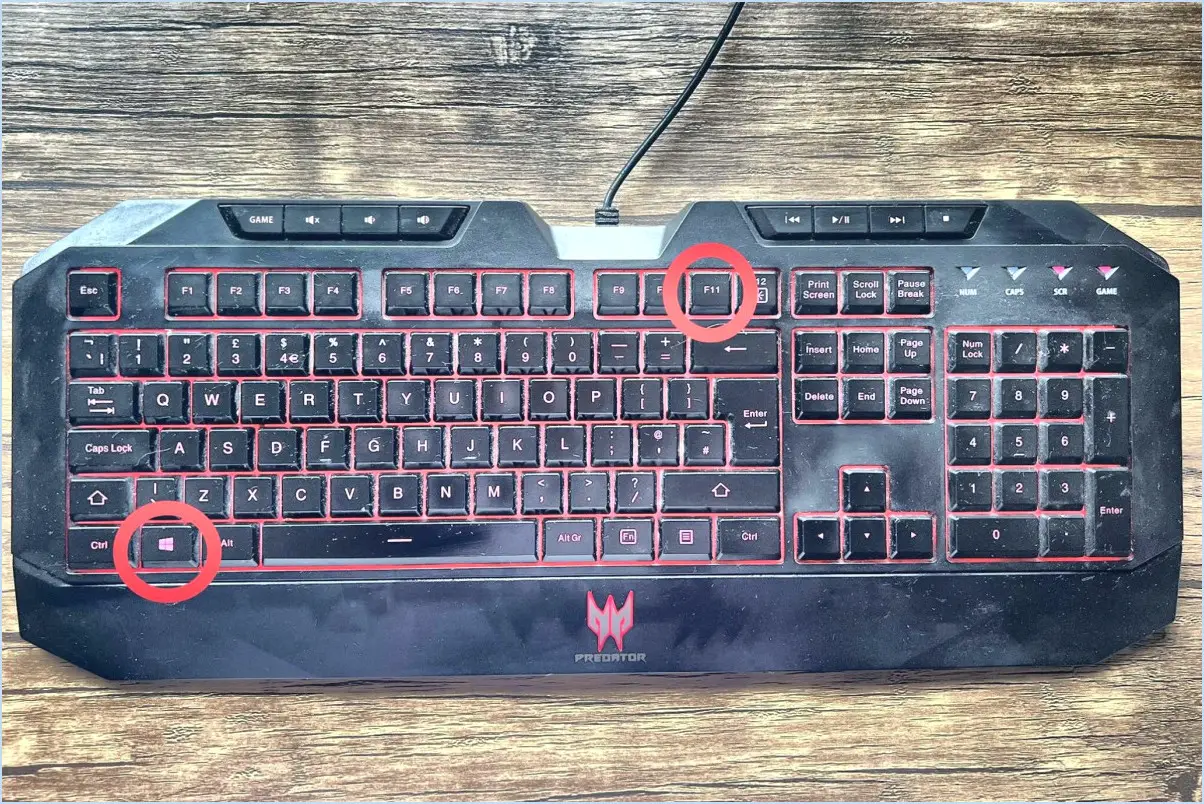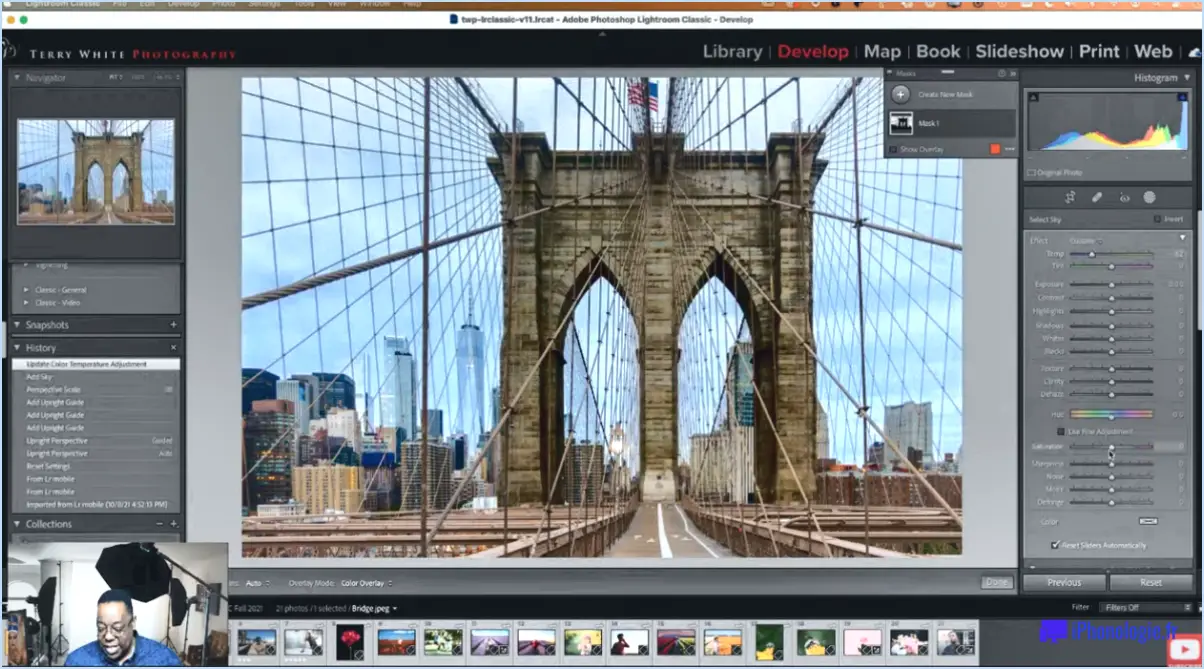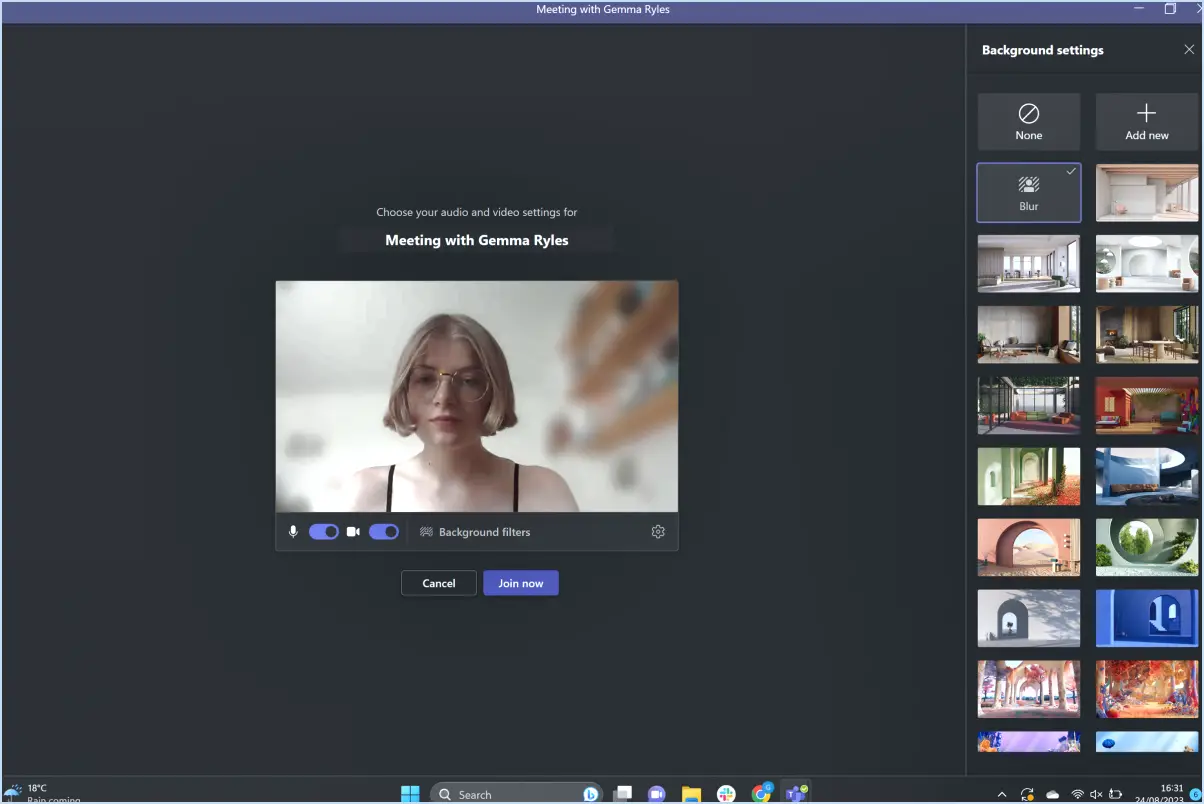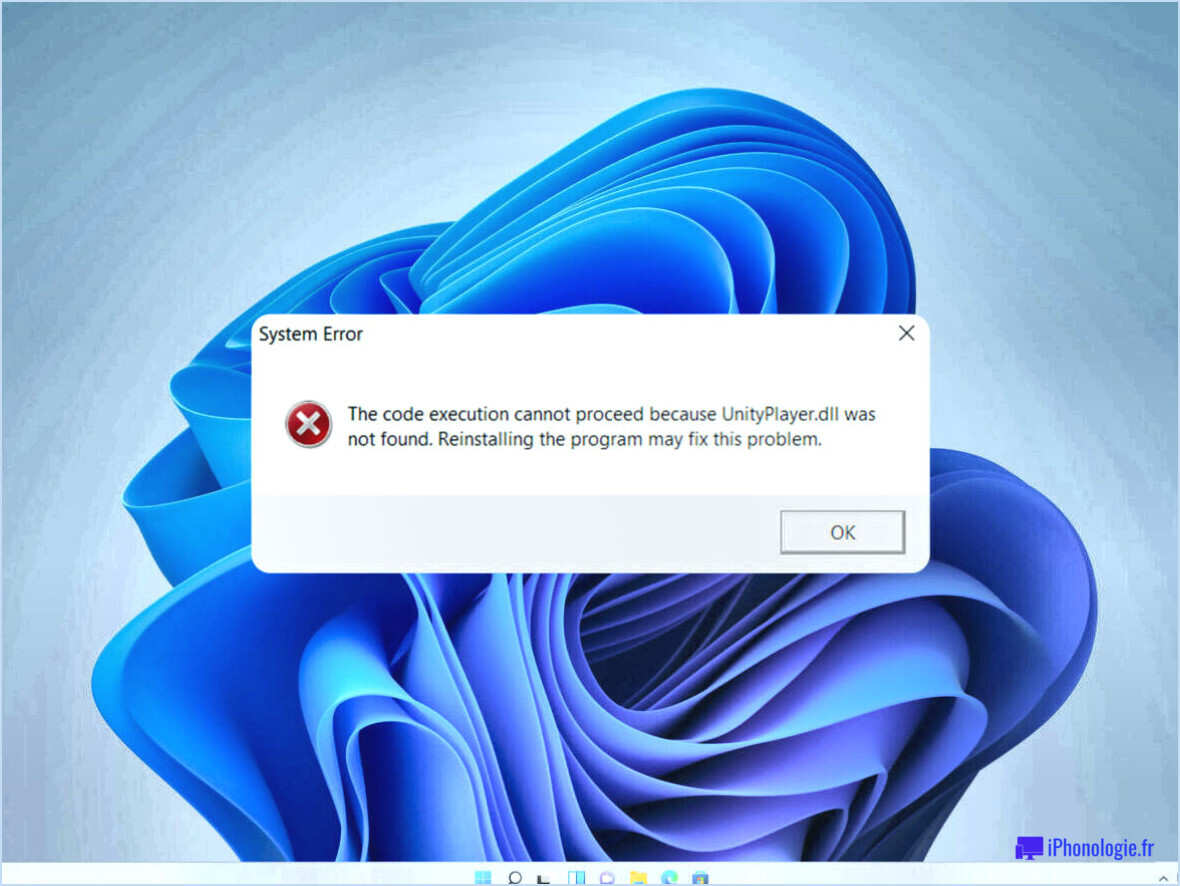Comment désinstaller VMware?

Pour désinstaller VMware, procédez comme suit :
- Supprimez les machines virtuelles :
Ouvrez VMware Workstation et cliquez sur "Edit" puis "Remove" pour supprimer toutes les machines virtuelles que vous avez créées. Cette étape permet de s'assurer que tous les fichiers et configurations associés sont supprimés.
- Désinstallez VMware Workstation :
Ouvrez le Panneau de configuration de votre ordinateur et accédez à la section "Programmes et fonctionnalités". Recherchez "VMware Workstation" dans la liste des programmes installés. Cliquez dessus avec le bouton droit de la souris et sélectionnez "Désinstaller" pour lancer le processus de désinstallation. Suivez les instructions à l'écran pour terminer la désinstallation.
- Désinstallez VMware Player :
De même, dans la section "Programmes et fonctionnalités", localisez "VMware Player" dans la liste des programmes installés. Cliquez dessus avec le bouton droit de la souris et sélectionnez "Désinstaller" pour lancer la désinstallation de VMware Player. Suivez les instructions pour terminer la désinstallation.
- Désinstallez VMware Fusion :
Si VMware Fusion est installé sur un Mac, vous pouvez le désinstaller en localisant l'application dans le dossier "Applications". Faites glisser l'icône de VMware Fusion vers la Corbeille ou cliquez dessus avec le bouton droit de la souris et sélectionnez "Déplacer vers la Corbeille". Videz ensuite la Corbeille pour supprimer définitivement l'application.
Remarque : les étapes décrites ci-dessus concernent la suppression des principaux produits VMware. Si des outils ou des composants VMware supplémentaires sont installés, vous devrez peut-être les désinstaller séparément.
Il est important de s'assurer de la suppression complète de VMwa
En suivant ces étapes, vous pourrez supprimer avec succès VMware Player de votre ordinateur Windows 10. N'oubliez pas de redémarrer votre ordinateur une fois le processus de désinstallation terminé pour vous assurer que les fichiers ou paramètres restants sont correctement supprimés.
Comment désinstaller le client VMware horizon sur Mac?
Pour désinstaller le client VMware Horizon sur votre Mac, suivez ces étapes simples :
- Ouvrez le dossier Applications sur votre Mac. Pour ce faire, cliquez sur l'icône "Finder" dans le Dock et sélectionnez "Applications" dans la barre latérale.
- Localisez l'application VMware Horizon Client dans le dossier Applications. Elle doit s'appeler "VMware Horizon Client".
- Cliquez sur l'icône du client VMware Horizon et maintenez-la enfoncée, puis faites-la glisser vers l'icône de la corbeille dans le Dock. Vous pouvez également cliquer avec le bouton droit de la souris sur l'icône de VMware Horizon Client et sélectionner " Déplacer vers la corbeille " dans le menu contextuel.
- Une fois que vous avez déplacé l'application VMware Horizon Client vers la Corbeille, cliquez avec le bouton droit de la souris sur l'icône de la Corbeille dans le Dock et sélectionnez "Vider la Corbeille" pour supprimer définitivement l'application de votre Mac.
Voilà, c'est fait ! VMware Horizon Client a été désinstallé avec succès de votre Mac.
Comment supprimer une machine virtuelle dans VMware fusion?
Pour supprimer une machine virtuelle dans VMware Fusion, vous pouvez suivre quelques étapes simples. Voici comment procéder :
- Cliquez avec le bouton droit de la souris sur la machine virtuelle que vous souhaitez supprimer dans la fenêtre Bibliothèque des machines virtuelles. Un menu contextuel apparaît.
- A partir du menu contextuel, sélectionnez Supprimer. Cette action entraîne l'apparition d'une boîte de dialogue de confirmation.
- Dans la boîte de dialogue de confirmation, vous pouvez examiner les détails de la machine virtuelle que vous êtes sur le point de supprimer. Si vous êtes sûr de vous, cliquez sur le bouton Supprimer pour continuer.
Vous pouvez également utiliser la barre d'outils pour supprimer une machine virtuelle :
- Sélectionnez la machine virtuelle que vous souhaitez supprimer.
- Cliquez sur la Supprimer situé dans la barre d'outils.
En suivant l'une ou l'autre de ces méthodes, vous pourrez supprimer une machine virtuelle dans VMware Fusion sans effort. N'oubliez pas de faire preuve de prudence et de vous assurer que vous avez sauvegardé toutes les données importantes avant d'effectuer cette action.
Pourquoi ne puis-je pas désinstaller VMware workstation?
Plusieurs raisons peuvent expliquer les difficultés rencontrées lors de la désinstallation de VMware Workstation. Tout d'abord, assurez-vous que le programme n'est pas en cours d'exécution, car une instance ouverte peut empêcher le processus de désinstallation. Deuxièmement, il se peut qu'un processus ou un service lié à VMware Workstation entrave la désinstallation. Dans ce cas, l'utilisation d'un désinstalleur tiers tel que Revo Uninstaller peut s'avérer bénéfique. Ces outils spécialisés peuvent aider à supprimer tous les restes ou dépendances associés à VMware Workstation, ce qui permet une désinstallation plus fluide.
Comment supprimer une machine virtuelle dans Windows 10?
Pour supprimer une machine virtuelle dans Windows 10, suivez les étapes suivantes :
- Ouvrez le gestionnaire Hyper-V.
- Dans le volet Actions, sélectionnez "Supprimer la machine virtuelle".
- Dans la boîte de dialogue Supprimer une machine virtuelle, saisissez le nom de la machine virtuelle que vous souhaitez supprimer.
- Cliquez sur le bouton "Supprimer".
En suivant ces étapes, vous pouvez supprimer avec succès une machine virtuelle dans Windows 10 à l'aide du gestionnaire Hyper-V. N'oubliez pas de revérifier le nom de la machine virtuelle avant de la supprimer afin d'éviter toute suppression involontaire.