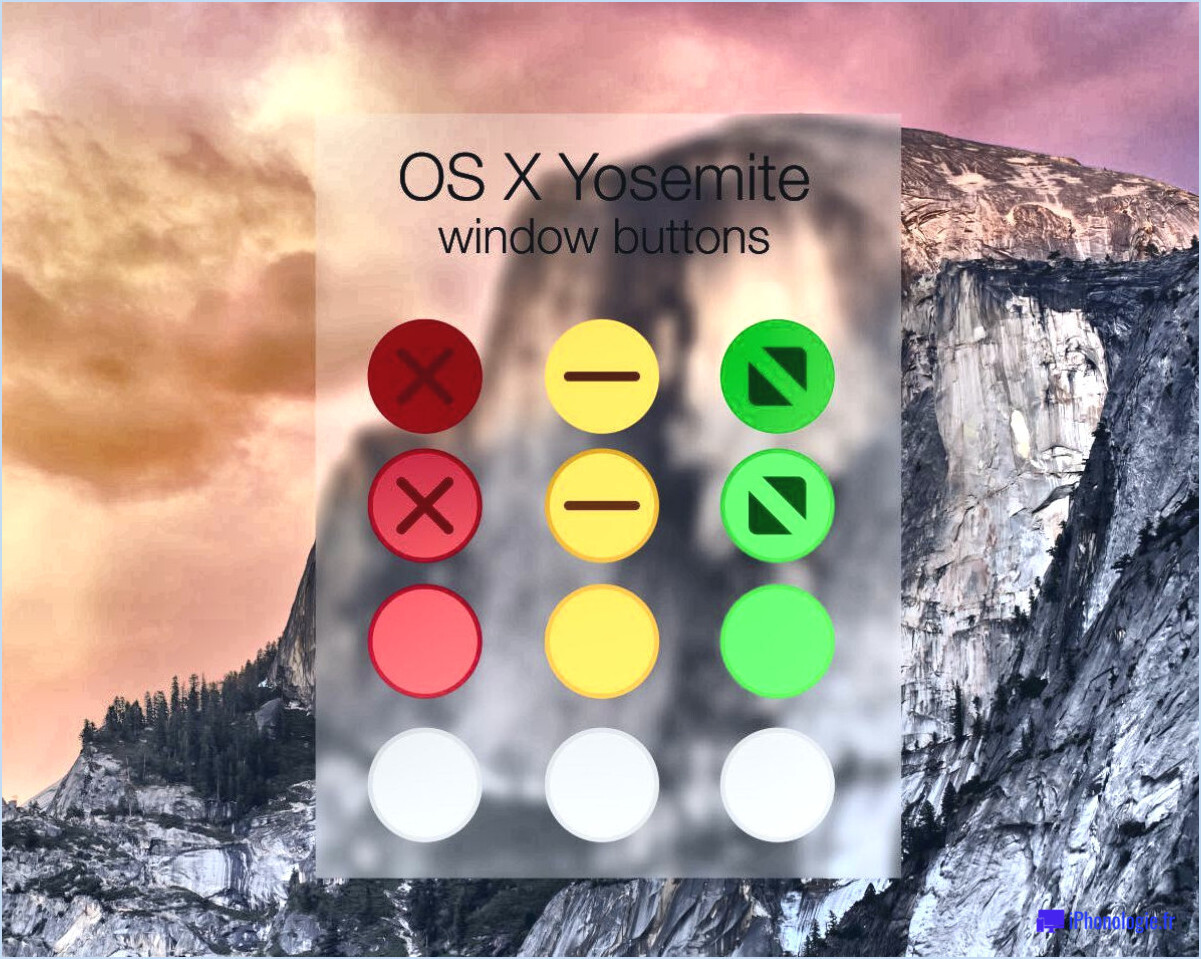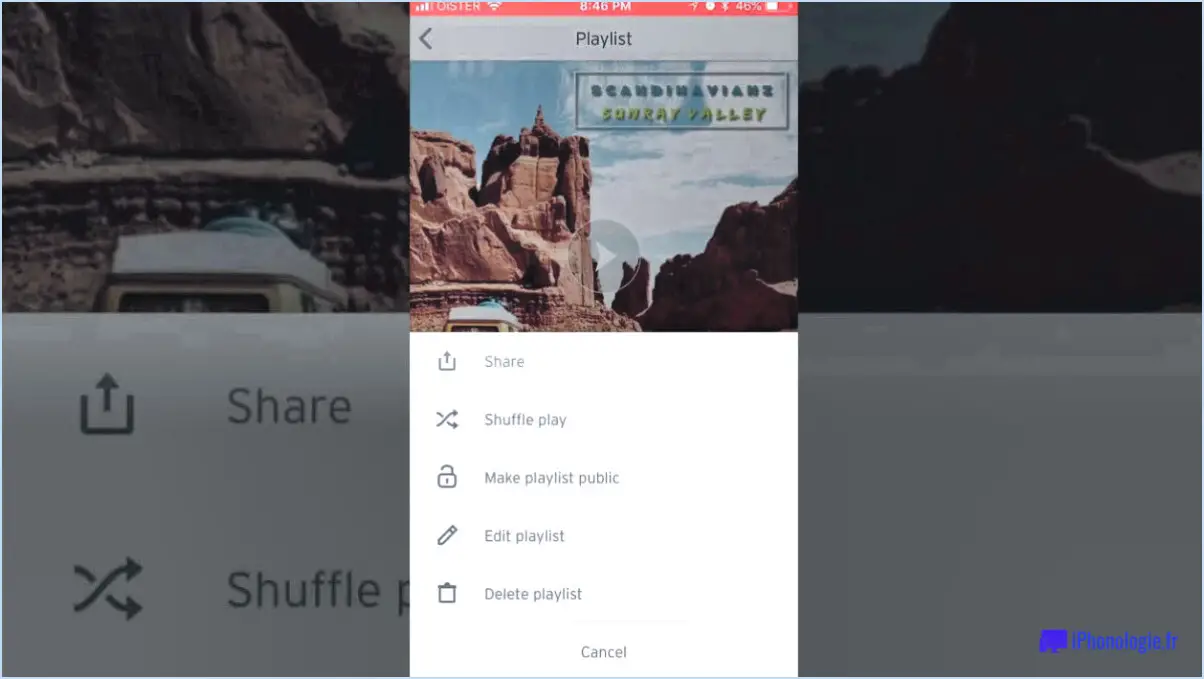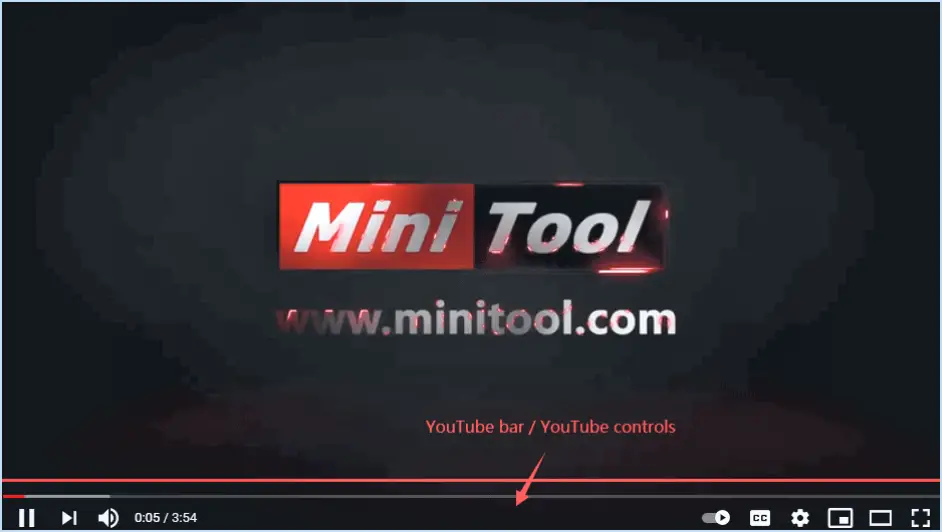Comment éditer un pdf sur iphone gratuitement?
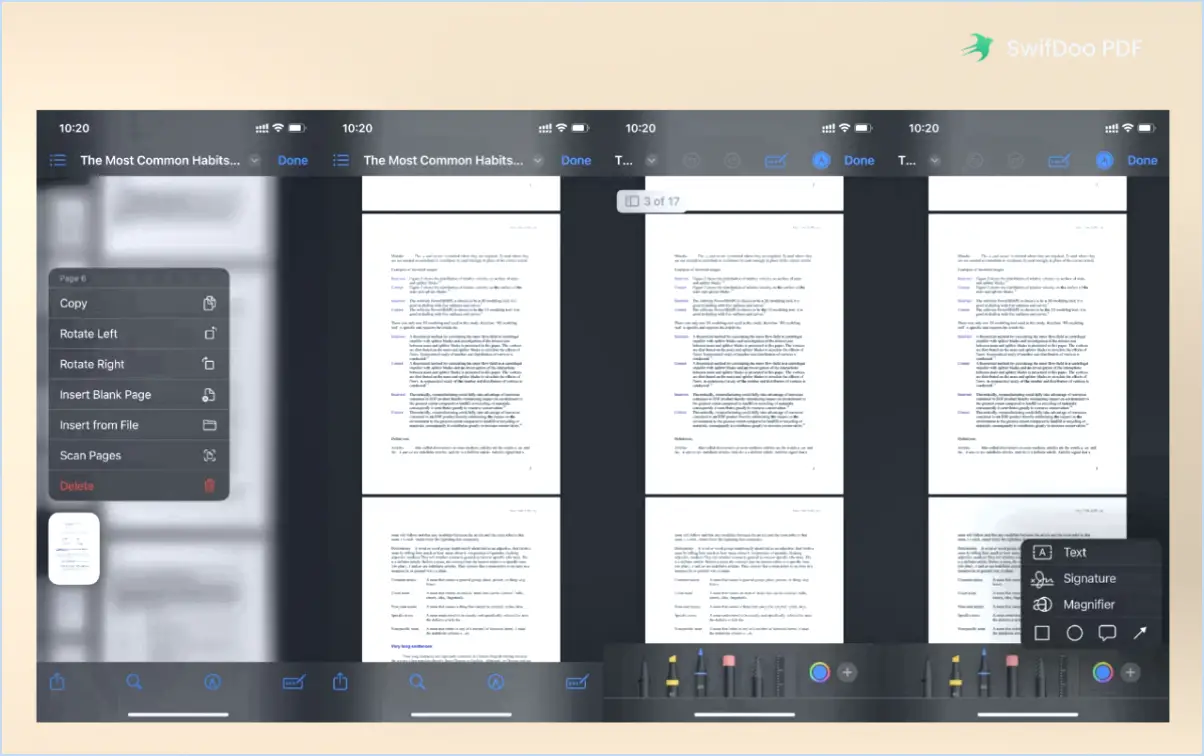
Pour éditer gratuitement des PDF sur votre iPhone, vous disposez de plusieurs options fiables :
- PDFelement :
PDFelement est une application polyvalente qui offre un éditeur PDF intégré pour les iPhones. Elle vous permet d'apporter diverses modifications à vos fichiers PDF, notamment des modifications de texte, des ajustements d'images et des réorganisations de pages. En outre, vous pouvez ajouter des annotations et insérer des signatures numériques en toute simplicité. L'interface conviviale de PDFelement en fait un excellent choix pour les débutants et les utilisateurs expérimentés.
- GoodReader :
GoodReader est une autre application puissante qui vous permet d'ouvrir et de modifier des PDF sur votre iPhone. Cette application va au-delà des capacités d'édition de base, puisqu'elle vous permet également d'annoter les PDF et d'ajouter votre signature numérique. Son interface intuitive permet de naviguer facilement et de l'utiliser à des fins d'édition.
Édition avec PDFelement :
- Ouvrez PDFelement sur votre iPhone et importez le PDF que vous souhaitez modifier.
- Utilisez les outils d'édition de texte pour modifier le contenu textuel du PDF.
- Pour effectuer des ajustements d'image, touchez l'image et choisissez les options d'édition.
- Réorganisez les pages en les sélectionnant et en les faisant glisser jusqu'à la position souhaitée.
- Ajoutez des annotations ou des signatures en accédant aux outils respectifs dans l'appli.
Édition avec GoodReader :
- Lancez GoodReader et ouvrez le fichier PDF que vous souhaitez modifier.
- Appuyez sur l'outil d'annotation pour ajouter du texte, des surlignages ou des commentaires au PDF.
- Utilisez l'outil de signature pour insérer votre signature numérique.
- Enregistrez vos modifications dans l'application.
PDFelement et GoodReader proposent tous deux des méthodes pratiques pour éditer des PDF sur votre iPhone sans engager de frais. En fonction de vos besoins d'édition et de vos préférences, vous pouvez choisir celle qui vous convient le mieux. Ces applications offrent des solutions efficaces pour que vos PDF soient adaptés à vos besoins.
Comment éditer un PDF sur l'iPhone?
Pour éditer un PDF sur votre iPhone, suivez les étapes suivantes :
- Ouvrez le PDF: Localisez la pièce jointe PDF dans votre courrier électronique et appuyez dessus. Cela ouvrira le PDF dans la visionneuse par défaut.
- Utiliser une application distincte: Si vous avez besoin d'effectuer des modifications de base, envisagez d'utiliser des applications telles que Adobe Acrobat ou Aperçu. Elles vous permettent d'annoter, de surligner et d'ajouter des commentaires au PDF.
- Annoter et surligner: Pour ajouter des commentaires ou des surlignages, utilisez les outils d'annotation intégrés. Appuyez sur l'icône d'annotation (généralement un crayon ou une icône de surligneur) et sélectionnez l'outil dont vous avez besoin.
- PDFelement pour iOS: Pour des modifications plus importantes, installez PDFelement pour iOS. Cette application vous permet de modifier le texte, les images et la mise en page du PDF directement à partir de votre courrier électronique.
- Enregistrer les modifications: Après avoir effectué vos modifications, n'oubliez pas d'enregistrer le PDF avec vos changements. Certaines applications peuvent vous demander de l'enregistrer en tant que nouveau fichier ou d'écraser le fichier existant.
- Envoyez le PDF modifié par courrier électronique: Pour envoyer le PDF modifié par courriel, appuyez sur l'icône de partage ou d'envoi dans la visionneuse ou l'éditeur de PDF, et sélectionnez le courriel comme option de partage.
Grâce à ces méthodes, il est désormais possible d'éditer des PDF sur la messagerie électronique de l'iPhone en toute simplicité.
Quel est le meilleur éditeur de PDF pour iPhone?
Le meilleur éditeur PDF pour iPhone est sans aucun doute Adobe Acrobat. Il se distingue par son ensemble de fonctionnalités robustes et son interface conviviale. Adobe Acrobat offre une gamme complète d'outils pour l'édition, l'annotation et la gestion des PDF, ce qui en fait un choix de premier ordre pour les utilisateurs occasionnels comme pour les professionnels.
Un autre concurrent de taille est PDF Expert connu pour sa facilité d'utilisation et ses nombreuses fonctionnalités. Il excelle dans des tâches telles que l'annotation, la signature et le remplissage de formulaires PDF.
En résumé, lorsqu'il s'agit d'éditer des PDF sur votre iPhone, Adobe Acrobat et PDF Expert s'imposent comme les meilleurs choix, chacun offrant une gamme de fonctions pour répondre à vos besoins spécifiques. Tenez compte de vos exigences et de vos préférences lorsque vous ferez votre choix entre ces deux excellentes options.
Comment convertir un PDF en Word sur l'iPhone?
Pour convertir un fichier PDF en fichier Word sur votre iPhone, vous avez deux options principales : utiliser une application de conversion PDF ou un convertisseur en ligne. Voici comment procéder :
Option 1 : utilisation d'une application de conversion PDF
- Adobe Acrobat Reader : Téléchargez et installez l'application Adobe Acrobat Reader sur l'App Store si ce n'est pas déjà fait.
- Ouvrez l'application et appuyez sur l'icône « + » pour importer votre fichier PDF.
- Une fois le PDF ouvert, appuyez sur l'icône de partage (généralement représentée par une flèche pointant vers le haut).
- Choisissez « Word » comme format de conversion.
- Adobe Acrobat convertit votre PDF en document Word. Vous pouvez ensuite l'enregistrer ou le modifier selon vos besoins.
Option 2 : utilisation d'un convertisseur en ligne
- Ouvrez votre navigateur web préféré sur votre iPhone.
- Accédez à un convertisseur PDF vers Word en ligne fiable, tel que « Online2PDF » ou « Smallpdf ».
- Téléchargez votre fichier PDF à partir de la mémoire de votre iPhone.
- Sélectionnez « Word » comme format de sortie.
- Appuyez sur le bouton « Convertir » ou un bouton similaire pour démarrer la conversion.
- Une fois la conversion terminée, téléchargez le document Word sur votre iPhone.
Choisissez la méthode qui vous convient le mieux et vous pourrez convertir des PDF en Word sans effort sur votre iPhone. Bonne conversion !
Comment puis-je modifier un document sur mon iPhone?
Pour éditer un document sur votre iPhone, vous avez plusieurs possibilités :
- Application de notes intégrée: Pour des modifications de base, ouvrez l'application Notes. Créez une nouvelle note ou ouvrez une note existante. Vous pouvez taper, supprimer et mettre en forme du texte. Bien qu'elle ne soit pas aussi riche en fonctionnalités que les autres options, elle est pratique pour les modifications rapides.
- Applications tierces: Pour des capacités d'édition plus poussées, envisagez des applications tierces telles que Pages ou Microsoft Word. Téléchargez et installez l'une de ces applications à partir de l'App Store.
- iCloud: Si vous utilisez iCloud, vous pouvez modifier des documents en toute transparence sur tous les appareils Apple. Stockez votre document dans iCloud Drive et accédez-y via l'app Fichiers. Ouvrez-le ensuite avec une application d'édition compatible pour une modification complète.
- Google Docs: Si vous préférez l'écosystème de Google, utilisez l'application Google Docs. Elle permet l'édition collaborative et la synchronisation entre les appareils.
- Dropbox: Stockez votre document dans Dropbox, puis modifiez-le avec l'application Dropbox. Cette méthode est utile si vous travaillez fréquemment avec des documents stockés dans le nuage.
Choisissez l'option qui convient le mieux à vos besoins d'édition et à votre flux de travail.
Apple dispose-t-il d'un éditeur PDF gratuit?
Apple ne propose pas d'éditeur PDF gratuit. Néanmoins, vous pouvez explorer différents éditeurs PDF sur l'App Store pour vos besoins d'édition.
Comment puis-je ajouter du texte à un PDF gratuitement?
Pour ajouter du texte à un PDF sans dépenser un centime, envisagez les options suivantes :
- Éditeurs de PDF : Adobe Acrobat et Foxit PhantomPDF offrent des essais gratuits. Utilisez ces essais pour insérer du texte et faire des modifications sans effort.
- Convertisseurs PDF : Nitro Pro et PrimoPDF sont des outils gratuits permettant de convertir des fichiers en PDF. Modifiez votre document dans son format d'origine, convertissez-le en PDF, et le tour est joué.
N'oubliez pas que ces méthodes offrent un accès temporaire et gratuit. Pour des besoins continus, explorez les éditeurs PDF open-source tels que PDF-XChange Editor ou les options basées sur le web telles que Smallpdf.
Comment modifier un PDF en lecture seule?
Pour modifier un PDF en lecture seule, envisagez ces deux méthodes efficaces :
1. Convertir en document Word :
- Utilisez un outil de conversion PDF vers Word tel qu'Adobe Acrobat ou des plateformes en ligne telles que Smallpdf ou le convertisseur en ligne d'Adobe.
- Téléchargez le fichier PDF en lecture seule vers le convertisseur.
- Une fois le fichier converti au format Word, effectuez les modifications souhaitées.
- Enregistrez le document Word modifié et, si nécessaire, reconvertissez-le au format PDF.
2. Utilisez un éditeur de PDF :
- Utilisez un éditeur de PDF spécialisé comme Adobe Acrobat Pro, Foxit PhantomPDF ou PDF-XChange Editor.
- Ouvrez le PDF en lecture seule dans l'éditeur.
- Naviguez vers les outils d'édition pour ajouter du texte, des images ou des annotations.
- Enregistrez vos modifications et exportez le PDF modifié.
Choisissez la méthode qui convient à vos préférences et à vos besoins pour éditer sans problème des PDF en lecture seule.