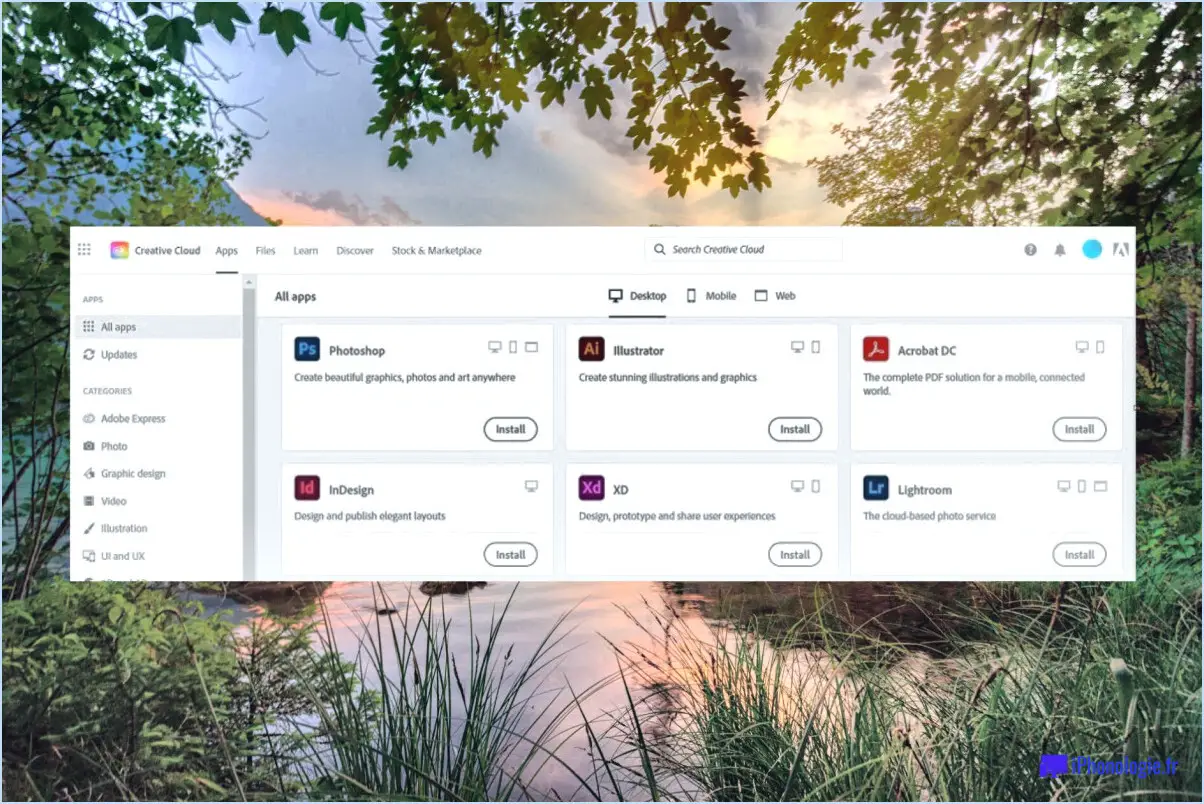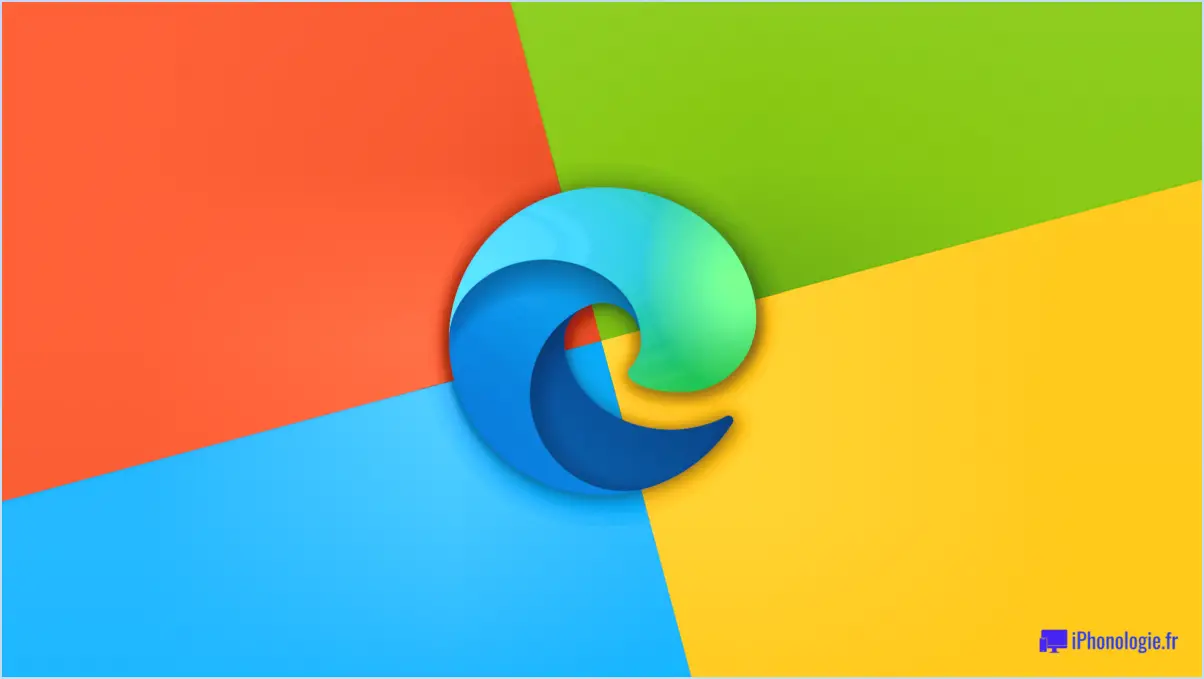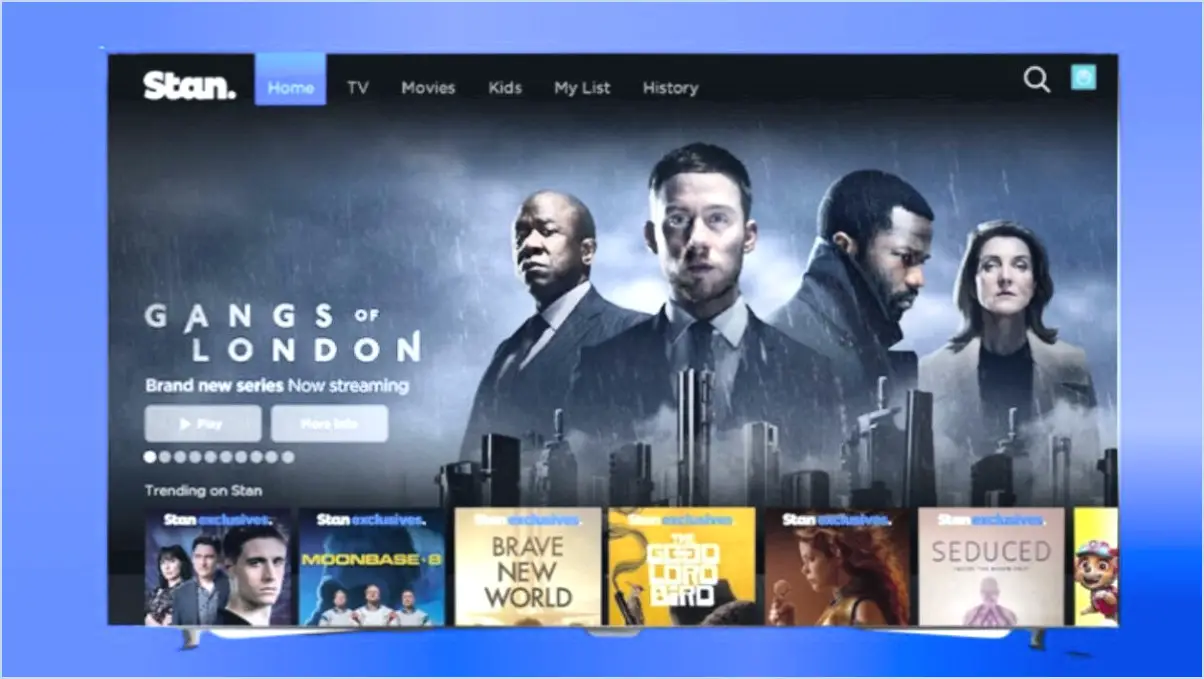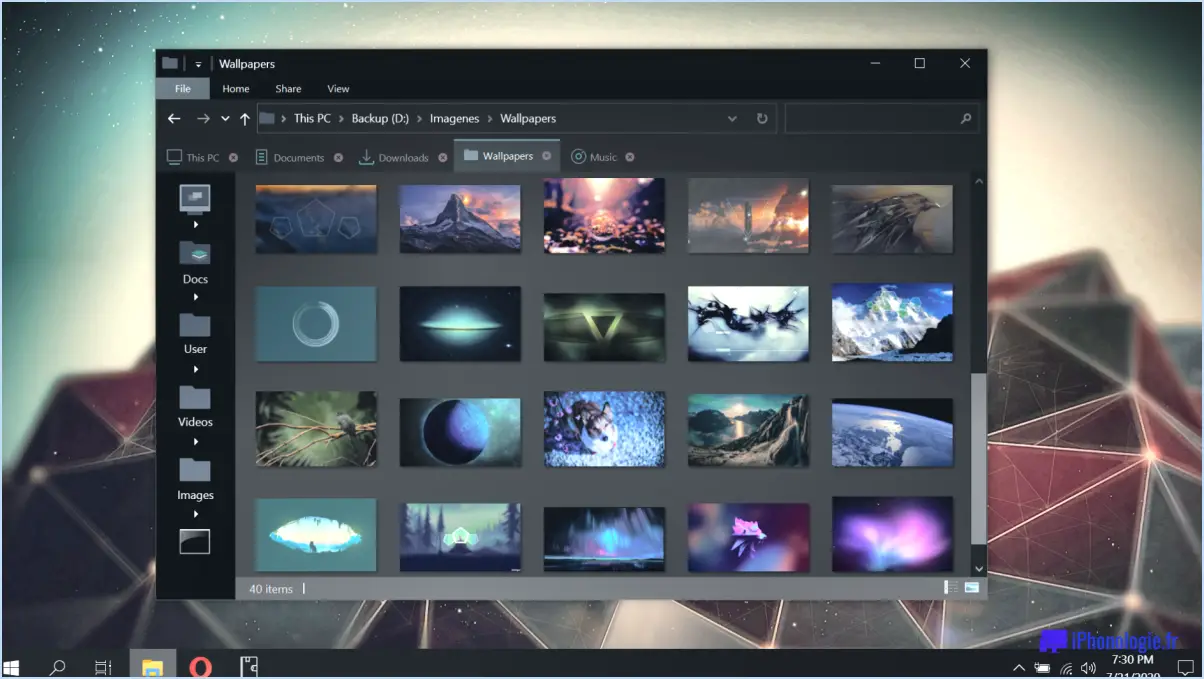Comment effectuer une recherche dans l'historique du chat de zoom?
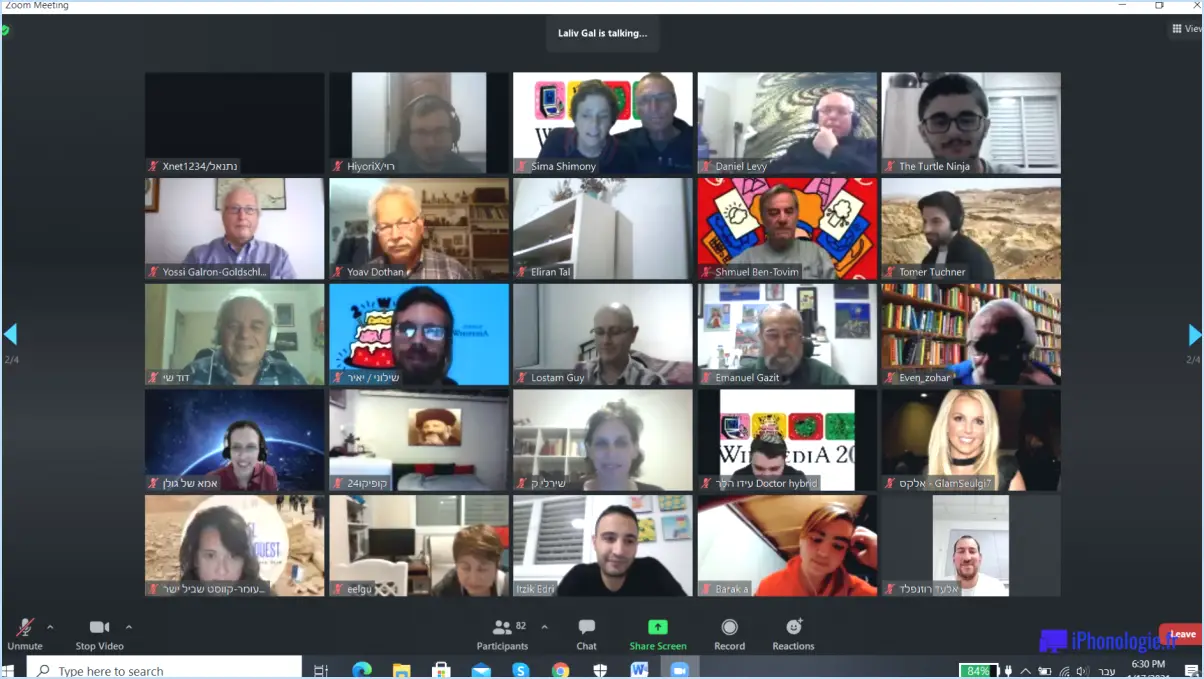
Pour rechercher un message spécifique dans l'historique des discussions de Zoom, suivez ces étapes simples :
- Ouvrez l'application de bureau Zoom ou le client web et connectez-vous à votre compte.
- Une fois que vous êtes dans une réunion ou un chat Zoom, localisez la fenêtre de chat. Elle se trouve généralement sur le côté droit de l'écran.
- En haut de la fenêtre de chat, vous trouverez un champ de recherche. Cliquez dessus pour activer la fonctionnalité de recherche.
- Tapez le titre ou les mots-clés du message que vous recherchez dans le champ de recherche. Veillez à ce que votre terme de recherche représente bien le contenu que vous recherchez.
- Appuyez sur la touche "Entrée" ou cliquez sur l'icône de la loupe pour lancer la recherche.
- Zoom affichera alors une liste de messages correspondant à vos critères de recherche. Les résultats de la recherche seront affichés par ordre chronologique, les messages les plus récents apparaissant en premier.
- Faites défiler les résultats de la recherche pour localiser le message spécifique qui vous intéresse. Le zoom met en évidence le terme recherché dans le message, ce qui permet de l'identifier plus facilement.
- Si le message que vous recherchez n'est pas immédiatement visible, vous pouvez utiliser les boutons fléchés situés à côté du champ de recherche pour naviguer dans les résultats de la recherche.
- Pour quitter le mode recherche et revenir à l'affichage normal du chat, cliquez sur l'icône "X" dans le champ de recherche ou effacez simplement le terme recherché et appuyez sur "Entrée".
En suivant ces étapes, vous pouvez rechercher efficacement un message spécifique dans l'historique de votre chat Zoom. Que vous essayiez de trouver une information importante, de faire référence à une conversation précédente ou de récupérer un fichier spécifique partagé dans le chat, la fonctionnalité de recherche de Zoom vous permet de localiser rapidement le contenu désiré.
Puis-je consulter l'historique de mes réunions Zoom?
Malheureusement, Zoom ne propose pas de fonction d'historique public permettant aux utilisateurs de consulter l'historique de leurs réunions directement dans l'application. Cependant, il existe quelques moyens de garder une trace de vos réunions Zoom :
- Calendrier personnel : Si vous avez intégré Zoom à votre application de calendrier (comme Google Calendar ou Outlook), les détails de la réunion, y compris la date, l'heure et les participants, devraient être enregistrés dans les événements de votre calendrier.
- Tableau de bord Zoom : En tant qu'hôte ou administrateur, vous pouvez accéder au tableau de bord Zoom sur le site web de Zoom. De là, vous pouvez voir certains détails de la réunion, tels que l'ID de la réunion, les noms des participants et la durée des réunions.
- Enregistrement local : Si vous avez activé l'enregistrement local pour vos réunions, vous pouvez vérifier le stockage de votre ordinateur pour les réunions enregistrées. Par défaut, Zoom enregistre les enregistrements dans le dossier Documents dans un sous-dossier "Zoom".
N'oubliez pas de consulter la documentation officielle de Zoom ou de contacter son service d'assistance pour plus d'informations sur l'accès et la gestion de l'historique de vos réunions.
Zoom sauvegarde-t-il l'historique des discussions?
Zoom n'enregistre pas l'historique des discussions. Lorsque vous utilisez la fonction de chat de Zoom pendant une réunion ou un webinaire, il est important de noter que les messages de chat ne sont pas automatiquement sauvegardés par Zoom. Cela signifie qu'une fois la réunion ou le webinaire terminé, l'historique du chat n'est pas stocké ou accessible dans Zoom même. Par conséquent, si vous souhaitez conserver des informations ou des conversations importantes d'un chat Zoom, il est recommandé de sauvegarder ou de capturer manuellement le contenu du chat pendant la réunion. Pour ce faire, vous pouvez copier et coller les messages dans un document séparé ou utiliser des outils de capture d'écran pour enregistrer la fenêtre de chat. En gardant cela à l'esprit, vous vous assurez de disposer d'une trace des discussions importantes ou des détails partagés lors de vos sessions Zoom.
Comment récupérer des chats Zoom supprimés?
Pour récupérer des chats Zoom supprimés, vous pouvez suivre les étapes suivantes :
- Connectez-vous à votre compte Zoom et accédez à l'onglet "Chats" sur la page de votre compte.
- Recherchez le chat spécifique que vous souhaitez récupérer.
- Si vous avez récemment supprimé le chat, vérifiez le dossier "Corbeille" ou "Supprimé" dans la section Chats.
- Sélectionnez le chat supprimé et cliquez sur l'option "Restaurer" ou "Annuler" pour le récupérer.
- Si le chat ne se trouve pas dans la corbeille, il n'existe malheureusement pas de méthode intégrée pour le récupérer.
- Cependant, vous pouvez envisager de contacter l'équipe d'assistance de Zoom pour obtenir de l'aide, car elle pourrait être en mesure de fournir des options ou des suggestions supplémentaires.
N'oubliez pas de sauvegarder régulièrement vos chats Zoom importants afin d'éviter toute perte définitive à l'avenir.
Comment puis-je voir l'historique des chats de l'équipe en tant qu'administrateur?
Pour voir l'historique des chats d'équipe en tant qu'administrateur dans Slack, vous pouvez utiliser le paramètre disponible dans l'interface d'administration. Suivez les étapes suivantes pour accéder à l'historique des chats :
- Connectez-vous à votre espace de travail Slack avec vos identifiants d'administrateur.
- Accédez à l'interface d'administration en cliquant sur le nom de votre espace de travail et en sélectionnant "Administration".
- Dans l'interface d'administration, localisez les "Paramètres & Permissions".
- Dans la section "Paramètres & Permissions", recherchez et cliquez sur "Rétention & Suppression".
- Sous la rubrique "Rétention & Deletion", vous trouverez une option appelée "Workspace-wide message and file retention" (conservation des messages et des fichiers à l'échelle de l'espace de travail).
- Activez ce paramètre pour conserver l'historique des discussions de l'équipe et y accéder.
En activant le paramètre "Rétention des messages et des fichiers à l'échelle de l'espace de travail", vous pourrez voir l'historique complet des discussions en tant qu'administrateur. Cette fonction garantit que les conversations de l'équipe sont préservées et accessibles à des fins de référence ou de conformité.
Mon patron peut-il lire mes messages Zoom?
Oui, votre patron peut voir vos messages Zoom. Zoom est une application de messagerie qui vous permet de communiquer avec vos collègues et vos clients de manière plus privée. Cependant, il est important de noter que les messages Zoom peuvent être surveillés par l'entreprise, y compris par votre patron, s'il a accès aux paramètres administratifs. Cela signifie que vos conversations sur Zoom peuvent ne pas être aussi confidentielles que vous le pensez. Si vous devez discuter d'informations sensibles ou personnelles, il est conseillé d'utiliser d'autres moyens de communication, tels que des applications de messagerie cryptées ou des conversations en personne. N'oubliez pas de toujours tenir compte de la plateforme que vous utilisez et des possibilités de surveillance. Restez prudent dans vos messages pour préserver votre vie privée.
Combien de temps les enregistrements Zoom sont-ils conservés?
Les enregistrements Zoom sont conservés pendant une période de 90 jours. Cela signifie que tous les enregistrements réalisés lors de réunions, webinaires ou conférences Zoom seront conservés pendant une durée de trois mois. Passé ce délai, les enregistrements seront automatiquement supprimés des serveurs de Zoom. Il est important de noter que cette durée de conservation s'applique aussi bien aux comptes Zoom payants que gratuits. Pour garantir la conservation des enregistrements importants au-delà de la limite de 90 jours, il est recommandé de les télécharger et de les sauvegarder localement ou sur une plate-forme de stockage en nuage avant qu'ils ne soient automatiquement supprimés des serveurs de Zoom.
Que peuvent voir les administrateurs de Zoom?
Les administrateurs de Zoom ont accès à une série d'informations au cours d'une session Zoom. En particulier, ils peuvent voir tous les fichiers et dossiers présents lors de la session. Cela inclut la possibilité de voir les niveau de zoom de chaque fichier ou dossier, qui indique le niveau de zoom appliqué pour visualiser le contenu. En outre, les administrateurs de Zoom peuvent également observer le niveau de zoom de chaque fichier ou dossier, qui indique le niveau de zoom appliqué pour visualiser le contenu. statut de chaque fichier ou dossier, ce qui permet de savoir s'il est ouvert, fermé ou en cours d'utilisation. Il est important de noter que les administrateurs de Zoom disposent de ces capacités pour assurer une gestion fluide des sessions et pour résoudre tout problème potentiel qui pourrait survenir.
Où vont les enregistrements Zoom supprimés?
Les enregistrements Zoom supprimés sont automatiquement retirés du système après 30 jours. Lorsque vous supprimez un enregistrement, il n'est plus accessible dans votre compte Zoom. Les enregistrements sont définitivement effacés des serveurs de Zoom, ce qui garantit qu'ils ne peuvent pas être récupérés. Il est important de noter qu'une fois qu'un enregistrement est supprimé, il ne peut pas être restauré, il est donc crucial de faire toutes les sauvegardes ou copies nécessaires avant de les supprimer. N'oubliez pas de revoir et de télécharger tous les enregistrements dont vous avez besoin pendant la période de 30 jours afin d'éviter toute perte de données.