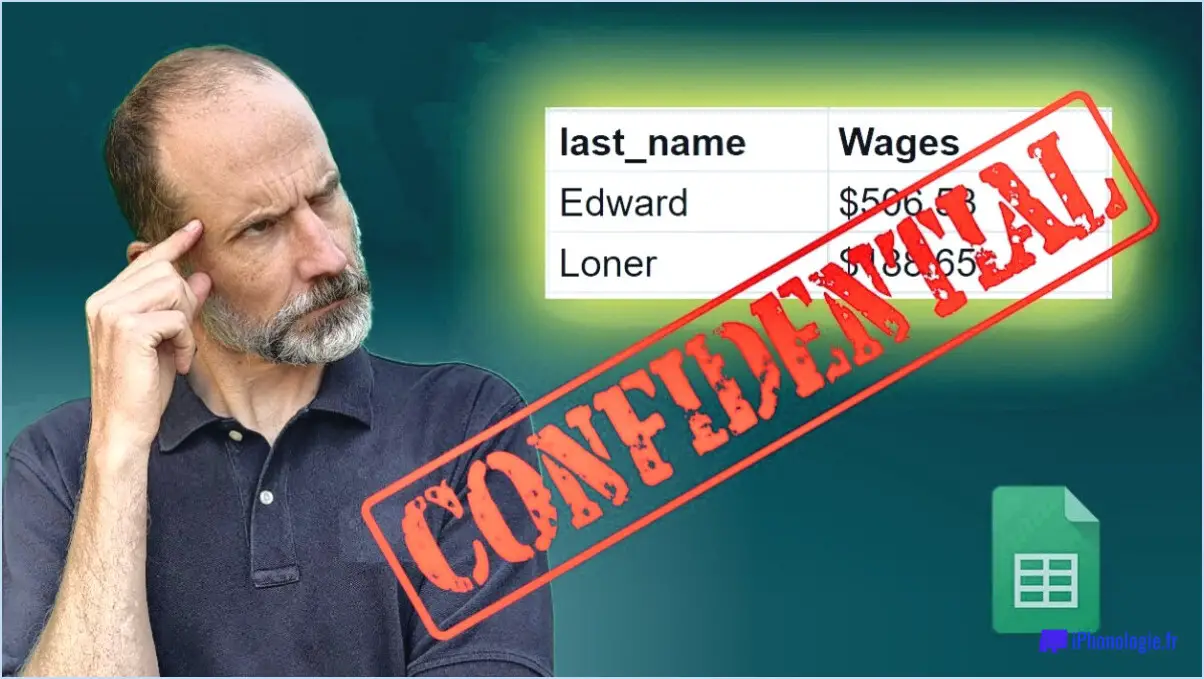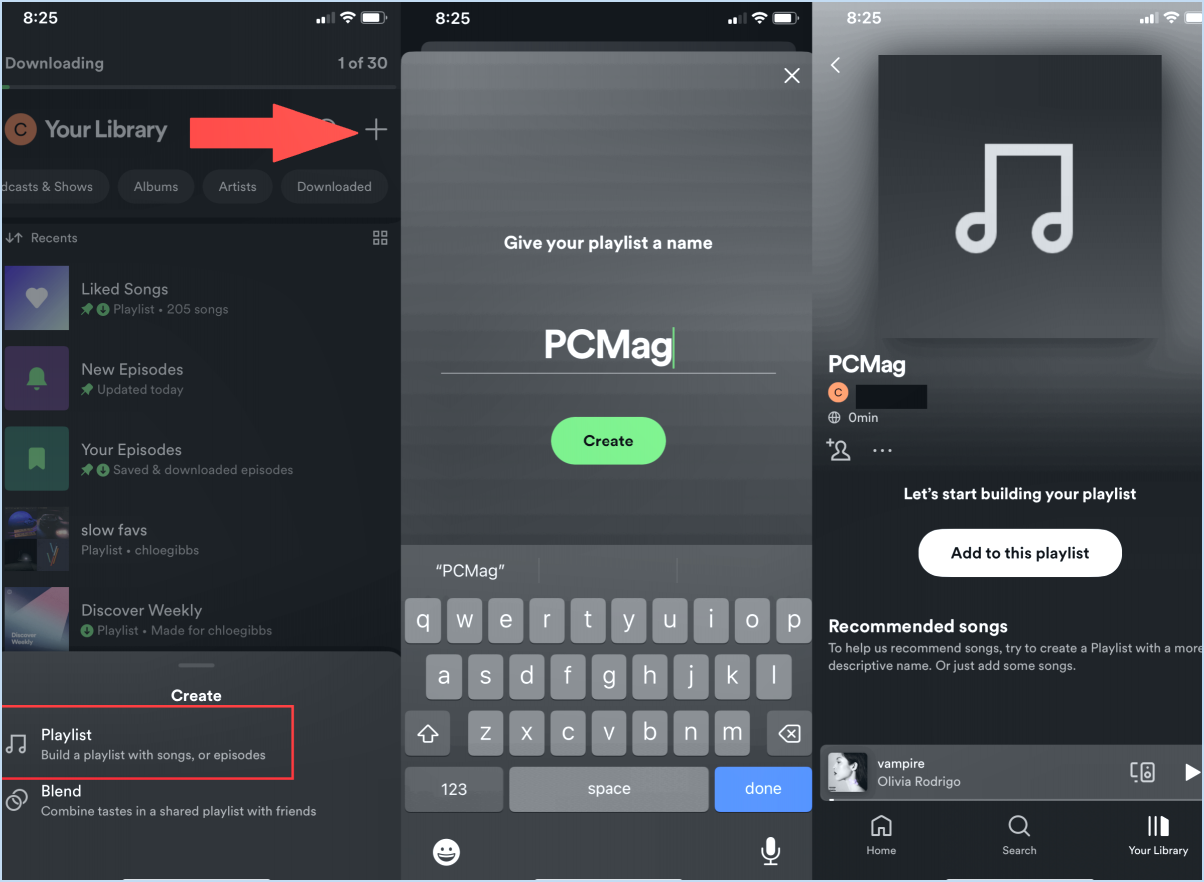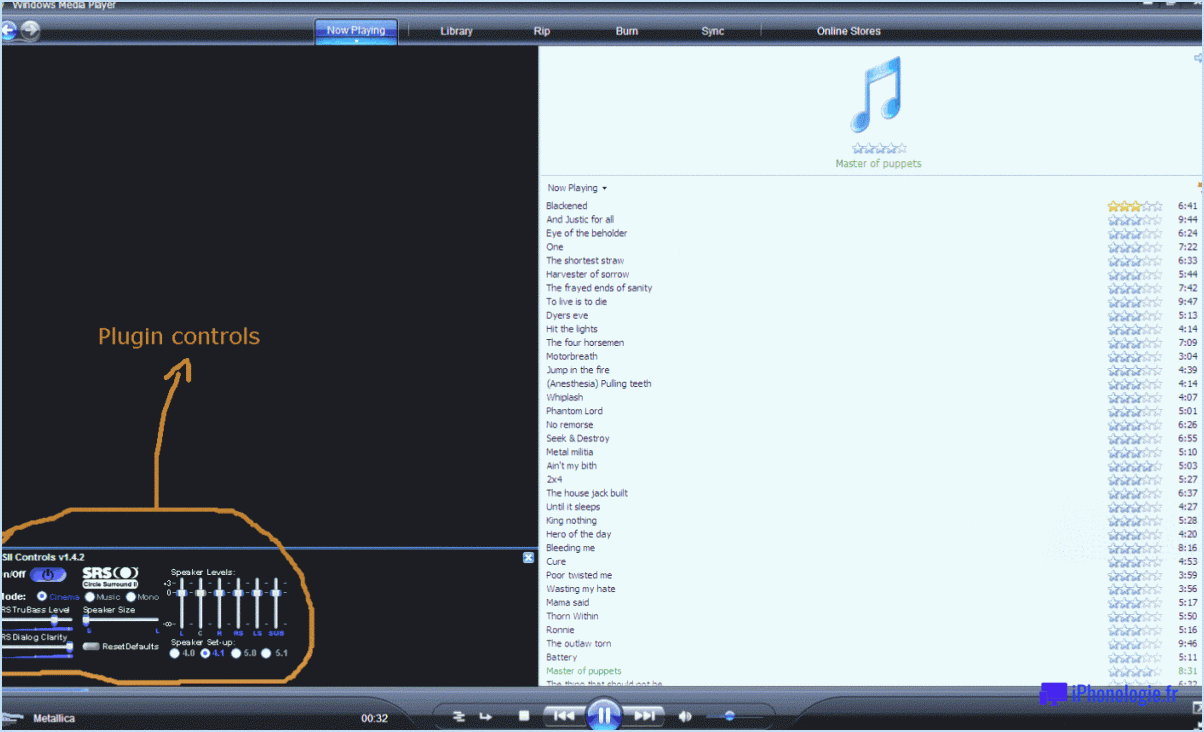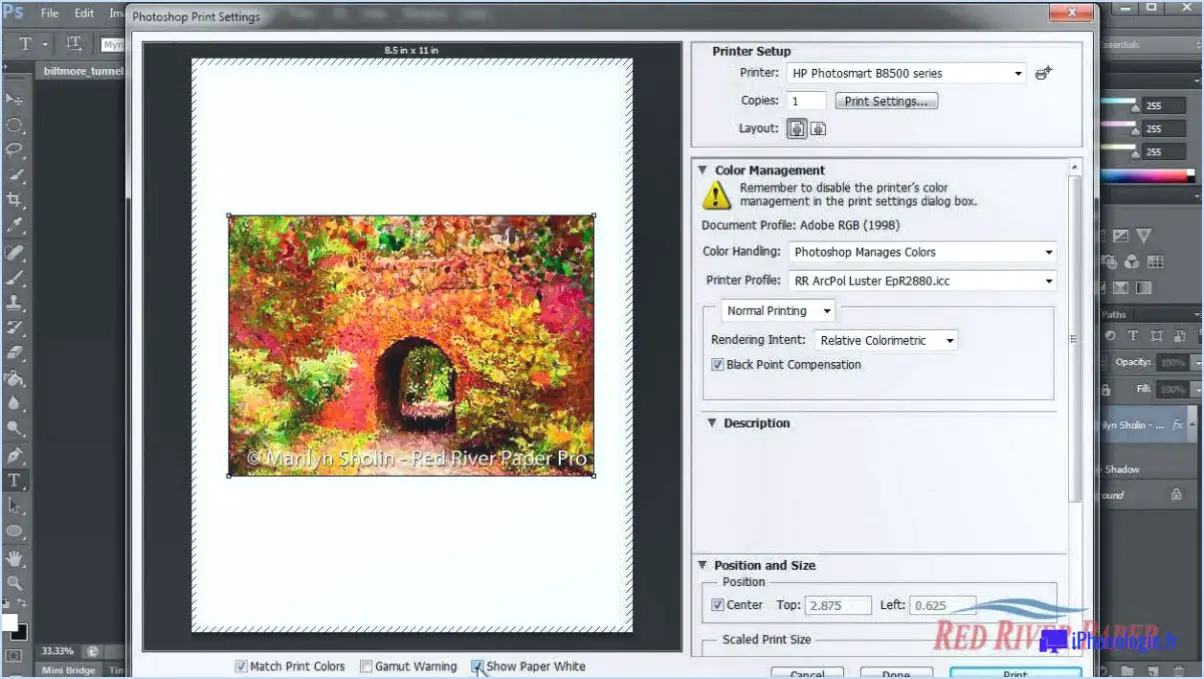Comment empêcher lightroom cc d'importer automatiquement?
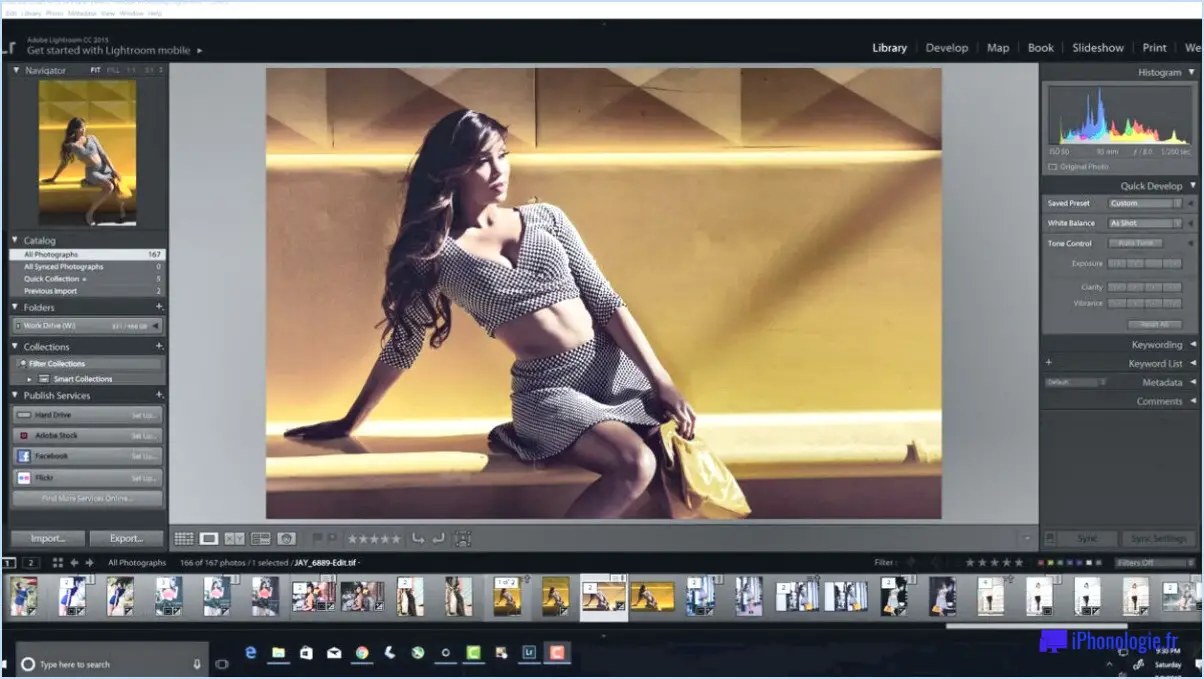
Pour empêcher Lightroom CC d'importer automatiquement des photos, vous pouvez suivre une procédure simple, étape par étape. Voici ce que vous devez faire :
- Lancez Lightroom CC : ouvrez l'application Lightroom CC sur votre ordinateur pour accéder à l'interface principale.
- Accédez aux préférences : Afin de modifier les paramètres d'importation, naviguez dans le menu "Préférences". Sous Windows, vous le trouverez sous l'onglet "Édition", tandis que sous Mac, il se trouve sous l'onglet "Lightroom CC".
- Localisez les options d'importation : Dans le menu Préférences, recherchez la section "Importation" ou "Général". Vous y trouverez diverses options liées à l'importation de photos dans Lightroom CC.
- Désactiver l'importation automatique : Dans la section Options d'importation, repérez la case à cocher intitulée "Importer automatiquement" ou "Importer automatiquement des photos". Décochez cette case pour désactiver la fonction d'importation automatique. Ainsi, Lightroom CC n'importe plus de photos automatiquement lorsque vous connectez un appareil photo ou une carte mémoire.
- Enregistrez les modifications : Après avoir décoché la case "Importer automatiquement", veillez à enregistrer les modifications que vous avez apportées. Recherchez un bouton "Enregistrer" ou "OK" dans le menu Préférences et cliquez dessus pour appliquer les modifications.
En suivant ces étapes, vous pouvez désactiver efficacement la fonction d'importation automatique dans Lightroom CC. Cela signifie que le logiciel n'importera plus de photos sans votre commande explicite.
N'oubliez pas que ces instructions sont spécifiques à Lightroom CC. Si vous utilisez une version ou une édition différente de Lightroom, l'interface et les options de menu peuvent varier légèrement, mais le processus général devrait être similaire.
Comment activer l'importation automatique dans Lightroom?
Pour activer l'importation automatique dans Lightroom, procédez comme suit :
- Ouvrez Lightroom et allez dans le menu Fichier en haut de l'écran.
- Cliquez sur "Importation automatique" dans le menu déroulant qui apparaît.
- Une nouvelle fenêtre s'ouvre avec les paramètres d'importation automatique.
- Dans les paramètres d'importation automatique, vous avez deux options :
a. "Importation automatique à partir de" vous permet de sélectionner un dossier spécifique que Lightroom surveillera à la recherche de nouvelles photos à importer automatiquement.
b. "Copier les photos vers" vous permet de choisir l'endroit où Lightroom doit copier les photos importées sur votre ordinateur.
- Sélectionnez les options souhaitées en fonction de vos préférences.
- Une fois que vous avez défini les paramètres d'importation automatique, cliquez sur le bouton "OK" pour enregistrer les modifications.
Désormais, Lightroom importe automatiquement les photos, soit lorsqu'elles sont importées sur votre ordinateur, soit lorsque de nouvelles photos apparaissent dans le dossier spécifié. Cette fonctionnalité peut vous faire gagner du temps et rationaliser votre flux de travail dans Lightroom.
Comment déconnecter mon iPhone de Lightroom?
Pour déconnecter votre iPhone de Lightroom, procédez comme suit :
- Dans Lightroom, localisez le panneau "Appareils" dans le coin supérieur gauche de la fenêtre.
- Cliquez sur l'icône "iPhone" dans le panneau "Appareils".
- Ensuite, naviguez vers le coin inférieur gauche de la fenêtre.
- Recherchez le bouton "Ejecter" situé à côté du nom de votre appareil.
- Cliquez sur le bouton "Ejecter" pour déconnecter votre iPhone de Lightroom.
En suivant ces étapes, vous pouvez déconnecter votre iPhone de Lightroom en toute sécurité et vous assurer que toute synchronisation ou tout transfert de fichiers en cours est terminé avant de déconnecter l'appareil.
Pourquoi toutes mes photos sont-elles transférées vers Lightroom?
Il se peut que vos photos soient transférées vers Lightroom pour plusieurs raisons. Tout d'abord, il est possible que Lightroom soit défini comme l'éditeur de photos par défaut sur votre ordinateur. Pour le confirmer, accédez aux Préférences système et cliquez sur "Photos". Si Lightroom est actuellement sélectionné comme éditeur par défaut, vous pouvez le modifier en cliquant sur "Changer" et en sélectionnant "Photos" à la place.
En outre, il convient de vérifier si vous avez activé l'importation automatique de vos photos dans Lightroom. Cette fonction permet à Lightroom d'importer automatiquement toutes les nouvelles photos qu'il détecte sur votre appareil.
Pensez à vérifier ces paramètres pour comprendre pourquoi vos photos sont dirigées vers Lightroom.
Comment désactiver Creative Cloud Sync?
Pour désactiver Creative Cloud Sync, procédez comme suit :
- Lancez l'application de bureau Creative Cloud sur votre ordinateur.
- Cliquez sur l'icône en forme d'engrenage située dans le coin supérieur droit de la fenêtre de l'application pour accéder aux paramètres.
- Dans le menu des paramètres, sélectionnez "Préférences" ou "Paramètres" dans la liste déroulante.
- Recherchez l'onglet "Sync" ou "Paramètres de synchronisation" dans la fenêtre des préférences/paramètres.
- Dans les options de synchronisation, désactivez l'interrupteur ou décochez la case en regard de "Paramètres de synchronisation" ou "Synchronisation avec Creative Cloud".
- Confirmez votre sélection en cliquant sur "OK" ou "Appliquer" pour enregistrer les modifications.
En suivant ces étapes, vous pouvez facilement désactiver Creative Cloud Sync et empêcher toute synchronisation ultérieure de vos fichiers et paramètres.
Où Lightroom importe-t-il les photos?
Lightroom importe les photos dans les Dossier Pictures de votre ordinateur. Lorsque vous importez des images dans Lightroom, celui-ci les enregistre automatiquement à un emplacement spécifique sur votre système. Par défaut, cet emplacement est le dossier Dossier d'images. Lightroom crée un dossier catalogue pour organiser et gérer vos photos importées dans son logiciel, mais les fichiers image proprement dits sont stockés dans le dossier désigné sur le disque dur de votre ordinateur.
Importation de photos dans le Dossier Images permet une organisation efficace et un accès facile à vos images. Il permet à Lightroom d'assurer le suivi des fichiers importés, d'appliquer des modifications et de maintenir un flux de travail transparent pour le post-traitement et la gestion de vos photos.
Il est important de noter que vous pouvez personnaliser la destination d'importation dans les paramètres de Lightroom si vous préférez enregistrer vos photos dans un dossier ou un lecteur différent. Cette flexibilité vous permet d'adapter Lightroom à vos préférences de stockage et à vos exigences en matière de flux de travail.
Pourquoi Lightroom se synchronise-t-il?
Lightroom se synchronise pour permettre une gestion transparente des photos sur plusieurs appareils. Grâce à la synchronisation, vous pouvez maintenir sans effort la cohérence et l'accessibilité entre les différentes plateformes. En travaillant sur vos photos à partir d'un seul appareil, tel que votre ordinateur, Lightroom s'assure que les modifications, les ajustements ou les changements d'organisation sont automatiquement synchronisés avec vos autres appareils, comme votre téléphone. Cette synchronisation simplifie votre flux de travail, en vous permettant de continuer à modifier ou à partager vos photos à partir de n'importe quel appareil, sans avoir besoin de procéder à des transferts ou à des mises à jour manuels. Dans l'ensemble, la fonction de synchronisation de Lightroom optimise l'efficacité et la flexibilité de la gestion de votre collection de photos.
Pourquoi Lightroom ignore-t-il les importations en double?
Lightroom ignore les importations en double afin de maintenir une photothèque organisée et rationalisée. Lors de l'importation de photos, Lightroom vérifie si les fichiers ont déjà été importés dans le logiciel. S'il détecte des doublons, il les ignore automatiquement pour éviter les entrées redondantes. Cette fonction permet de gagner du temps et de l'espace de stockage, car il n'est plus nécessaire d'importer et de stocker des images en double. En évitant les importations en double, Lightroom veille à ce que votre photothèque ne soit pas encombrée, ce qui vous permet de vous concentrer sur les éléments uniques et les nouveaux ajouts à votre collection. Ce processus efficace contribue à optimiser le flux de travail et à faciliter l'organisation de vos photos.