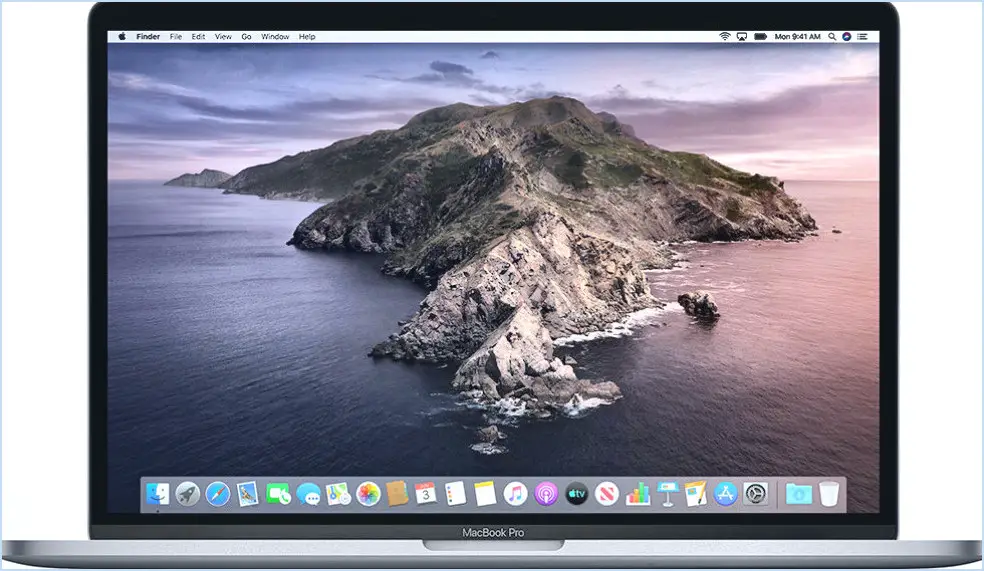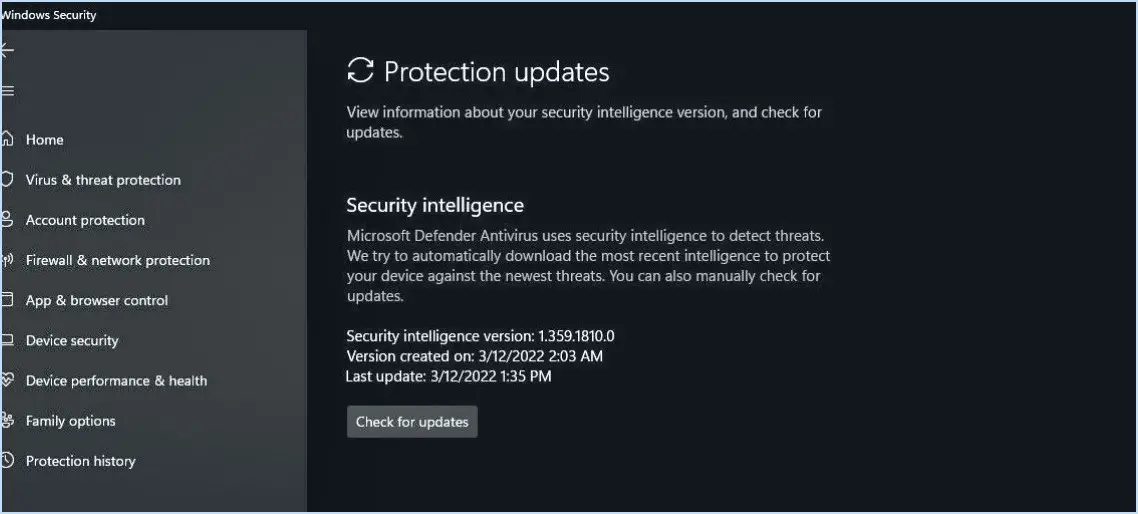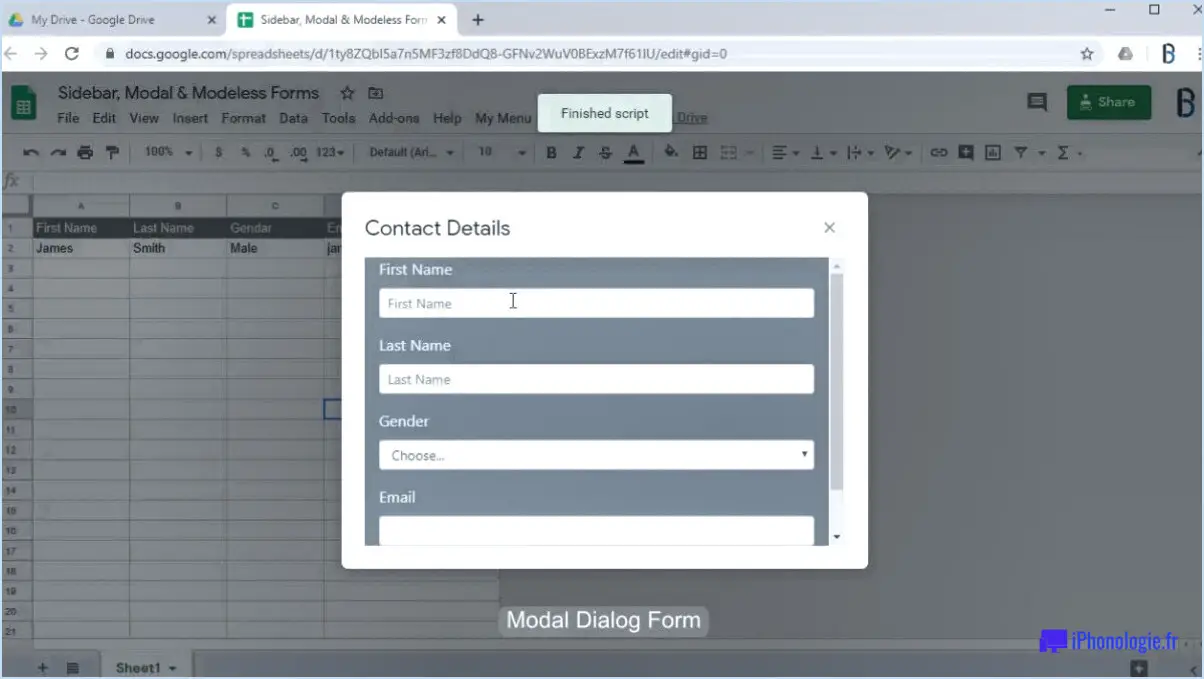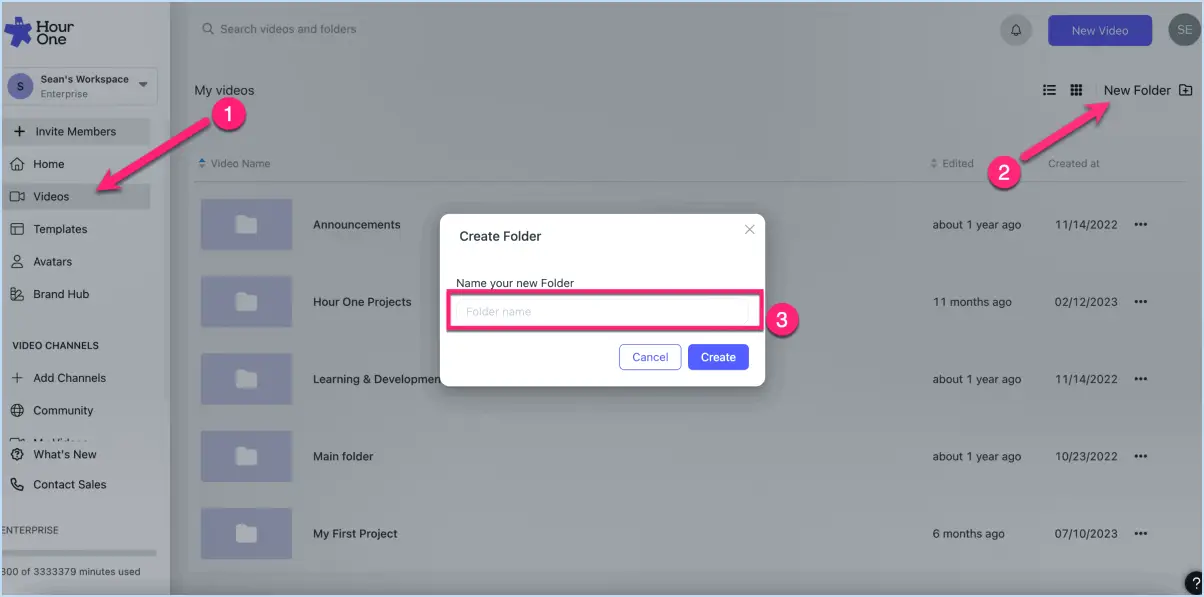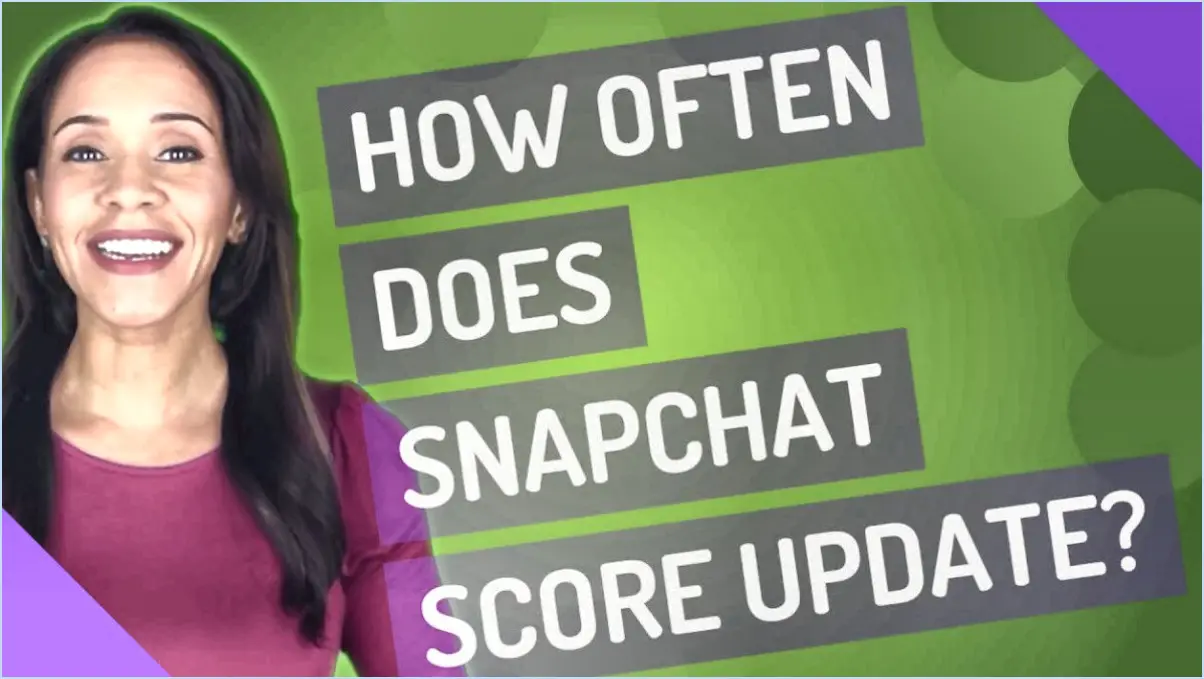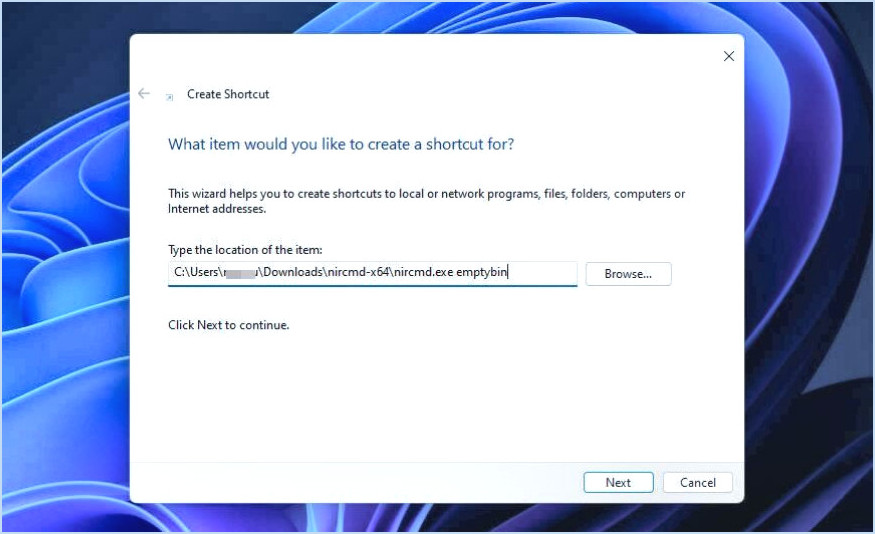Comment empêcher Microsoft Edge de s'ouvrir automatiquement?
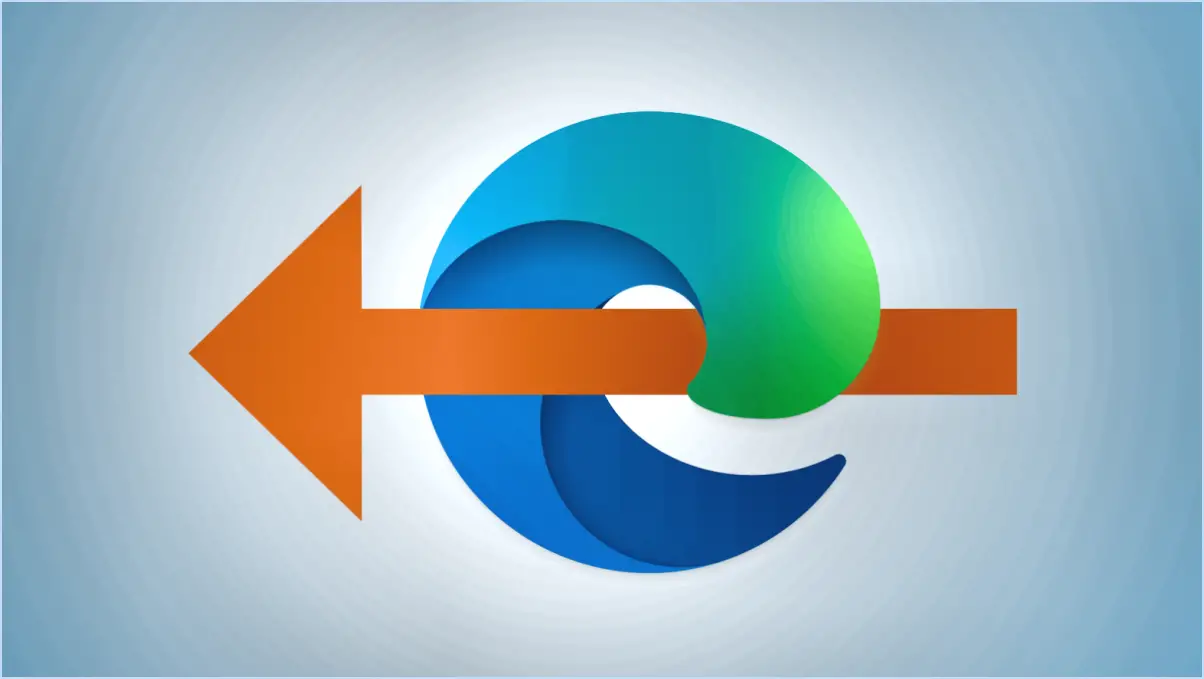
Pour empêcher Microsoft Edge de s'ouvrir automatiquement, procédez comme suit :
- Désactivez le démarrage automatique: Pour empêcher Microsoft Edge de se lancer automatiquement lorsque vous vous connectez à Windows, vous devez ajuster les paramètres de démarrage. Voici comment procéder :
- Appuyez sur Ctrl + Shift + Esc pour ouvrir la fenêtre Gestionnaire des tâches.
- Cliquez sur le bouton Démarrage .
- Localiser Microsoft Edge dans la liste des applications de démarrage.
- Cliquez avec le bouton droit de la souris et sélectionnez Désactiver.
- Supprimer la commande "Ouvrir avec: Si vous souhaitez empêcher Microsoft Edge d'apparaître dans la commande "Ouvrir avec", vous pouvez procéder comme suit :
- Appuyez sur Windows + E pour ouvrir Explorateur de fichiers.
- Cliquez sur l'icône Vue en haut de la page.
- Choisissez Options à l'extrême droite.
- Dans le menu Options du dossier sélectionnez l'option Vue .
- Faites défiler vers le bas et décochez l'option qui indique "Masquer les extensions pour les types de fichiers connus".
- Cliquez sur Appliquer et ensuite OK.
- Désormais, lorsque vous ferez un clic droit sur un fichier, vous ne verrez plus Microsoft Edge dans la liste "Ouvrir avec".
- Définir le navigateur par défaut: Si vous préférez utiliser Google Chrome ou Mozilla Firefox comme navigateur par défaut au lieu de Microsoft Edge, voici comment procéder :
- Dans Windows 10, allez dans Paramètres.
- Sélectionnez Apps puis Applications par défaut dans le menu de gauche.
- Sous Navigateur web, cliquez sur Microsoft Edge et choisissez le navigateur de votre choix dans la liste.
En suivant ces étapes, vous pouvez vous assurer que Microsoft Edge ne vous dérangera pas en s'ouvrant automatiquement et n'apparaîtra pas dans la liste "Ouvrir avec" lorsque vous cliquez avec le bouton droit de la souris sur des fichiers. En outre, vous pouvez définir votre navigateur préféré comme navigateur par défaut pour une expérience de navigation web transparente.
Comment empêcher Microsoft Edge d'ouvrir de nouveaux onglets?
Pour empêcher Microsoft Edge d'ouvrir de nouveaux onglets, vous pouvez désactiver la fonction "Nouvelle page d'onglet" en suivant les étapes suivantes :
- Ouvrez Microsoft Edge.
- Cliquez sur les trois lignes dans le coin supérieur droit de la fenêtre.
- Sélectionnez "Paramètres".
- Sous "Avancé", cliquez sur "Nouvelle page d'onglet".
- Décochez la case située à côté de "Utiliser la nouvelle page d'onglet".
En suivant ces étapes, vous empêcherez Microsoft Edge d'ouvrir automatiquement de nouveaux onglets chaque fois que vous lancez le navigateur ou que vous ouvrez des liens. Cela peut vous aider à garder votre expérience de navigation plus concentrée et organisée, sans les distractions inutiles des nouveaux onglets.
Pourquoi Microsoft Edge s'ouvre-t-il automatiquement?
Microsoft Edge peut s'ouvrir automatiquement pour diverses raisons. Lorsque vous vous connectez à Windows 10, il peut s'ouvrir dans le cadre du processus de démarrage. En outre, si vous utilisez Microsoft Edge comme navigateur par défaut pour afficher des pages web et des PDF, il pourrait s'ouvrir automatiquement lorsque vous démarrez votre ordinateur. En outre, il se peut que vous ayez configuré l'ouverture automatique dans les paramètres « Facilité d'accès ».
Pour empêcher l'ouverture automatique, vous pouvez suivre les étapes suivantes :
- Modifiez vos paramètres de démarrage : Allez dans le Gestionnaire des tâches > Onglet Démarrage > Désactivez le démarrage de Microsoft Edge avec Windows.
- Modifier les apps par défaut : définissez un autre navigateur comme app par défaut pour les pages web et les PDF.
- Ajustez les paramètres de « facilité d'accès » : Désactivez toutes les options qui permettent l'ouverture automatique.
En suivant ces étapes, vous pouvez mieux contrôler le moment où Microsoft Edge s'ouvre sur votre système.
Comment empêcher Microsoft Edge de s'ouvrir à la place de Chrome?
Pour empêcher Microsoft Edge de s'ouvrir à la place de Chrome, plusieurs options s'offrent à vous :
- Désactiver la fonction « Ouvrir avec » dans Microsoft Edge : Cela empêchera Edge d'ouvrir automatiquement des sites web. Vous pouvez le faire dans les paramètres du navigateur.
- Modifier le navigateur par défaut : Accédez au « Panneau de configuration » (ou « Système et sécurité » sous Windows 10), puis sélectionnez « Programmes par défaut ». À partir de là, choisissez « Chrome » comme navigateur préféré dans la liste.
En suivant ces étapes, vous devriez être en mesure de vous assurer que Chrome s'ouvre comme votre navigateur par défaut sans aucune interférence de Microsoft Edge.
Comment désactiver Microsoft Edge de façon permanente?
Pour désactiver définitivement Microsoft Edge, vous disposez de deux options fiables :
- Utiliser le panneau de configuration de Windows 10 :
- Appuyez sur Windows + X sur votre clavier et sélectionnez Panneau de configuration.
- Cliquez sur Programmes et ensuite Programmes et fonctionnalités.
- Choisissez Activer ou désactiver les fonctions de Windows dans la barre latérale gauche.
- Décochez la case à côté de Internet Explorer 11 (Microsoft Edge est étroitement intégré à Internet Explorer).
- Cliquez sur OK puis redémarrez votre ordinateur pour appliquer les modifications.
- En utilisant la cmdlet PowerShell DISABLE-MSIE11 :
- Ouvrez PowerShell en tant qu'administrateur en cliquant avec le bouton droit de la souris sur le bouton Démarrer et en choisissant Windows PowerShell (Admin).
- Tapez la commande suivante : Disable-MSIE11 -DisableInternetExplorer et appuyez sur Entrez.
- Laissez le processus se terminer, puis redémarrez votre ordinateur.
Choisissez la méthode qui vous convient le mieux pour désactiver Microsoft Edge efficacement.
Comment accéder aux paramètres de Microsoft Edge?
Pour accéder aux paramètres de Microsoft Edge, il suffit d'ouvrir le navigateur et de cliquer sur les trois lignes en haut à droite (ou d'appuyer sur Ctrl+Shift+I). Vous aurez ainsi accès à tous les paramètres du navigateur.
Comment désactiver Microsoft Start?
Pour désactiver Microsoft Start, procédez comme suit :
- Ouvrez le panneau de configuration.
- Naviguez jusqu'à Système et sécurité.
- Recherchez "Programmes de démarrage".
- Trouver "Menu de démarrage et barre des tâches de Microsoft Windows".
- Décochez la case située à côté.
En suivant ces étapes, vous aurez réussi à désactiver Microsoft Start. Profitez d'une expérience informatique personnalisée !
Pourquoi un nouvel onglet s'ouvre-t-il chaque fois que je clique sur quelque chose?
Un nouvel onglet peut s'ouvrir chaque fois que vous cliquez sur quelque chose pour diverses raisons :
- Processus d'arrière-plan: Votre navigateur peut ouvrir de nouveaux onglets en arrière-plan pour gérer certaines fonctions du site web.
- Version du navigateur: Si vous utilisez une version plus ancienne de Firefox ou de Chrome, il se peut qu'elle soit à l'origine de ce comportement.
- Désactiver les onglets en arrière-plan: Pour éviter ce phénomène, pensez à désactiver les onglets d'arrière-plan dans les paramètres de votre navigateur.
- Limiter les nouveaux onglets: Ajustez les paramètres de votre navigateur pour n'ouvrir qu'un seul nouvel onglet à la fois.
Expérimentez ces solutions pour trouver celle qui répond le mieux à vos besoins de navigation.