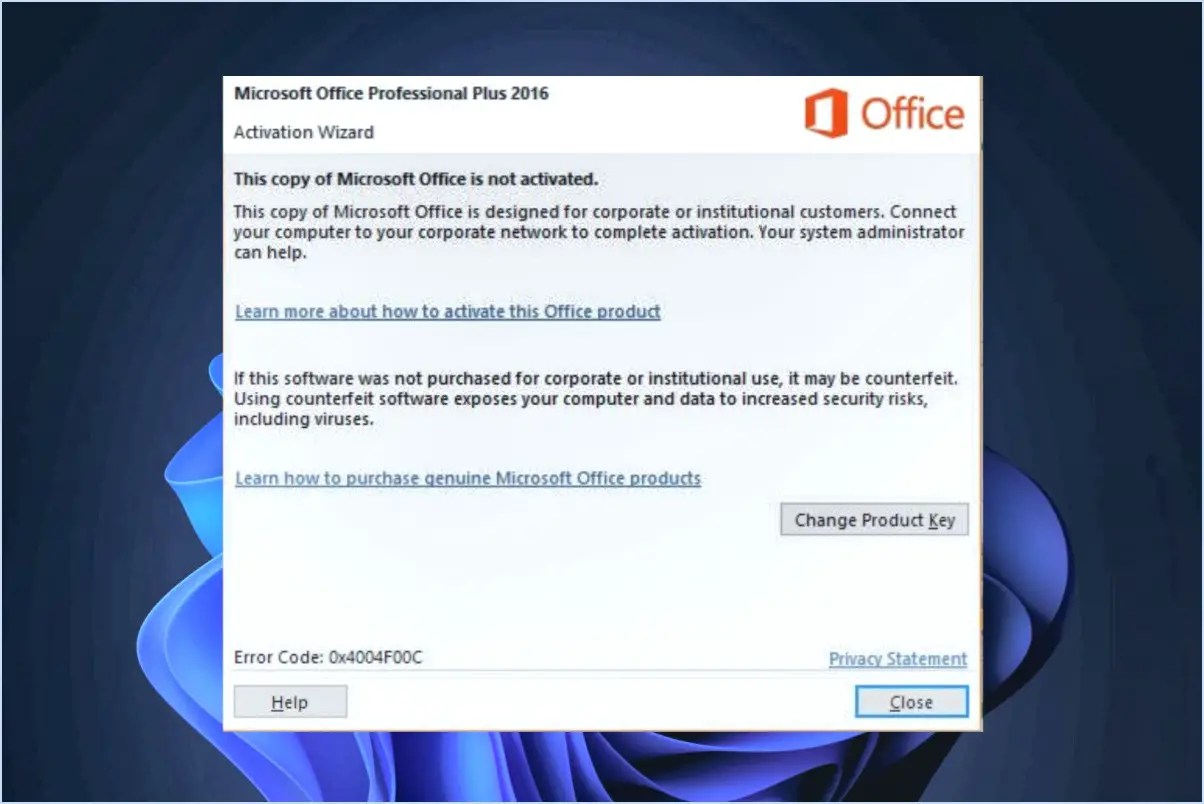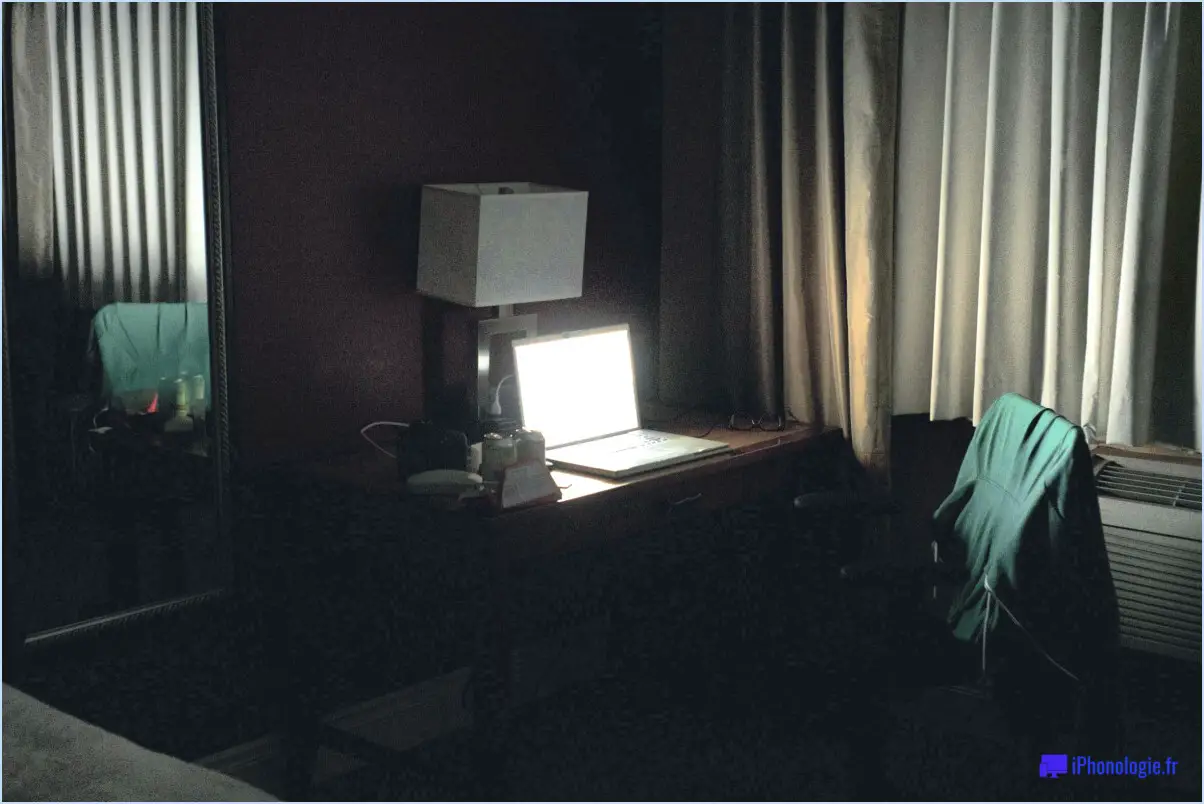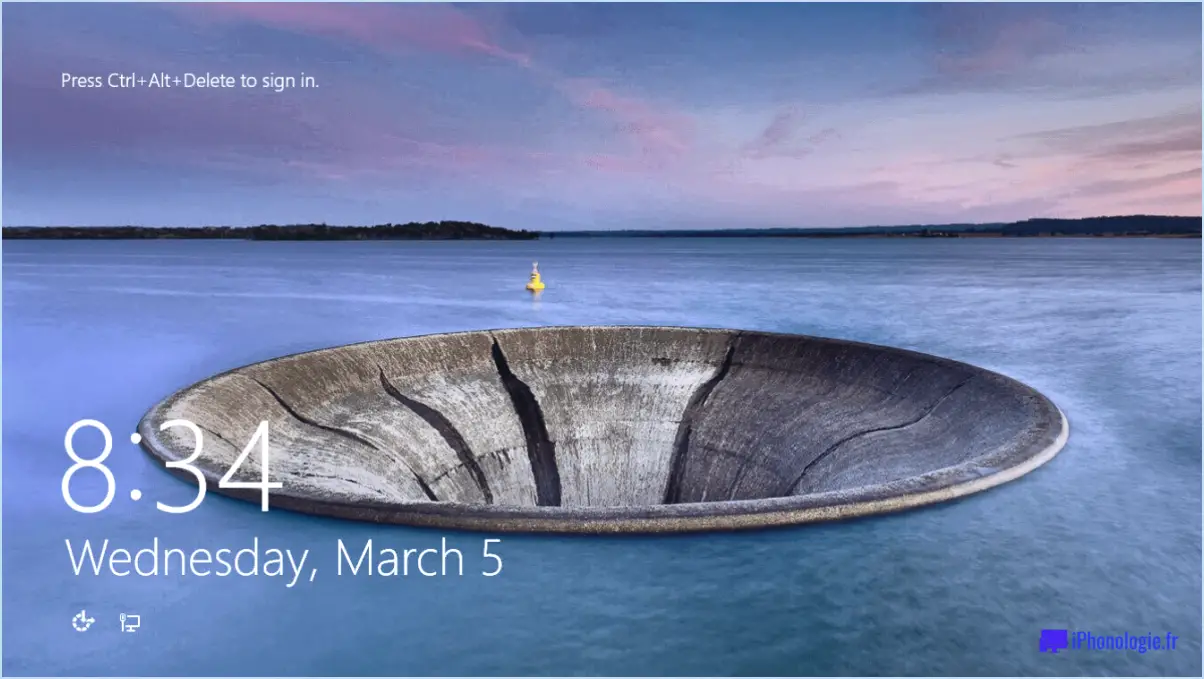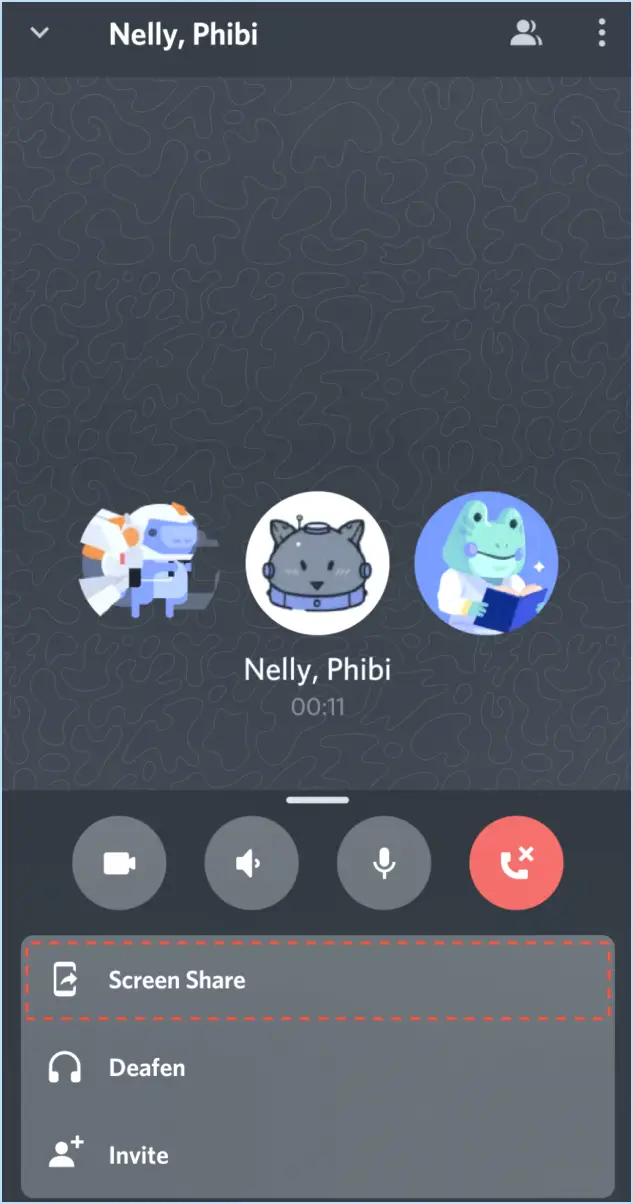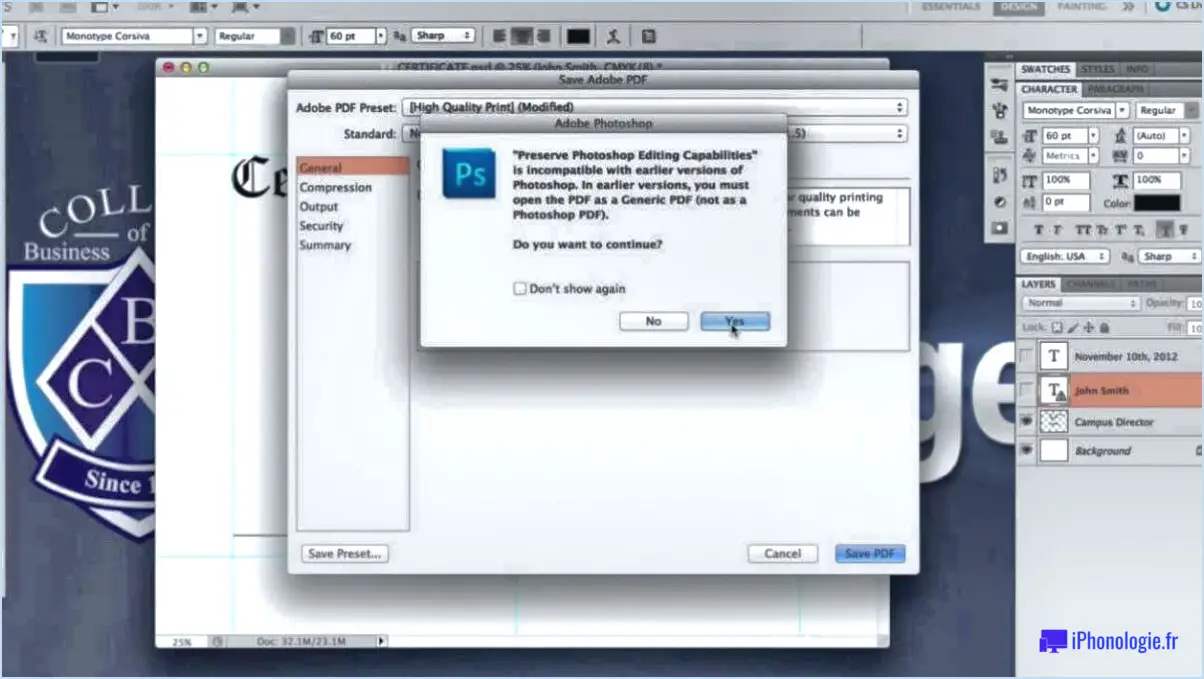Comment empêcher zoom de fonctionner en arrière-plan?
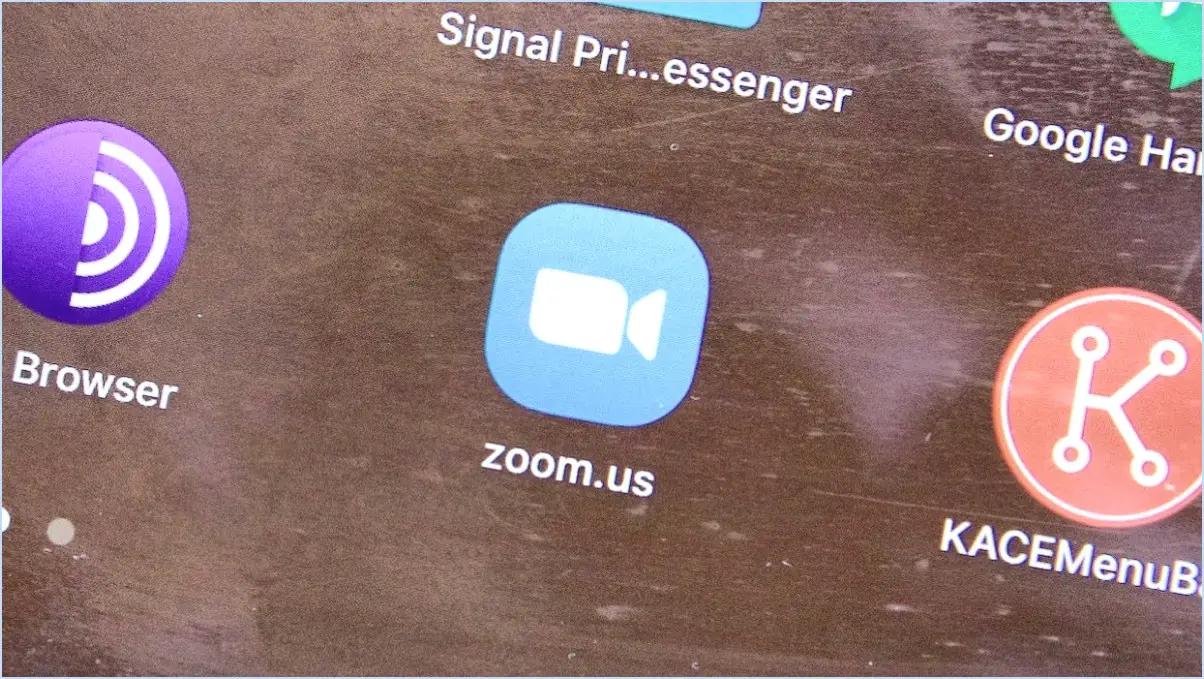
Pour empêcher Zoom de fonctionner en arrière-plan, il existe plusieurs méthodes efficaces. Examinons ces options en détail :
- Désactivez Zoom dans les paramètres de Chrome : Si vous utilisez Zoom principalement via votre navigateur Chrome, vous pouvez l'empêcher de fonctionner en arrière-plan en ajustant les paramètres de votre navigateur. Ouvrez Chrome et cliquez sur l'icône de menu à trois points dans le coin supérieur droit. Sélectionnez « Paramètres » dans le menu déroulant, puis faites défiler vers le bas et cliquez sur « Avancé » pour développer des options supplémentaires. Dans la section « Confidentialité et sécurité », choisissez « Paramètres du site », puis « Autorisations ». Localisez « JavaScript » et cliquez sur « Sites ». Ici, vous pouvez ajouter le site web de Zoom (zoom.us) et régler son comportement sur « Bloquer » ou « Effacer à la sortie ». Cela empêchera Zoom de fonctionner en arrière-plan lorsque vous ne l'utilisez pas activement.
- Utilisez une extension comme NoScript : Si vous préférez une solution plus complète pour bloquer l'exécution de tous les scripts et plugins en arrière-plan, vous pouvez installer une extension de navigateur telle que NoScript. Disponible pour les navigateurs populaires tels que Chrome et Firefox, NoScript vous permet d'activer ou de désactiver sélectivement JavaScript, empêchant ainsi les processus indésirables de s'exécuter à l'insu de tous. En configurant NoScript pour qu'il bloque les scripts de Zoom, vous pouvez l'empêcher de fonctionner en arrière-plan.
- Utilisez un gestionnaire de tâches : Si vous soupçonnez que Zoom consomme des ressources CPU ou mémoire excessives en arrière-plan, l'utilisation d'un gestionnaire de tâches peut vous aider à identifier et à mettre fin à ces processus. Task Manager Pro est l'un de ces outils qui vous permet de surveiller et de gérer les applications en cours d'exécution. Lancez le gestionnaire de tâches et naviguez jusqu'à l'onglet Processus, où vous pouvez localiser tous les processus liés à Zoom et y mettre fin si nécessaire. Cette approche vous permet de reprendre le contrôle de l'activité en arrière-plan de Zoom et d'améliorer potentiellement les performances du système.
En mettant en œuvre ces approches, vous pouvez vous assurer que Zoom reste inactif en arrière-plan lorsqu'il n'est pas utilisé, ce qui vous permet de bénéficier d'une expérience informatique plus rationnelle et plus efficace.
Comment geler mon écran Zoom?
Pour geler votre écran Zoom, vous pouvez suivre les étapes suivantes :
- Maintenez le bouton d'alimentation enfoncé: Localisez le bouton d'alimentation sur votre appareil. Appuyez dessus et maintenez-le enfoncé jusqu'à ce que les options d'alimentation s'affichent sur votre écran.
- Appuyez sur le bouton d'accueil: Tout en maintenant le bouton d'alimentation enfoncé, appuyez simultanément sur le bouton d'accueil. Le bouton d'accueil est généralement situé en bas au centre de l'écran de votre appareil.
- Attendez que l'écran se fige: Maintenez les deux boutons enfoncés jusqu'à ce que l'écran Zoom se fige. Cela indique que l'écran a été gelé avec succès.
En suivant ces étapes, vous pouvez geler votre écran Zoom et interrompre temporairement toute activité en cours. Veuillez noter que cette méthode peut varier légèrement en fonction du type d'appareil que vous utilisez. Si vous rencontrez des difficultés, consultez le manuel d'utilisation ou demandez de l'aide à l'équipe d'assistance du fabricant de l'appareil.
Pourquoi le zoom ne se ferme-t-il pas?
Zoom ne se ferme pas parce qu'il est conçu comme une application basée sur un navigateur web. Il fonctionne comme une application de bureau pour les systèmes d'exploitation Windows et MacOS. Contrairement aux applications logicielles traditionnelles qui peuvent être ouvertes et fermées comme des programmes individuels, Zoom fonctionne dans le cadre d'un navigateur web. Cela permet à Zoom de fournir une expérience transparente et intégrée à ses utilisateurs, leur permettant de rejoindre des vidéoconférences, de participer à des réunions et d'utiliser diverses fonctionnalités sans avoir à constamment ouvrir et fermer l'application. En fonctionnant comme une application basée sur un navigateur web, Zoom peut tirer parti de l'infrastructure et des capacités existantes des navigateurs web, ce qui garantit la compatibilité et la facilité d'utilisation sur différentes plateformes. Ainsi, au lieu de fermer l'application, vous pouvez simplement quitter ou réduire la fenêtre de Zoom lorsque vous avez fini de l'utiliser.
Zoom vidéo fonctionne-t-il en arrière-plan?
Non, Zoom vidéo ne fonctionne pas en arrière-plan. Elle fonctionne comme une application plein écran, occupant la totalité de l'écran et empêchant l'exécution simultanée d'autres applications. Lorsque vous utilisez Zoom vidéo, vous ne pouvez pas effectuer des tâches ou utiliser d'autres applications simultanément. Cette limitation garantit que l'attention reste concentrée sur la session vidéo Zoom, offrant ainsi une expérience transparente et ininterrompue à tous les participants. Il est important d'en tenir compte lorsque vous utilisez Zoom pour des vidéoconférences ou des réunions en ligne, car il se peut que vous deviez fermer ou réduire l'application Zoom pour accéder à d'autres applications sur votre appareil.
Puis-je utiliser Zoom sans vidéo?
Oui, vous pouvez utiliser Zoom sans vidéo. Bien que Zoom soit principalement connu pour ses capacités de vidéoconférence, il offre également la possibilité de participer à des réunions sans activer votre caméra vidéo. Cette option peut s'avérer utile lorsque vous préférez participer à un appel en utilisant uniquement l'audio ou si vous n'avez pas accès à une caméra. En rejoignant une réunion en mode audio uniquement, vous pouvez toujours communiquer et collaborer avec les autres grâce aux fonctions de voix, de chat et de partage d'écran offertes par Zoom. Ainsi, que vous soyez dans un environnement à faible bande passante ou que vous préfériez simplement ne pas montrer votre vidéo, Zoom offre la flexibilité nécessaire pour répondre à vos besoins.
Pourquoi Zoom utilise-t-il toujours mon microphone?
Zoom utilise toujours votre microphone pour améliorer la qualité du flux audio pendant les vidéoconférences et les réunions en ligne. En accédant à votre microphone, Zoom s'assure que votre voix est transmise clairement aux autres participants, ce qui permet une communication fluide. Cette fonction permet des conversations en temps réel sans interruption ni retard, facilitant ainsi une collaboration efficace. L'utilisation de votre microphone permet également à Zoom d'optimiser ses capacités de suppression du bruit, réduisant ainsi les bruits de fond et améliorant l'expérience audio globale. Ainsi, les participants peuvent s'engager dans des discussions productives sans distraction. L'utilisation de votre microphone par Zoom vise à vous fournir la meilleure qualité audio possible et à assurer une communication transparente tout au long de vos réunions virtuelles.
Comment zoomer sans être vu?
Pour utiliser Zoom sans être vu, plusieurs options s'offrent à vous. Premièrement, le zoom numérique peut vous aider à ajuster le grossissement de l'objectif de votre appareil photo, ce qui vous permet de vous rapprocher du sujet sans vous déplacer physiquement. Cette fonction est couramment utilisée dans les logiciels de vidéoconférence et les appareils photo des smartphones. Vous pouvez également utiliser le des télescopes ou des jumelles pour observer ou participer à une réunion Zoom à distance, en veillant à ce que votre présence reste discrète. Ces dispositifs optiques offrent des capacités de zoom améliorées, ce qui vous permet d'assister à la réunion sans vous faire remarquer. N'oubliez pas de respecter la vie privée et d'adhérer à des pratiques éthiques lorsque vous utilisez ces méthodes.
L'animateur de Zoom peut-il voir si vous minimisez?
Lorsque vous utilisez Zoom, l'hôte ne peut pas voir si vous réduisez l'application. Cependant, il est important de noter que Zoom peut toujours accéder à vos fichiers audio et vidéo et les capturer. même si vous réduisez la fenêtre. Bien que la réduction de l'application rende moins apparente votre participation active à la réunion, elle n'empêche pas Zoom de surveiller votre flux audio et vidéo. Par conséquent, si vous devez vous retirer ou avoir une conversation privée, il est conseillé de couper votre microphone et d'éteindre votre caméra plutôt que de compter uniquement sur la réduction de la fenêtre de Zoom.