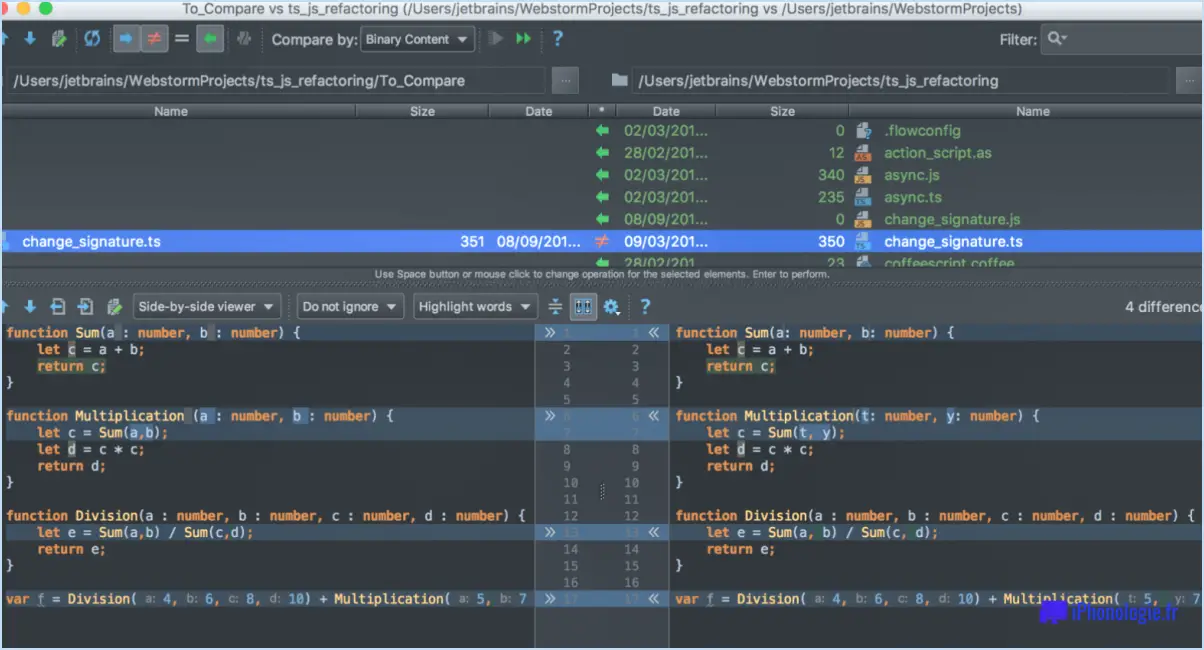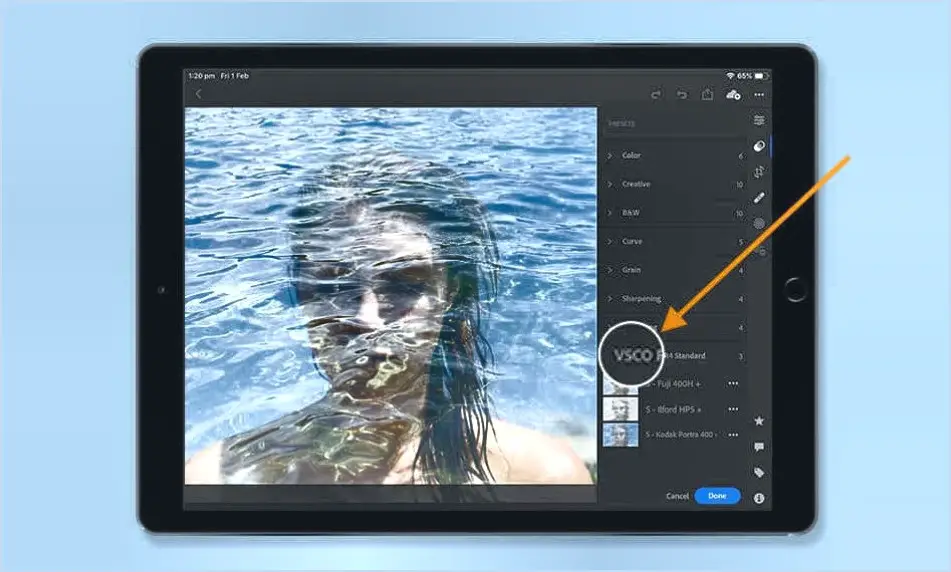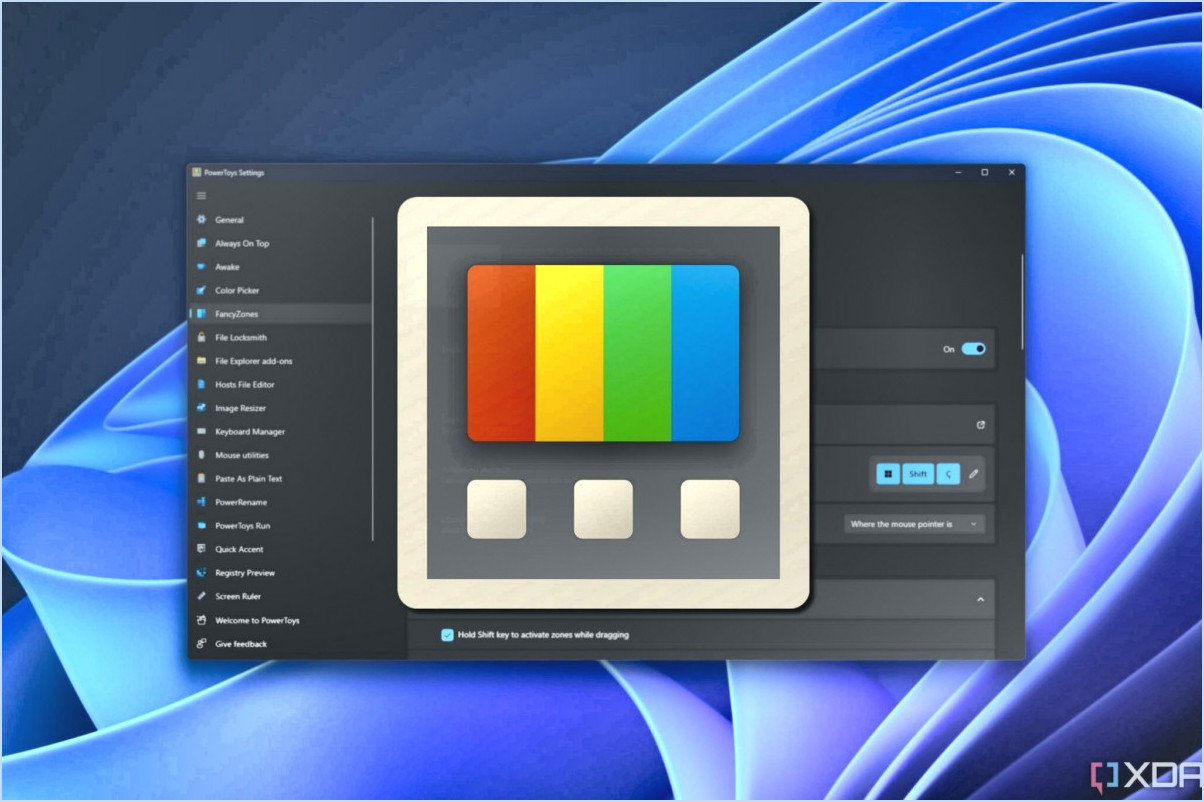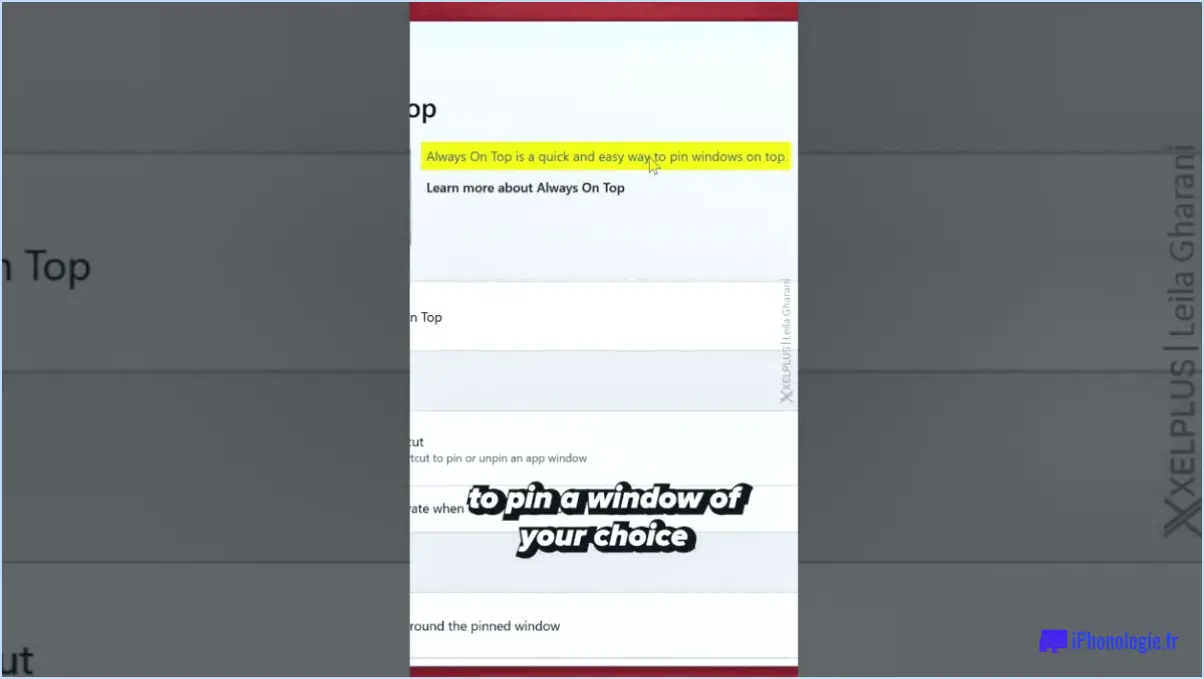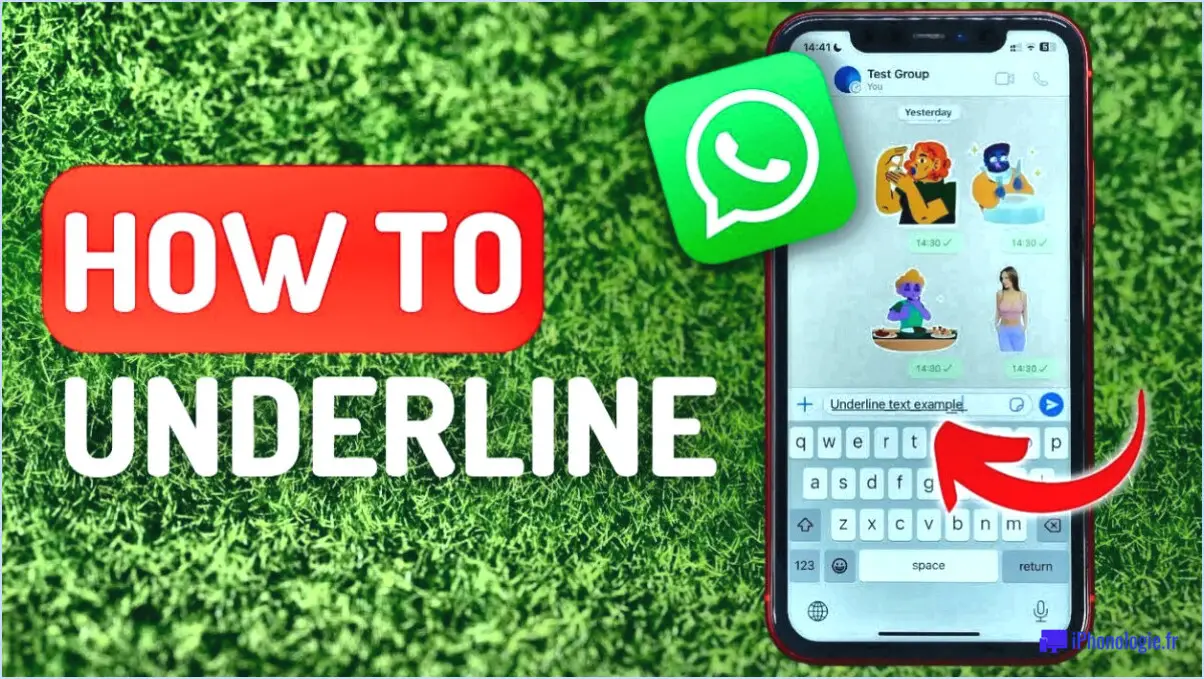Comment envoyer un message sur whatsapp depuis un pc?
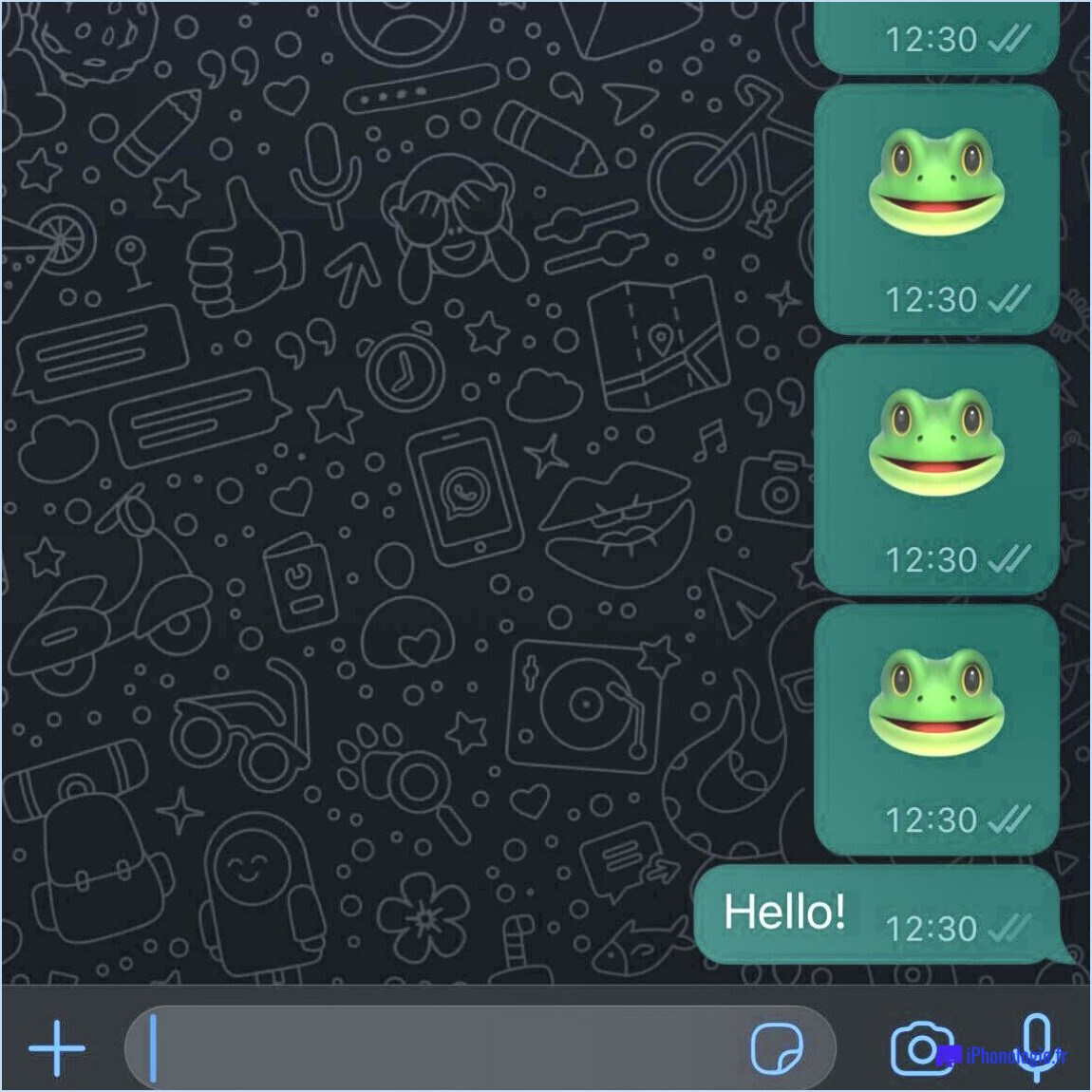
Pour envoyer des messages à WhatsApp à partir d'un PC, vous avez plusieurs options à votre disposition. Examinons chaque méthode en détail.
- WhatsApp Web App :
L'application Web de WhatsApp vous permet d'accéder à votre compte WhatsApp via un navigateur Web sur votre PC. Suivez les étapes suivantes pour envoyer un message à l'aide de WhatsApp Web :
a. Ouvrez un navigateur web (tel que Chrome, Firefox ou Safari) sur votre ordinateur.
b. Visitez l'URL de WhatsApp Web : web.whatsapp.com.
c. Sur votre téléphone, ouvrez l'application WhatsApp et appuyez sur l'icône de menu à trois points.
d. Sélectionnez "WhatsApp Web" et scannez le code QR affiché sur le navigateur web.
e. Une fois le code QR scanné avec succès, vos conversations WhatsApp s'affichent sur l'ordinateur.
f. Cliquez sur un contact ou un groupe pour ouvrir le chat et tapez votre message dans le champ de saisie en bas.
g. Appuyez sur la touche Entrée ou cliquez sur le bouton d'envoi pour envoyer le message.
- WhatsApp Desktop App :
WhatsApp propose également une application de bureau dédiée que vous pouvez installer sur votre PC. Voici comment l'utiliser pour envoyer des messages :
a. Téléchargez et installez l'application de bureau WhatsApp à partir du site officiel de WhatsApp (whatsapp.com).
b. Lancez l'application sur votre PC et ouvrez-la.
c. Utilisez votre téléphone pour scanner le code QR affiché sur l'application de bureau.
d. Une fois le code QR scanné, votre compte WhatsApp sera synchronisé avec l'application de bureau.
e. Vous pouvez maintenant cliquer sur un contact ou un groupe pour démarrer une discussion et taper votre message dans le champ de saisie de texte.
f. Appuyez sur Entrée ou cliquez sur le bouton d'envoi pour envoyer le message.
Les deux méthodes, WhatsApp Web et WhatsApp Desktop, offrent des fonctionnalités similaires, vous permettant d'envoyer et de recevoir des messages, d'afficher des médias et de gérer vos chats de manière pratique à partir de votre ordinateur.
N'oubliez pas que pour les deux méthodes, votre téléphone doit être connecté à Internet, car l'application Web ou de bureau reflète les conversations de votre téléphone. En outre, assurez-vous que la dernière version de WhatsApp est installée sur votre téléphone pour une intégration transparente.
Comment connecter WhatsApp d'un PC à un téléphone portable?
Pour connecter WhatsApp sur votre ordinateur à votre téléphone portable, vous avez plusieurs options. La première consiste à utiliser WhatsApp Web une fonctionnalité qui vous permet d'accéder à WhatsApp sur votre ordinateur par le biais d'un navigateur web. Il vous suffit d'ouvrir un navigateur web sur votre ordinateur et de vous rendre sur web.whatsapp.com. Ensuite, sur votre téléphone portable, ouvrez l'application WhatsApp, allez dans le menu et sélectionnez "WhatsApp Web". Scannez le code QR affiché sur l'écran de votre ordinateur avec l'appareil photo de votre téléphone, et vous serez connecté.
Vous pouvez également utiliser l'application de bureau officielle de WhatsApp L'application WhatsApp est disponible pour Windows et Mac. Téléchargez et installez l'application à partir du site web de WhatsApp, ouvrez-la sur votre ordinateur et un code QR apparaîtra. Suivez les mêmes étapes que celles mentionnées précédemment, scannez le code QR à l'aide de la fonction WhatsApp Web de votre téléphone, et la connexion sera établie.
Les deux méthodes vous permettent d'envoyer et de recevoir des messages, de consulter vos chats et de partager des médias de manière transparente entre votre ordinateur et votre téléphone portable.
Comment envoyer un message Outlook à WhatsApp?
Pour envoyer un message Outlook sur WhatsApp, vous pouvez suivre les étapes suivantes :
- Ouvrez WhatsApp sur votre appareil.
- Tapez sur les trois lignes horizontales situées dans le coin supérieur gauche de la fenêtre de l'appli.
- Dans le menu qui s'affiche, sélectionnez "Paramètres".
Pour Outlook sur le web :
- Ouvrez votre compte de messagerie Outlook dans un navigateur web.
- Localisez le message électronique que vous souhaitez envoyer à WhatsApp.
- Cliquez sur l'ellipse (.) ou sur l'option "Plus" associée à l'e-mail.
- Choisissez "Transférer" ou "Transférer en pièce jointe".
- Saisissez le numéro de téléphone de votre contact WhatsApp ou choisissez-le dans vos contacts.
- Envoyez le message.
Pour l'application de bureau Outlook :
- Ouvrez l'application Outlook sur votre ordinateur.
- Sélectionnez l'e-mail que vous souhaitez envoyer à WhatsApp.
- Cliquez sur "Transférer" ou "Transférer en pièce jointe" dans la barre d'outils.
- Saisissez les coordonnées WhatsApp de votre destinataire ou sélectionnez-le dans votre carnet d'adresses.
- Envoyez le message.
N'oubliez pas que ces étapes peuvent varier légèrement en fonction de votre appareil et des versions logicielles spécifiques.
Comment utiliser WhatsApp sur PC sans émulateur?
Pour utiliser WhatsApp sur PC sans émulateur, plusieurs options s'offrent à vous. L'approche la plus simple consiste à installer l'application WhatsApp officielle à partir du Windows Store. Cette version est spécialement conçue pour une utilisation sur ordinateur, ce qui vous permet d'accéder facilement à WhatsApp sur votre PC sans avoir besoin d'un émulateur.
Vous pouvez également envisager d'utiliser un client WhatsApp tiers tel que WhatsApp Plus. Ces clients offrent des fonctionnalités et des options de personnalisation supplémentaires par rapport à l'application officielle. Ils sont conçus pour fonctionner directement sur les PC, ce qui élimine la nécessité d'utiliser un émulateur.
En utilisant soit l'application WhatsApp officielle, soit un client tiers de confiance tel que WhatsApp Plus, vous pouvez profiter du confort d'utilisation de WhatsApp sur votre PC sans avoir besoin d'un émulateur.
Comment puis-je m'envoyer un message sur WhatsApp?
Pour vous envoyer un message sur WhatsApp, suivez les étapes suivantes :
- Ouvrez l'application WhatsApp sur votre appareil.
- Accédez à l'onglet "Message" situé en bas de page.
- Tapez sur le bouton "Ajouter un contact".
- Saisissez votre propre numéro de téléphone dans le champ prévu à cet effet.
- En option, vous pouvez ajouter un nom pour vous-même afin d'identifier facilement les messages.
- Tapez sur le bouton "Messages".
- Choisissez le fil de messages qui correspond à votre propre contact.
- Composez et envoyez le message à vous-même.
En suivant ces étapes, vous pourrez envoyer des messages à votre propre compte WhatsApp et y accéder à tout moment.
Comment utiliser WhatsApp sur Chrome sans téléphone?
Pour utiliser WhatsApp sur Chrome sans téléphone, vous pouvez tirer parti de l'interface web de WhatsApp conçue pour les ordinateurs de bureau ou les ordinateurs portables. Voici un guide étape par étape :
- Ouvrez le site web de WhatsApp sur votre ordinateur à l'aide du navigateur Chrome.
- Sur l'écran principal, localisez les trois lignes dans le coin supérieur gauche et cliquez dessus pour ouvrir le menu des paramètres.
- Dans le menu des paramètres, trouvez et sélectionnez "Comptes".
- Dans la section Comptes, cliquez sur "Ajouter un compte".
- Une fenêtre intitulée "Ajouter un compte" apparaît. Saisissez votre nom de compte et votre mot de passe WhatsApp dans les champs prévus à cet effet.
- Enfin, cliquez sur "OK" pour terminer le processus d'ajout de votre compte.
En suivant ces étapes, vous pourrez accéder à WhatsApp sur Chrome sans dépendre de votre téléphone. Restez connecté et profitez de l'utilisation de WhatsApp sur un écran plus grand !
Pourquoi ne puis-je pas me connecter à WhatsApp Web?
Il y a plusieurs raisons possibles pour lesquelles vous ne pouvez pas vous connecter à WhatsApp Web. Tout d'abord, il est important de noter que WhatsApp Web n'est pas disponible dans tous les pays. Par conséquent, si vous résidez dans un pays où WhatsApp Web n'est pas pris en charge, vous ne pourrez pas y accéder.
Deuxièmement, certains opérateurs ou fournisseurs de réseau peuvent bloquer l'accès à WhatsApp Web. Cela peut se produire pour diverses raisons, telles que des restrictions de réseau ou des politiques imposées par l'opérateur. Si c'est le cas, vous pouvez contacter le service clientèle de votre opérateur pour obtenir de plus amples informations ou des solutions potentielles.
Enfin, il est essentiel de vous assurer que vous avez activé l'accès web pour WhatsApp sur votre téléphone. Ouvrez votre application mobile WhatsApp, naviguez jusqu'au menu des paramètres et recherchez l'option permettant d'activer WhatsApp Web. Si elle est déjà activée, essayez de la désactiver et de la réactiver pour rafraîchir la connexion.
N'oubliez pas qu'il ne s'agit que de quelques possibilités et que d'autres facteurs peuvent affecter votre capacité à vous connecter à WhatsApp Web. Si vous continuez à rencontrer des difficultés, il est recommandé de contacter directement le service d'assistance de WhatsApp.
Peut-on utiliser WhatsApp avec une simple adresse e-mail?
WhatsApp est une application de messagerie très populaire qui compte plus d'un milliard d'utilisateurs actifs. Bien qu'une adresse électronique ne soit pas suffisante pour utiliser WhatsApp, vous pouvez l'utiliser en même temps que votre adresse électronique si vous avez un numéro de téléphone valide lié à votre compte. WhatsApp exige un numéro de téléphone à des fins de vérification et d'activation, ce qui garantit une plateforme de communication sûre et fiable. Ainsi, si votre adresse électronique joue un rôle dans la gestion de votre compte, la présence d'un numéro de téléphone valide est essentielle pour utiliser WhatsApp de manière efficace. Restez en contact avec vos amis et votre famille grâce à l'expérience de messagerie transparente de WhatsApp.