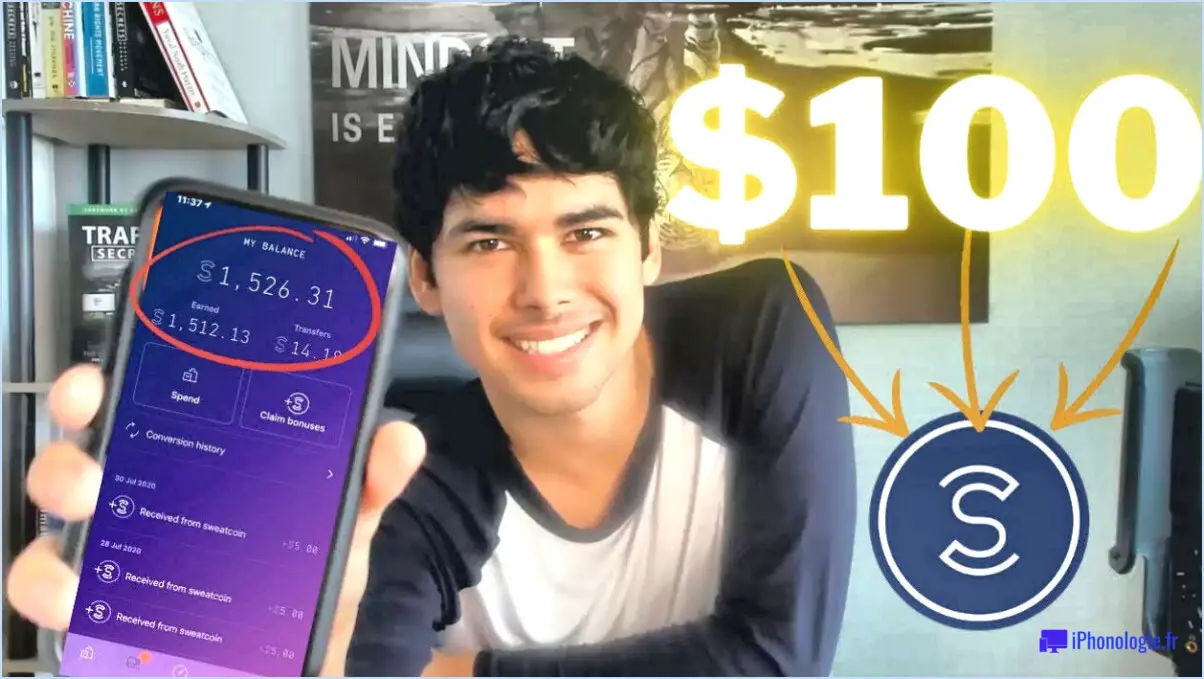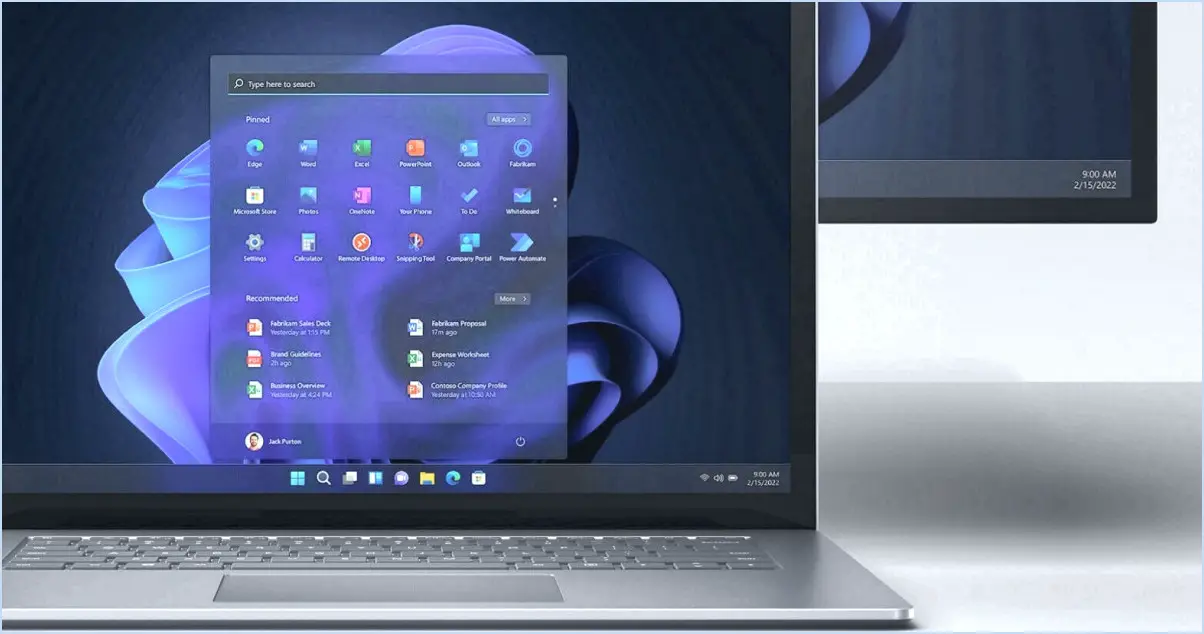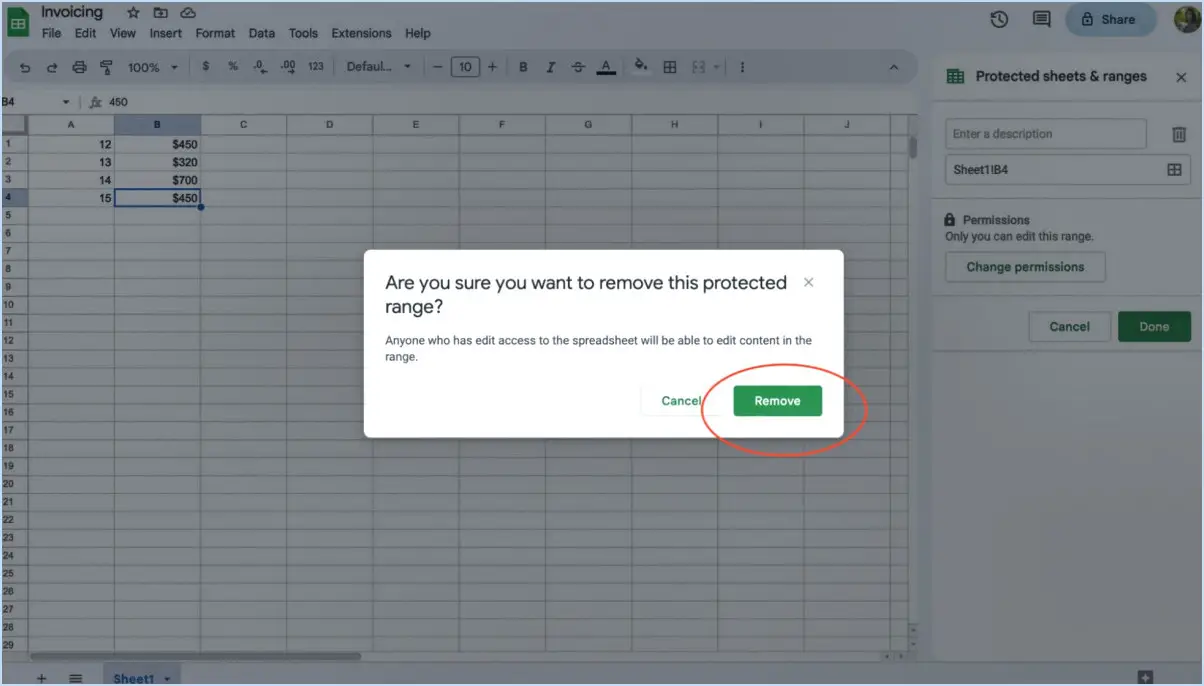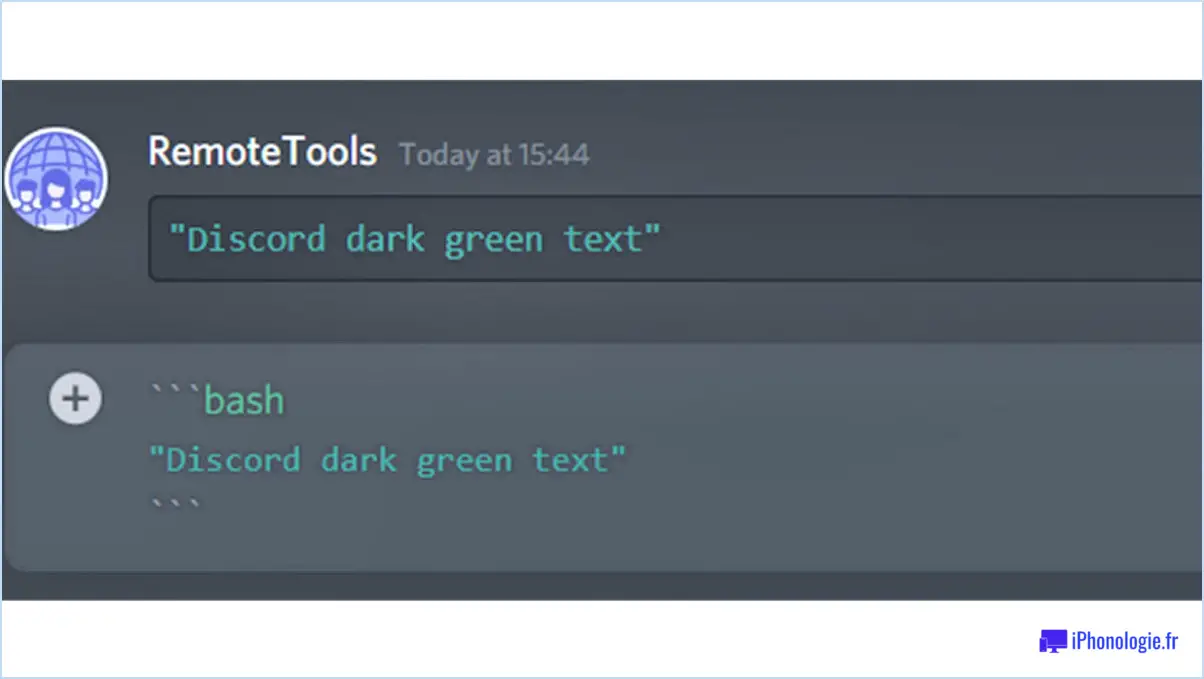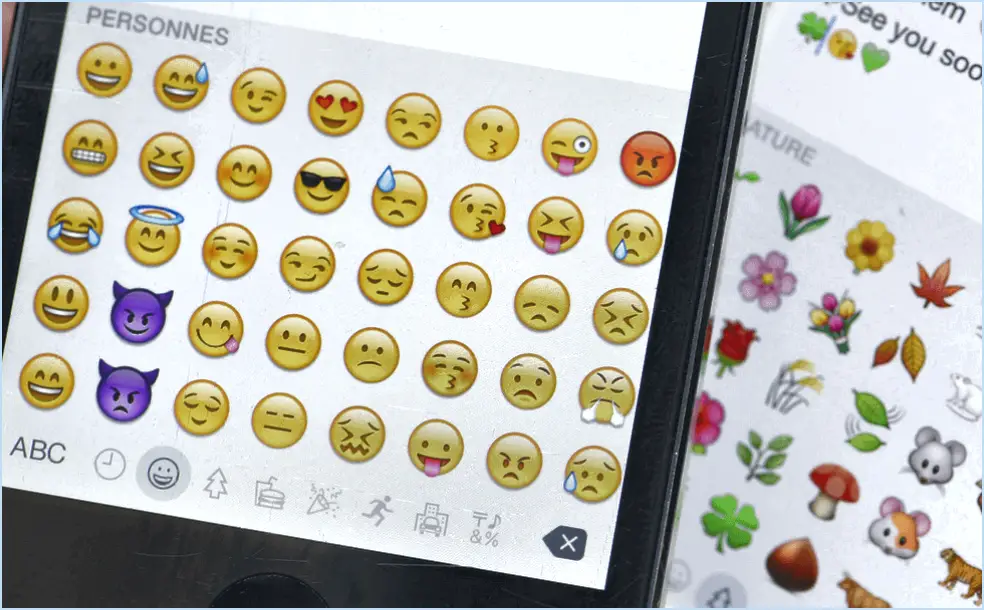Comment épingler des applications portables au menu démarrer dans windows 11 ou 10?
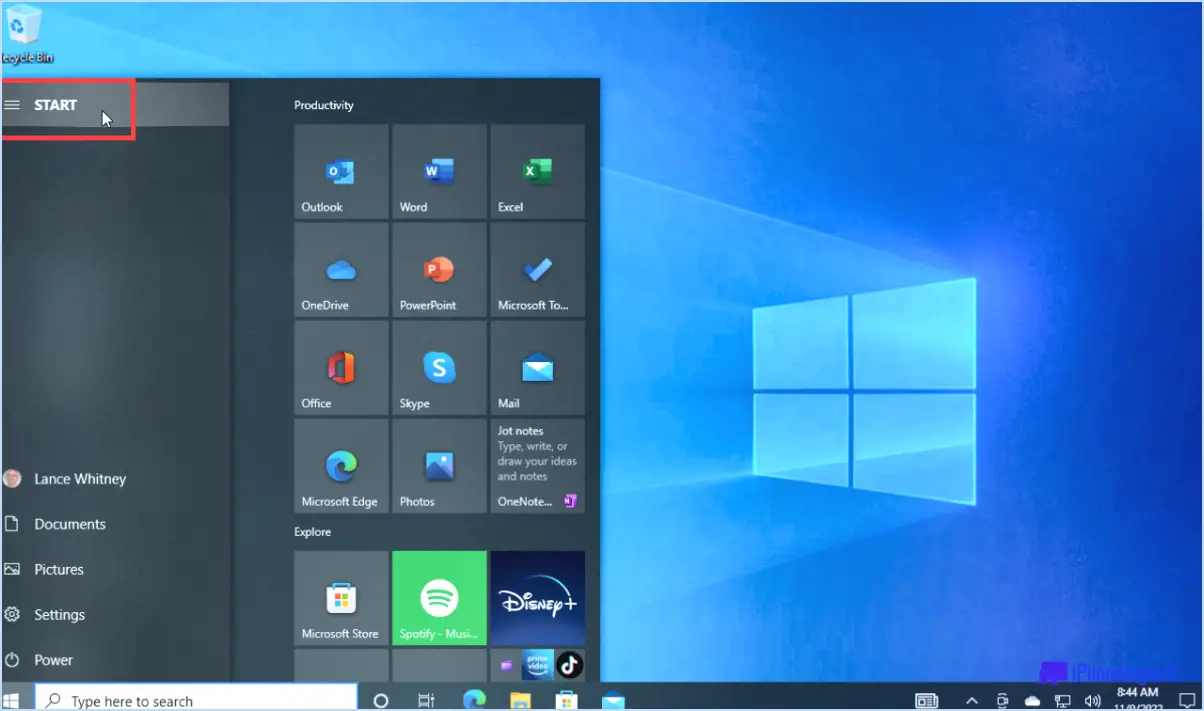
Pour épingler des applications portables au menu Démarrer dans Windows 11 ou 10, vous avez plusieurs options en fonction de votre configuration spécifique. Voici comment procéder :
- Cliquez avec le bouton droit de la souris et épinglez : Sous Windows 10, vous pouvez simplement cliquer avec le bouton droit de la souris sur le fichier exécutable de l'application portable (avec l'extension .exe) ou sur son raccourci, puis sélectionner "Épingler au démarrage" dans le menu contextuel. Cela ajoutera l'application au menu Démarrer pour un accès rapide.
- Utiliser l'AppBar : Dans Windows 10 et 11, vous pouvez également utiliser l'AppBar pour épingler des applications portables. Pour ce faire, suivez les étapes suivantes :
- Cliquez sur le menu AppBar situé dans le coin supérieur gauche de l'écran.
- Dans l'AppBar, naviguez jusqu'à l'application portable que vous souhaitez épingler.
- Cliquez avec le bouton droit de la souris sur l'application et choisissez "Épingler au démarrage" ou "Épingler à la barre des tâches" selon vos préférences.
- Faites un glisser-déposer (Windows 10 uniquement) : Une autre méthode sous Windows 10 consiste à ouvrir l'Explorateur de fichiers et à localiser le fichier exécutable ou le raccourci de l'appli portable. Ensuite, faites-le glisser et déposez-le sur le bouton du menu Démarrer. Cela permet d'épingler l'application au menu Démarrer.
- Dossier du menu Démarrer (Windows 11 uniquement) : Dans Windows 11, il existe un dossier du menu Démarrer dans lequel vous pouvez placer manuellement des raccourcis vers vos applications portables. Procédez comme suit :
- Appuyez sur "Win + R" pour ouvrir la boîte de dialogue Exécuter.
- Tapez
%appdata%MicrosoftWindowsStart MenuProgramset appuyez sur la touche Entrée. - Copiez les raccourcis de vos applications portables dans ce dossier. Elles apparaîtront désormais dans le menu Démarrer.
N'oubliez pas que les applications portables ne nécessitent pas d'installation, ce qui signifie que vous pouvez les transporter sur une clé USB ou tout autre périphérique de stockage portable. En les épinglant au menu Démarrer, vous y accédez facilement et vous gagnez du temps pour naviguer dans vos fichiers.
Comment ajouter une application portable à mon menu Démarrer?
Pour ajouter une application portable à votre menu Démarrer dans Windows 10, procédez comme suit :
- Ouvrez le menu Démarrer.
- Cliquez sur le bouton Toutes les applications.
- Localisez et cliquez sur l'icône Applications portables.
- Dans la fenêtre Applications portables, recherchez l'application que vous souhaitez ajouter.
- Cliquez sur le bouton Ajouter au démarrage.
En suivant ces étapes, l'application portable que vous avez sélectionnée sera ajoutée à votre menu Démarrer, ce qui vous permettra d'y accéder rapidement et facilement.
Comment afficher toutes les applications dans le menu Démarrer de Windows 11?
Pour afficher toutes les applications dans le menu Démarrer de Windows 11, il suffit d'ouvrir le menu Démarrer et de cliquer sur le bouton Toutes les applications .
Comment épingler des tuiles dans Windows 10?
Pour épingler des tuiles dans Windows 10, ouvrez d'abord le menu Démarrer et recherchez "Tile Viewer". Une fois que la visionneuse de tuiles apparaît, cliquez avec le bouton droit de la souris sur la tuile que vous souhaitez épingler. Dans le menu contextuel, sélectionnez "Épingler cette tuile au démarrage". La tuile sera désormais ajoutée à votre menu Démarrer en tant que tuile épinglée, ce qui la rendra facilement accessible pour un accès rapide à vos applications et fonctionnalités préférées.
En outre, si vous souhaitez désépingler une tuile, il vous suffit de suivre le même processus, mais au lieu de sélectionner "Épingler cette tuile au menu Démarrer", choisissez "Désépingler du démarrage". Cela vous permet de personnaliser votre menu Démarrer et de l'organiser selon vos préférences.
N'oubliez pas que l'épinglage de tuiles est un moyen pratique de personnaliser votre expérience Windows 10, et qu'il peut vous aider à rationaliser votre flux de travail et à accéder facilement aux applications fréquemment utilisées.
Où sont stockées les épingles du menu Démarrer?
Le Broches du menu Démarrer sont stockées dans le fichier registre. Pour afficher les valeurs du registre pour les broches du menu Démarrer, ouvrez l'éditeur de registre (regedit).
Qu'est-il advenu de l'épinglage du menu Démarrer dans Windows 10?
L'épinglage au démarrage a été supprimé de Windows 10 dans la mise à jour Fall Creators Update. Elle a été remplacée par une nouvelle fonctionnalité appelée "Vue des tâches". L'affichage des tâches vous permet de voir toutes vos tâches ouvertes en un seul endroit, et il est disponible à la fois dans le menu Démarrer et dans la barre des tâches.
Impossible d'épingler des icônes dans la barre des tâches de Windows 11?
Oui, vous pouvez épingler des icônes à la barre des tâches dans Windows 11 en utilisant deux méthodes :
- Cliquez avec le bouton droit de la souris sur l'icône souhaitée et choisissez "Épingler à la barre des tâches".
- Ouvrez le Gestionnaire des tâches, cliquez sur l'onglet "Barre des tâches", puis sélectionnez "Épingler cette tâche à la barre des tâches".
Pourquoi ne puis-je pas épingler un programme au menu Démarrer?
Il se peut que vous ne puissiez pas Épingler un programme au menu Démarrer pour l'une des raisons suivantes :
- Incompatibilité: Certains programmes ne sont pas conçus pour être épinglés au menu Démarrer, ce qui limite cette option.
- Autorisations: Des autorisations utilisateur insuffisantes peuvent vous empêcher d'épingler certains programmes.
- Raccourci corrompu: Si le raccourci du programme est endommagé, il ne sera pas épinglé correctement.
- Menu de démarrage complet: Un menu de démarrage encombré peut ne pas permettre d'épingler d'autres programmes.
Pour résoudre ce problème, assurez-vous de la compatibilité, vérifiez les autorisations, recréez des raccourcis ou désencombrez le menu Démarrer.
Comment épingler quelque chose à l'accès rapide?
Pour épingler quelque chose à l'accès rapide, créez un raccourci sur votre bureau en en cliquant avec le bouton droit de la souris sur l'élément et en sélectionnant "Créer un raccourci". Suivant, cliquez avec le bouton droit de la souris sur le raccourci et choisissez "Épingler à l'accès rapide". Cette opération ajoutera l'élément à la section Accès rapide, ce qui vous permettra d'y accéder facilement à partir de l'explorateur de fichiers. Vous pouvez également glisser-déposer l'élément directement dans la section Accès rapide pour l'épingler. Gardez vos fichiers fréquemment utilisés à portée de main grâce à cette fonction pratique !