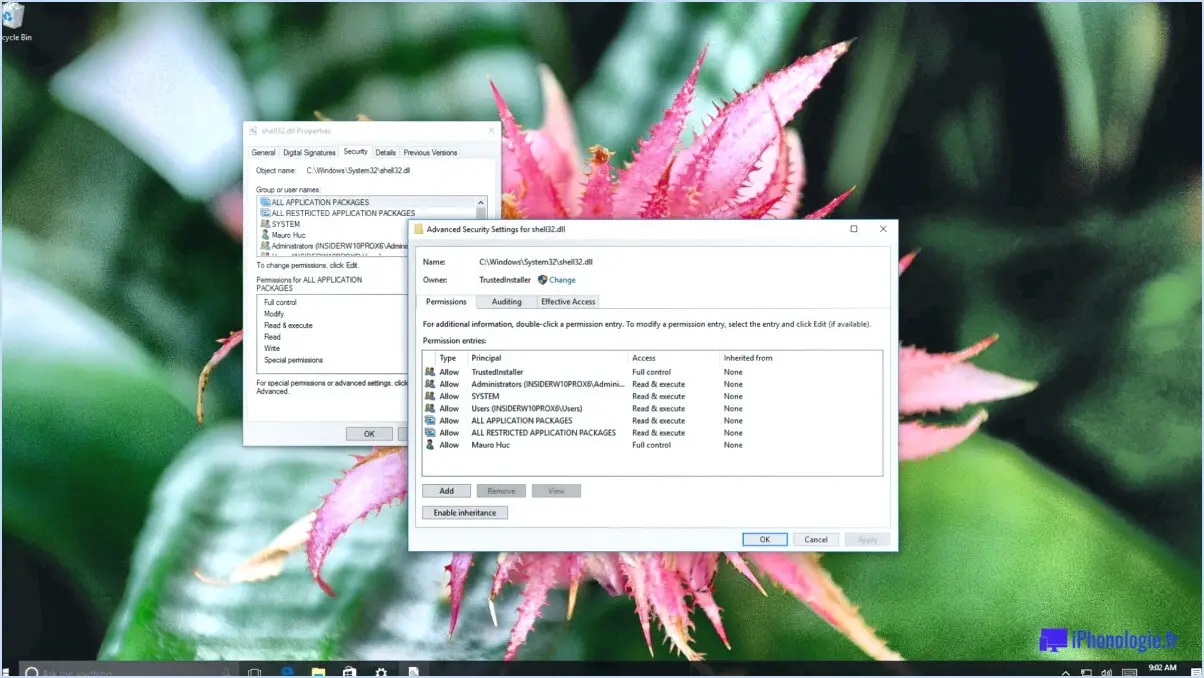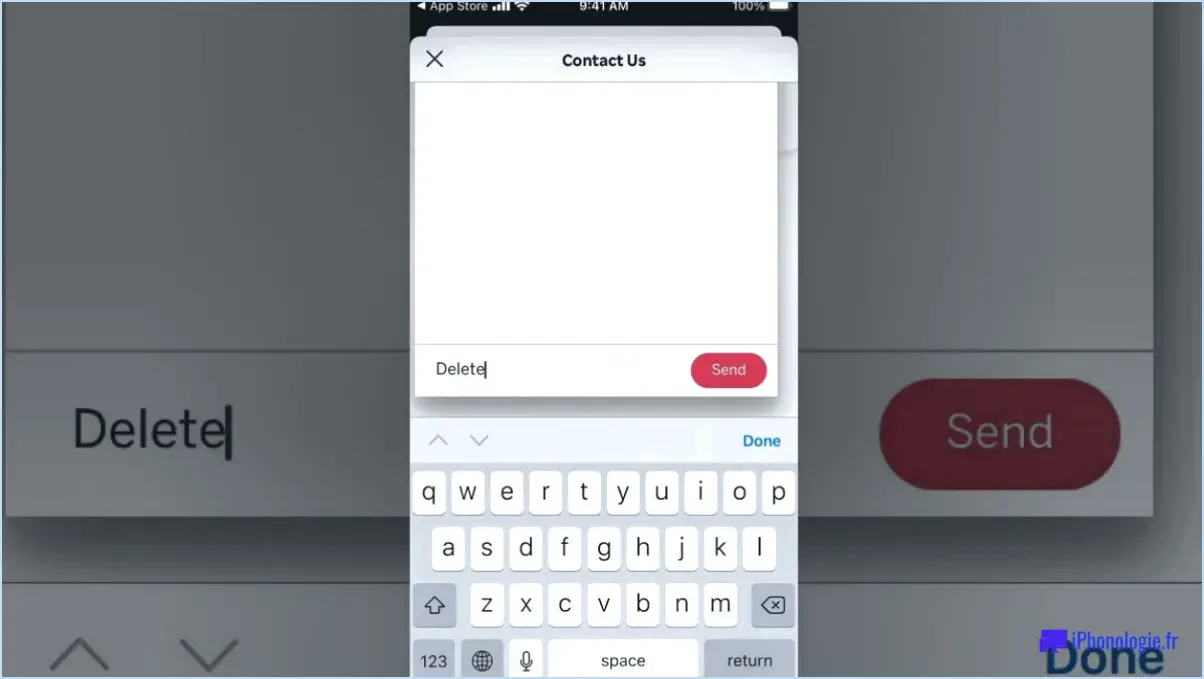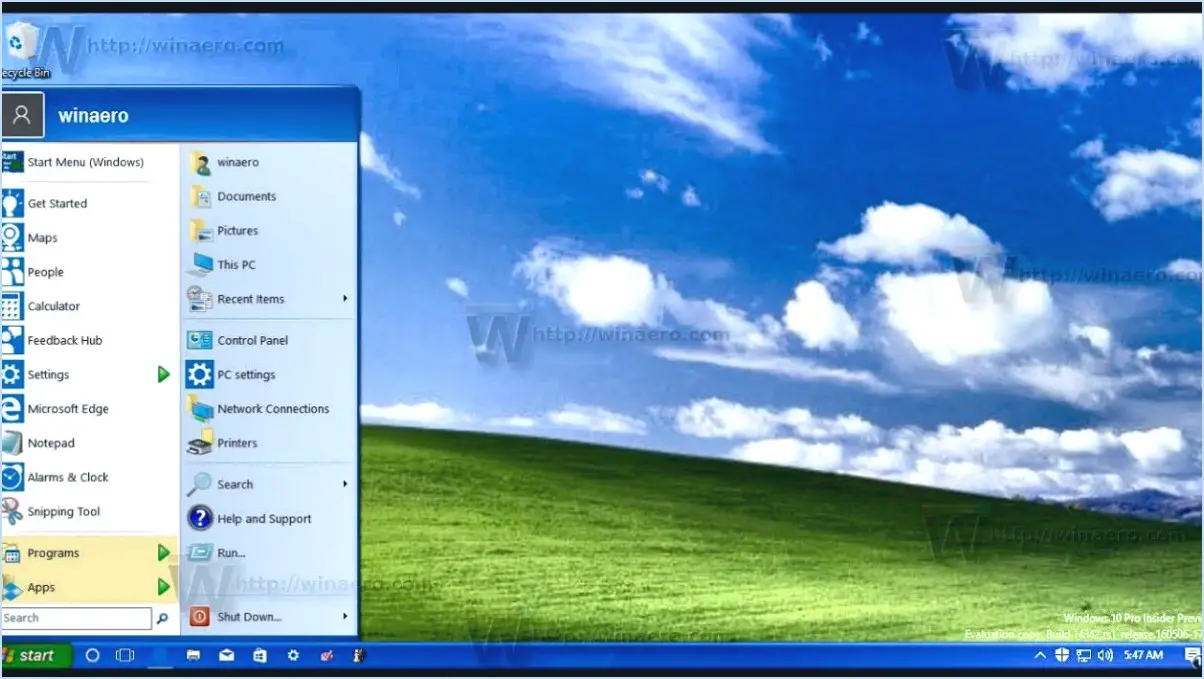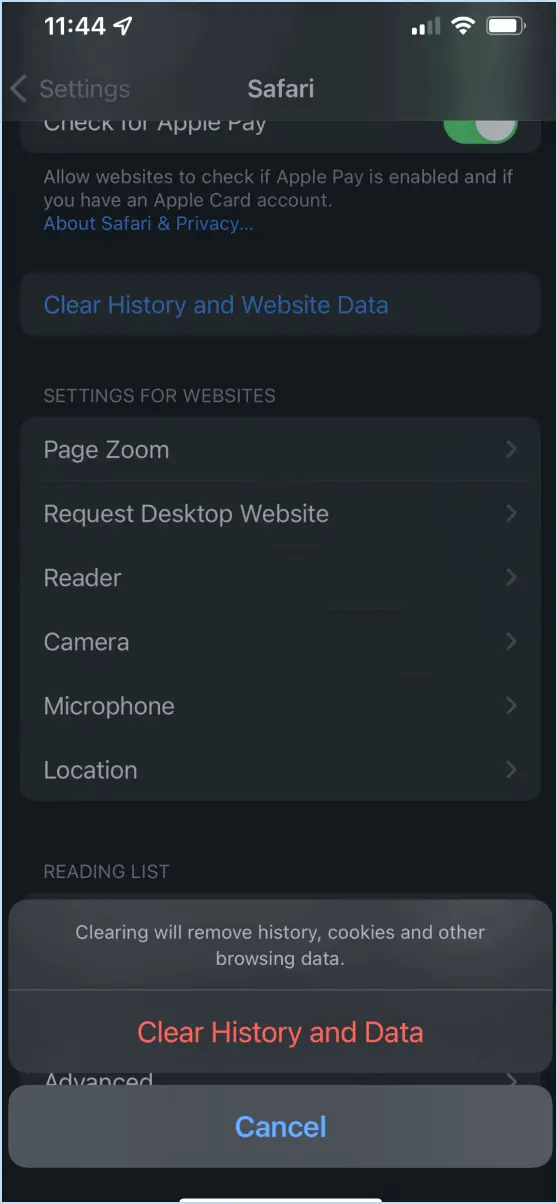Comment exécuter le programme d'installation de Windows en tant qu'administrateur?
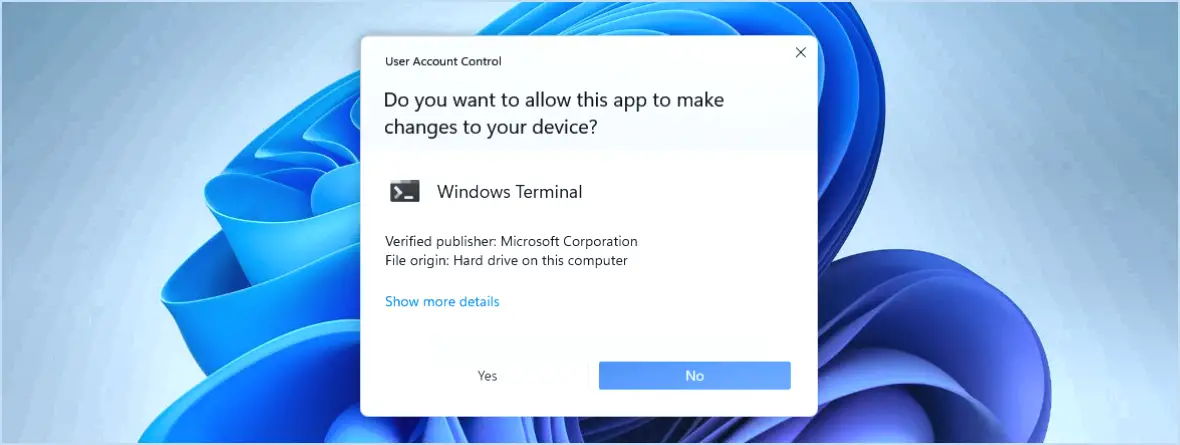
Pour exécuter Windows Installer en tant qu'administrateur, suivez ces instructions étape par étape :
- Ouvrez le menu Démarrer : Commencez par cliquer sur le bouton Menu Démarrer situé dans le coin inférieur gauche de votre écran.
- Sélectionnez "Exécuter" : Dans le menu Démarrer, choisissez l'option "Exécuter". Cela ouvrira une petite boîte de dialogue dans laquelle vous pourrez entrer des commandes.
- Accédez à l'invite de commande : Dans la boîte de dialogue "Exécuter", tapez "cmd" (sans les guillemets) et appuyez sur la touche Entrée. Cela lancera l'Invite de commande, un outil puissant permettant d'exécuter diverses commandes.
- Entrez le chemin d'accès : Dans la fenêtre de l'Invite de commande, vous devez indiquer le chemin d'accès au fichier exécutable du programme d'installation. Saisissez le chemin complet, y compris le nom et l'extension du fichier. Si le programme d'installation se trouve dans un autre lecteur, vous devez d'abord naviguer vers ce lecteur en utilisant la lettre du lecteur suivie de deux points (par exemple, "D :"), puis utiliser la commande "cd" pour naviguer dans les dossiers.
- Utiliser l'argument de l'administrateur : Vous pouvez également utiliser l'argument "--Administrator" lors de l'exécution du programme d'installation. Cela force le programme d'installation à s'exécuter directement avec les privilèges de l'administrateur, ce qui vous évite de lancer l'Invite de commande.
- Appuyez sur Entrée : Une fois que vous avez saisi le chemin d'accès correct à l'exécutable du programme d'installation (ou que vous avez utilisé l'argument "--Administrator"), appuyez sur la touche Entrée. Cette commande lancera l'exécution du programme d'installation.
- Installer en tant qu'administrateur : Après avoir appuyé sur la touche Entrée, le programme d'installation de Windows commencera à s'exécuter avec les privilèges d'administrateur. Cela garantit que le processus d'installation peut accéder aux fichiers système et les modifier si nécessaire.
En suivant ces étapes, vous pouvez exécuter avec succès le programme d'installation de Windows avec des droits d'administrateur, ce qui vous permet d'installer des logiciels et d'apporter des modifications au système qui nécessitent des autorisations élevées.
Comment activer Windows Installer?
Pour activer Windows Installer, procédez comme suit :
- Ouvrez l'écran de démarrage et tapez "msconfig".
- Le msconfig affiche une liste des programmes installés.
- Recherchez Windows Installer dans la section "Programmes".
- Pour ajouter une application à msconfig, cliquez sur "Ajouter".
- Donnez un nom à l'application et cliquez sur "OK".
- N'oubliez pas que les modifications apportées à une application dans msconfig nécessitent d'abord des modifications de l'application parente.
Comment exécuter un fichier exe à partir de l'invite de commande en tant qu'administrateur?
Pour exécuter un fichier exe en tant qu'administrateur dans Microsoft Windows 10, 8.1 et 8.0, procédez comme suit :
- Localisez le fichier Exe : Trouvez le fichier exe que vous souhaitez exécuter en tant qu'administrateur.
- Ouvrez l'invite de commande : Appuyez sur la touche Windows, tapez "cmd", cliquez avec le bouton droit de la souris sur "Invite de commandes" et sélectionnez "Exécuter en tant qu'administrateur".
- Naviguez jusqu'au fichier : Dans l'Invite de commande, utilisez la commande "cd" pour naviguer jusqu'au répertoire où se trouve le fichier exe. Par exemple :
cd C:PathToFile - Exécutez le fichier exe : Une fois que vous êtes dans le bon répertoire, tapez le nom du fichier exe et appuyez sur Entrée. Le fichier exe sera exécuté avec les privilèges de l'administrateur.
L'exécution d'un fichier exe en tant qu'administrateur vous permet d'apporter les modifications nécessaires au système ou d'effectuer des tâches qui requièrent des privilèges élevés. Il s'agit d'un outil puissant pour gérer votre ordinateur.
Comment exécuter le programme d'installation à partir de l'invite de commande?
Pour exécuter un programme d'installation à partir de l'invite de commande sur un ordinateur Windows 8 ou 10, procédez comme suit :
- Ouvrez l'Invite de commande: Appuyez sur Win + X et choisissez Invite de commande ou Invite de commande (Admin) à partir du menu.
- Naviguer vers l'emplacement de l'installateur: Utilisez la touche cd pour naviguer jusqu'au dossier contenant l'exécutable du programme d'installation.
- Exécuter l'installateur: Tapez le nom de fichier du programme d'installation (avec l'extension .exe) et appuyez sur Entrer.
- Suivre les invites d'installation: Une fois que le programme d'installation démarre, suivez les instructions à l'écran pour terminer l'installation.
N'oubliez pas d'indiquer le chemin d'accès complet au programme d'installation s'il ne se trouve pas dans le répertoire actuel.
Comment exécuter le programme d'installation manuellement?
A exécuter manuellement le programme d'installation, procédez comme suit :
- Localisez le programme d'installation : Trouvez le programme d'installation ManuallyRunningSetup.exe sur votre système Windows.
- Double-cliquez : Simplement double-clic sur le ManuallyRunningSetup.exe pour lancer le processus d'installation.
- Contrôle de compte d'utilisateur : Si le contrôle de compte d'utilisateur vous le demande, cliquez sur Oui pour permettre au programme d'installation d'apporter des modifications à votre appareil.
- Suivez les instructions : Suivez les instructions à l'écran à l'écran pour terminer l'installation.
- Terminez : Une fois l'installation terminée, vous recevrez un message de confirmation.
En exécutant manuellement la commande installateur vous pouvez installer efficacement des logiciels sans avoir recours à des outils supplémentaires.
Pourquoi Windows Installer ne fonctionne-t-il pas?
Windows Installer, un outil de gestion des logiciels sous Windows, peut être défaillant pour de multiples raisons. Les fichiers d'installation endommagés ou supprimés entravent son fonctionnement, car il ne peut pas lancer le processus d'installation sans eux. Les paquets de dépendances manquants entravent également son fonctionnement, souvent en raison de références obsolètes dans le fichier de configuration de l'application. Les clés de registre corrompues sont un autre coupable, car elles empêchent Windows Installer de détecter et d'exécuter des applications ou des services. Résolvez ces problèmes en veillant à l'intégrité des fichiers, en mettant à jour les références et en rectifiant les erreurs de registre.
Comment modifier les autorisations d'une installation logicielle?
Lorsqu'il s'agit d'installations de logiciels, les autorisations jouent un rôle crucial. Pour modifier les autorisations sur une installation logicielle, vous avez deux options principales :
- Méthode d'installation:
- Exécuter le programme d'installation.
- Choisissez les paramètres d'installation "personnalisés" ou "avancés".
- Ajustez les autorisations pour des utilisateurs ou des groupes spécifiques.
- Méthode de la ligne de commande:
- Accéder à l'invite de commande ou au terminal.
- Utiliser la méthode de la ligne de commande. chmod (systèmes de type Unix) ou la commande icacls (Windows).
- Spécifiez les autorisations souhaitées en utilisant les codes appropriés.
N'oubliez pas que la modification des autorisations doit être effectuée avec précaution afin de garantir le bon fonctionnement et la sécurité du logiciel installé.
Comment accorder l'autorisation d'installation?
Pour accorder l'autorisation d'installation, procédez comme suit :
- Approbation manuelle : Optez pour un logiciel qui vous invite à procéder à l'installation. Cela permet de contrôler ce qui entre dans votre système.
- Installation automatique : Choisissez cette option pour des raisons de commodité, mais faites attention aux risques potentiels liés aux sources non vérifiées.
- Évaluer le logiciel : Vérifiez la source et la crédibilité du logiciel afin de minimiser le risque de logiciels malveillants.
- Autorisation de l'utilisateur : Certains programmes nécessitent votre approbation pour fonctionner correctement. Autorisez les applications de confiance pour une utilisation transparente.
Prenez en compte votre préférence pour le contrôle par rapport à la commodité afin de prendre une décision éclairée.