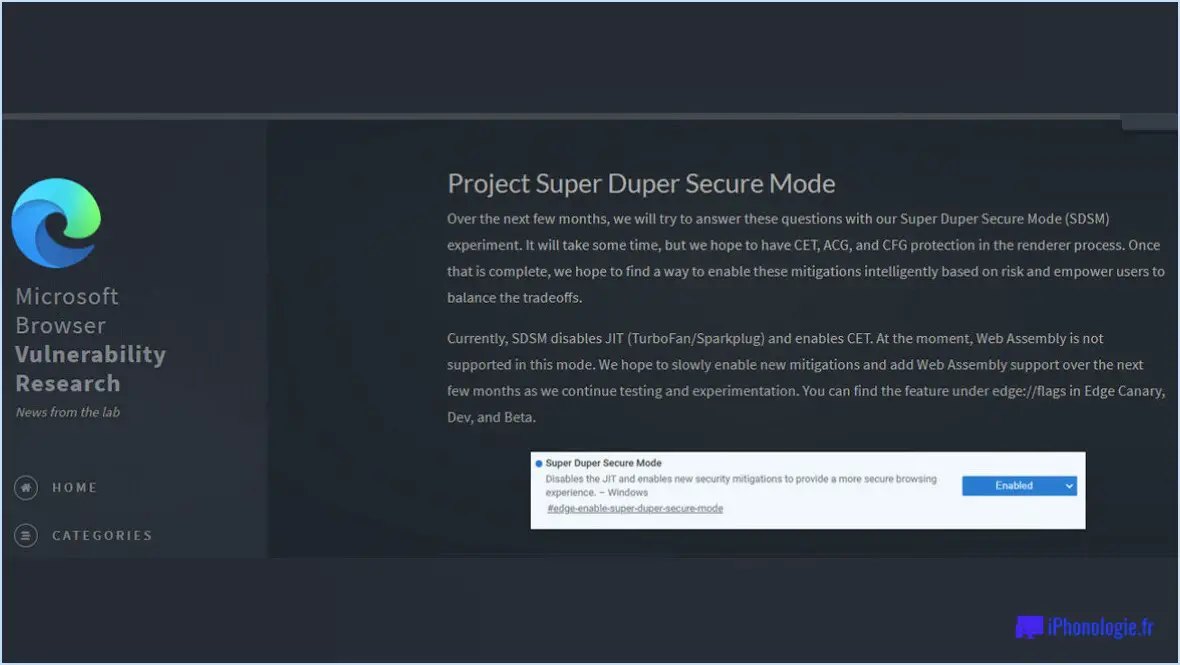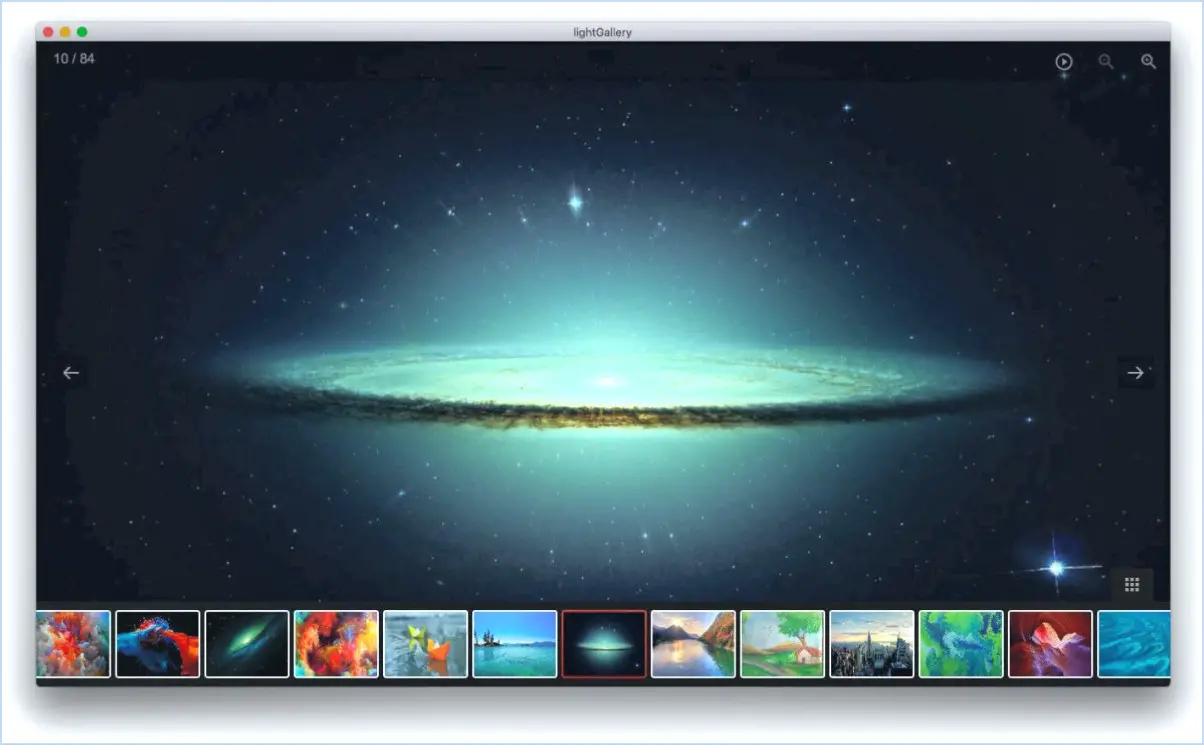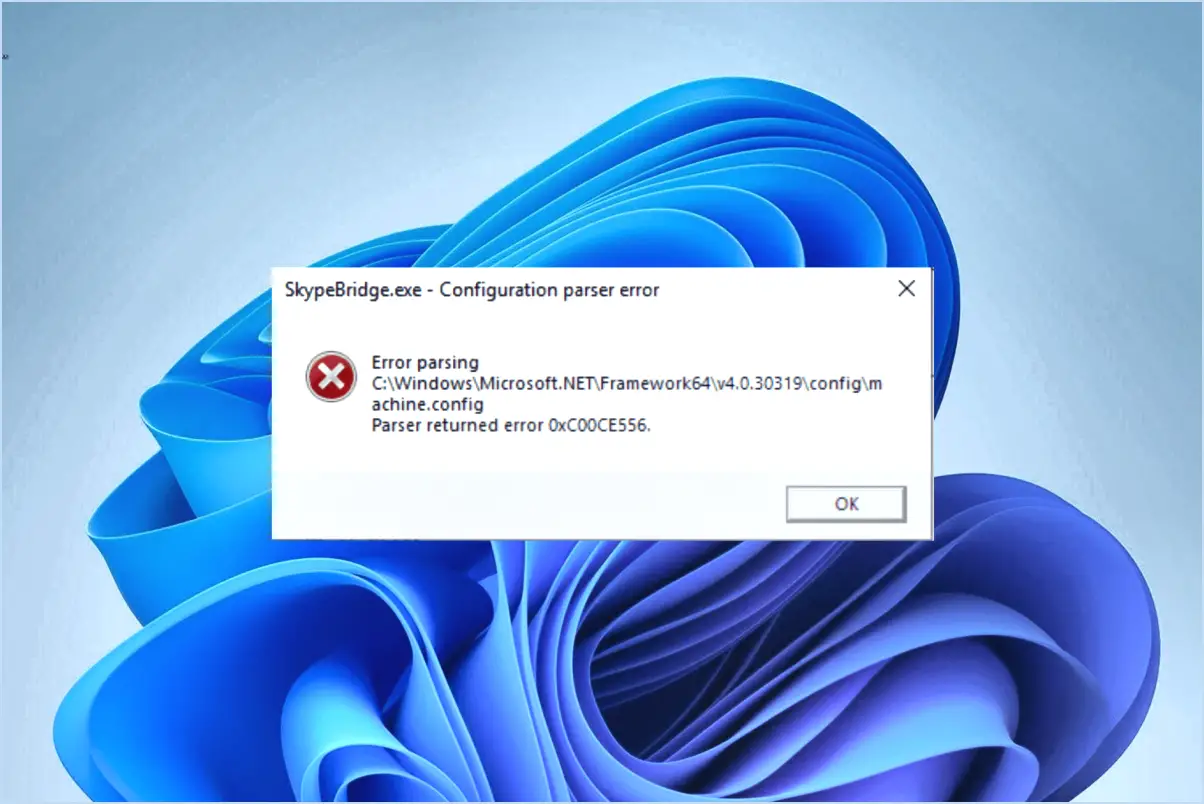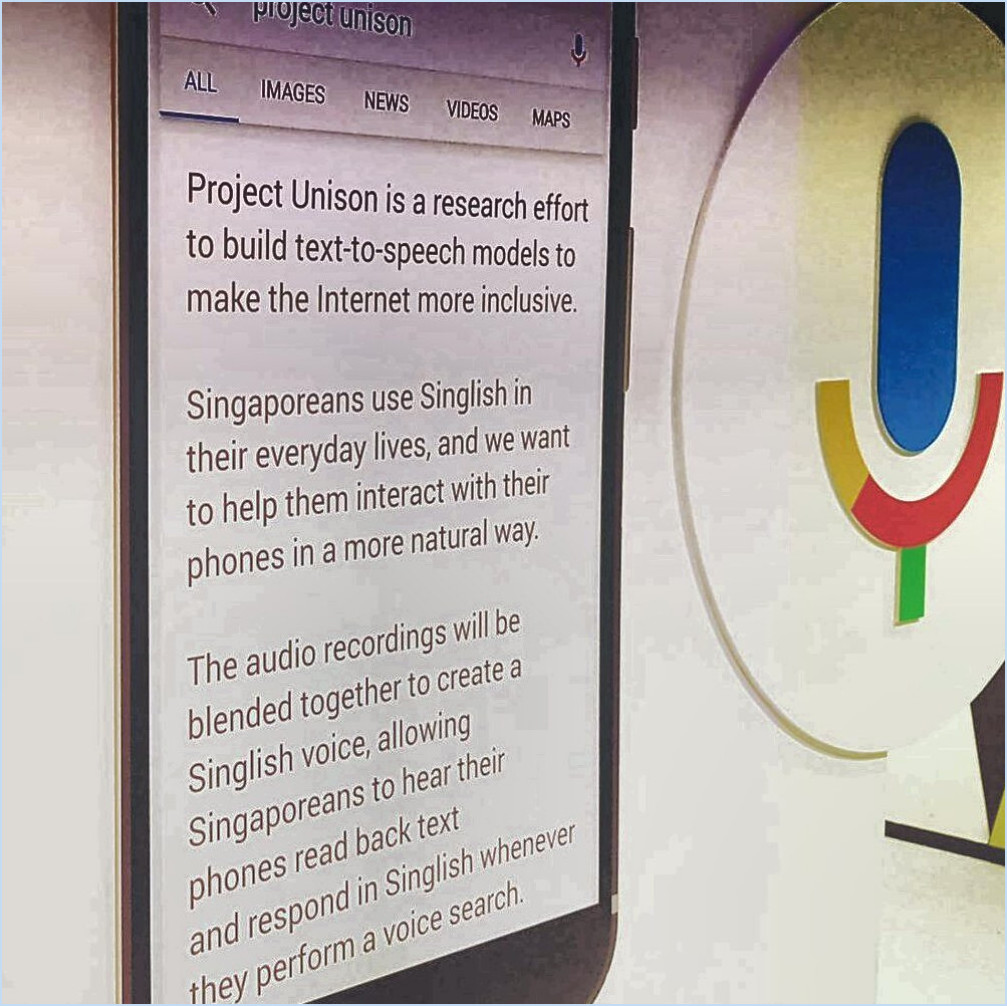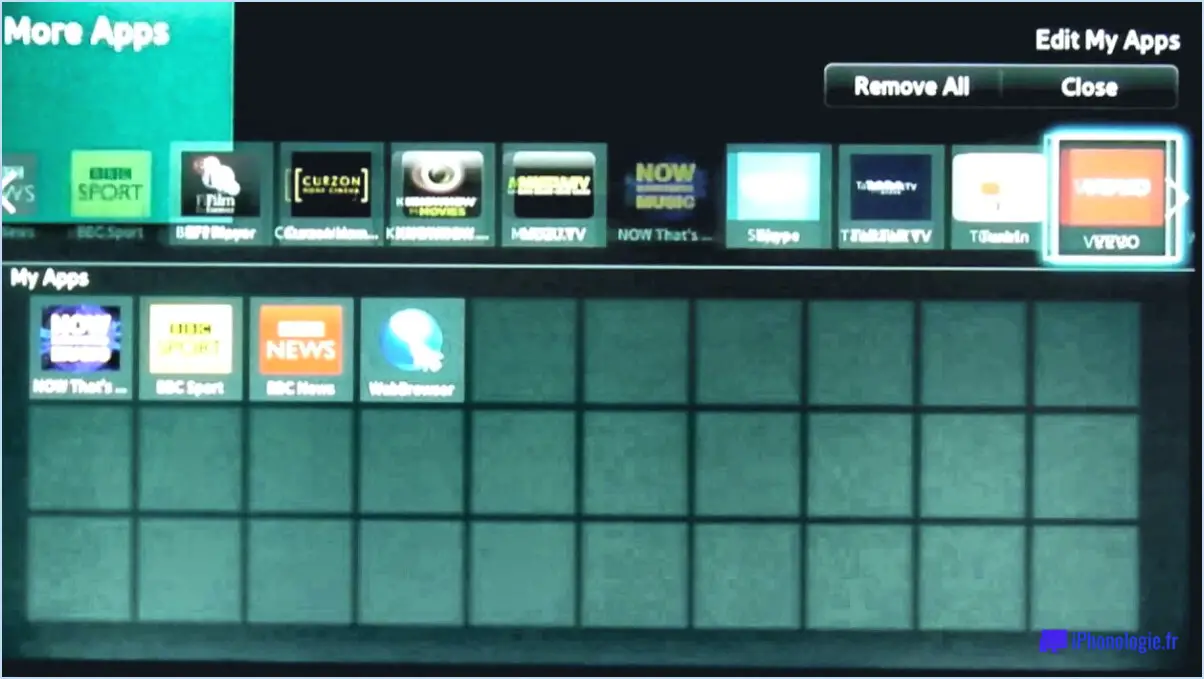Comment faire apparaître le chat dans une fenêtre séparée dans microsoft teams?
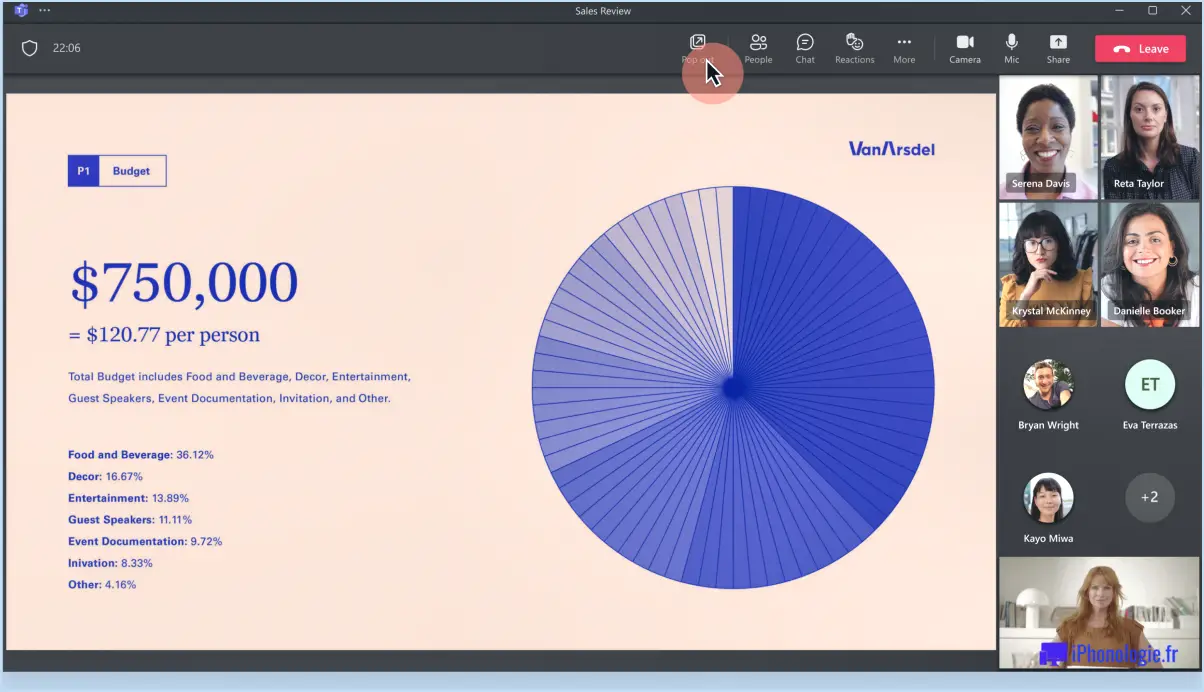
Pour faire sortir le chat dans Microsoft Teams et l'ouvrir dans une fenêtre séparée, vous avez le choix entre plusieurs options. Voici quelques méthodes que vous pouvez essayer :
- Raccourcis clavier: Microsoft Teams propose des raccourcis clavier pratiques pour vous aider à naviguer efficacement sur la plateforme. Pour faire sortir une discussion, il vous suffit de sélectionner la discussion que vous souhaitez ouvrir et d'utiliser la combinaison de raccourcis clavier suivante Ctrl + Shift + P. Cela ouvrira le chat dans une fenêtre séparée, vous permettant de continuer à travailler sur d'autres tâches tout en gardant le chat visible.
- Option de clic droit: Une autre façon d'ouvrir une fenêtre séparée est de cliquer avec le bouton droit de la souris sur l'onglet de la discussion. Localisez le chat que vous souhaitez ouvrir dans une fenêtre séparée, cliquez avec le bouton droit de la souris sur son onglet, puis sélectionnez "Faire sortir le chat" dans le menu contextuel qui s'affiche. Cette action détachera la discussion de la fenêtre principale de Microsoft Teams et l'ouvrira dans une fenêtre séparée sur votre écran.
- Paramètres du chat: Microsoft Teams offre également la possibilité de configurer vos paramètres de chat pour qu'ils s'ouvrent toujours dans des fenêtres séparées. Pour ce faire, cliquez sur votre image de profil ou sur vos initiales dans le coin supérieur droit de la fenêtre Teams et sélectionnez "Paramètres" dans le menu déroulant. Dans le menu des paramètres, naviguez jusqu'à l'onglet "Général" et descendez jusqu'à la section "Application". Ici, vous pouvez activer l'option "Ouvrir les chats dans des fenêtres séparées". Une fois cette option activée, tous les chats que vous ouvrirez s'afficheront automatiquement dans une fenêtre séparée.
En utilisant ces méthodes, vous pouvez facilement ouvrir des chats dans Microsoft Teams et les afficher dans des fenêtres séparées. Cela permet d'améliorer le multitâche, car vous pouvez garder les conversations importantes facilement accessibles tout en vous concentrant sur d'autres tâches.
Comment ouvrir une fenêtre de chat dans des fenêtres séparées?
Pour ouvrir une fenêtre de chat dans des fenêtres séparées, vous pouvez utiliser plusieurs méthodes. La première méthode consiste à utiliser un raccourci clavier. Il suffit d'appuyer simultanément sur la touche Windows et sur C pour qu'une fenêtre de chat s'ouvre dans une fenêtre séparée.
Vous pouvez également utiliser l'interface Metro pour ouvrir une fenêtre de chat dans une nouvelle fenêtre. Voici comment procéder : accédez au menu Fenêtre, puis sélectionnez "Nouvelle fenêtre". Choisissez ensuite l'onglet "Chat" et une nouvelle fenêtre de chat s'ouvrira dans une fenêtre séparée.
En utilisant ces techniques, vous pouvez facilement avoir des conversations dans des fenêtres séparées, ce qui peut être utile pour le multitâche ou l'organisation de votre espace de travail.
N'oubliez pas que le raccourci Windows + C et le bouton Fenêtre > Nouvelle fenêtre > Chat dans l'interface Metro sont deux moyens efficaces d'ouvrir des fenêtres de chat dans des fenêtres séparées. Essayez-les et améliorez votre expérience de chat !
Comment modifier les paramètres de chat dans Microsoft teams?
Pour modifier les paramètres de chat dans Microsoft Teams, procédez comme suit :
- Ouvrez l'application Teams sur votre appareil.
- Recherchez l'icône d'engrenage située dans le coin supérieur droit de l'écran et cliquez dessus.
- Un menu déroulant apparaît. Sélectionnez "Paramètres" parmi les options proposées.
- La fenêtre Paramètres s'ouvre. Naviguez jusqu'à l'onglet "Général".
- Dans l'onglet Général, vous trouverez divers paramètres de chat que vous pouvez personnaliser en fonction de vos préférences.
- Options de confidentialité : Ajustez qui peut vous contacter et voir votre statut de disponibilité.
- Préférences de notification : Configurez la façon dont vous recevez des notifications pour les nouveaux messages de chat.
- Autres options : Explorez d'autres paramètres tels que le thème du chat, les bulles de chat, etc.
N'oubliez pas d'enregistrer vos modifications avant de quitter le menu des paramètres. Vous pouvez désormais personnaliser votre expérience de chat dans Microsoft Teams !
Comment activer la fenêtre contextuelle du chat dans Teams?
Pour activer la fenêtre contextuelle de chat dans Teams, vous pouvez suivre les étapes suivantes en fonction de la configuration de votre organisation :
- Mettre en place un canal de discussion dédié: Créez un nouveau canal spécifiquement pour les messages de chat. Cela permet aux conversations d'être plus visibles et facilement accessibles aux membres de l'équipe.
- Configurer les notifications: Personnalisez vos paramètres de notification pour vous assurer de recevoir des alertes contextuelles pour les nouveaux messages de chat. Vous pouvez ajuster les préférences de notification pour des chats individuels ou pour l'ensemble de l'application Teams.
- Ajouter un chatbot: Incorporez un chatbot dans votre équipe pour améliorer l'expérience de chat. Les chatbots peuvent fournir des réponses automatisées, répondre aux questions fréquemment posées et rationaliser la communication au sein de Teams.
N'oubliez pas que les étapes spécifiques peuvent varier en fonction de la configuration de votre organisation. Il est préférable de consulter votre service informatique ou l'administrateur Teams pour obtenir des instructions détaillées adaptées à votre configuration.
Comment masquer la barre de chat dans mon équipe?
Pour masquer la barre de chat dans votre équipe, vous avez plusieurs options à votre disposition. Considérez les approches suivantes :
- Choisissez un client de chat sans barre de chat: Optez pour des plateformes de chat comme Skype ou Google Hangouts, qui ne comportent pas de barre de chat, ce qui élimine la nécessité de la masquer.
- Choisir un client de chat avec une barre de chat minimale ou cachée: Découvrez les clients de chat qui offrent la possibilité de minimiser ou de masquer la barre de chat, ce qui permet d'avoir un espace de travail sans encombrement.
- Utiliser un client de chat avec une extension de clavier externe.: Recherchez un client de chat qui prend en charge les extensions de clavier, car certains d'entre eux vous permettent de masquer la barre de chat grâce à des raccourcis clavier ou des commandes externes.
- Utiliser un client de chat avec une extension de souris externe: De même, certains clients de chat prennent en charge les extensions de souris, ce qui vous permet de masquer la barre de chat à l'aide de gestes ou de configurations de la souris.
En employant ces méthodes, vous pouvez dissimuler efficacement la barre de chat au sein de votre équipe et adapter votre espace de travail à vos préférences.
Peut-on ouvrir plusieurs fenêtres dans Teams?
Tout à fait ! Dans Microsoft Teams, vous avez la possibilité d'ouvrir plusieurs fenêtres simultanément, ce qui vous permet d'effectuer plusieurs tâches à la fois. Voici comment procéder :
- Application de bureau: Lancez l'application de bureau Teams et connectez-vous. Pour ouvrir une nouvelle fenêtre, cliquez simplement sur votre photo de profil et sélectionnez "Ouvrir dans une nouvelle fenêtre". Cela ouvrira une instance distincte de Teams.
- Application Web: Si vous utilisez Teams dans votre navigateur web, vous pouvez ouvrir des fenêtres supplémentaires en cliquant avec le bouton droit de la souris sur n'importe quel lien dans Teams (par exemple, une discussion, un canal ou un fichier) et en sélectionnant "Ouvrir dans une nouvelle fenêtre".
En ayant plusieurs fenêtres ouvertes dans Teams, vous pouvez facilement passer d'un chat à l'autre, d'un canal à l'autre, d'une réunion à l'autre et d'un fichier à l'autre, ce qui facilite la collaboration et la productivité. Joyeux multitâche !
Pouvez-vous sortir d'une réunion Teams?
Tout à fait ! Vous avez la possibilité de sortir d'une réunion Teams pour une expérience plus pratique et plus souple. Pour ce faire, il vous suffit de localiser l'icône "POP OUT" situé dans le coin supérieur droit de votre écran de réunion. En cliquant sur ce bouton, vous pouvez séparer la fenêtre de réunion de l'application Teams, ce qui vous permet d'effectuer plusieurs tâches et d'accéder à d'autres fonctions tout en restant connecté à la réunion. Cette fonctionnalité améliore la productivité et vous permet de gérer votre temps efficacement. Essayez-la pour bénéficier d'une expérience de réunion transparente !
Les messages Teams s'affichent-ils lors du partage de l'écran?
Oui, Les messages de l'équipe s'affichent lorsque vous partagez votre écran. Cette fonctionnalité permet aux participants d'une réunion Teams d'envoyer des messages qui apparaissent sous forme de notifications sur l'écran partagé. Elle permet de maintenir la communication et la collaboration pendant les présentations ou les discussions. Voici quelques points clés à noter :
- Notifications en temps réel: Les messages de l'équipe apparaîtront sous forme de notifications contextuelles sur l'écran partagé, ce qui garantit que les participants peuvent rester informés et engagés.
- Confidentialité des messages: Les messages de l'équipe peuvent être vus par tous les participants à la réunion, mais ils n'apparaissent pas dans l'enregistrement de l'écran ou dans les captures d'écran réalisées pendant la session, ce qui garantit le respect de la vie privée et la confidentialité.
- Paramètres de notification: Les utilisateurs ont le contrôle de leurs paramètres de notification et peuvent choisir de personnaliser ou de mettre en sourdine les notifications pour éviter les distractions pendant le partage d'écran.
En permettant aux messages de s'afficher pendant le partage d'écran, Microsoft Teams facilite une interaction transparente et améliore la productivité dans les environnements collaboratifs.
Les enseignants peuvent-ils voir votre écran sur Microsoft Teams sans que vous le sachiez?
Oui, les enseignants peuvent voir votre écran sur Microsoft Teams sans que vous le sachiez si le partage d'écran est activé. Le partage d'écran permet aux participants de montrer leur écran aux autres personnes présentes dans une réunion ou une salle de classe. Si vous avez activé cette fonction, votre professeur peut voir le contenu de votre écran, y compris les documents, les présentations ou toute autre application ouverte. Il est important de connaître vos paramètres de partage d'écran et de ne l'activer que lorsque cela est nécessaire ou lorsque votre professeur vous le demande. N'oubliez pas de toujours respecter la vie privée et de vous assurer que vous partagez un contenu approprié.