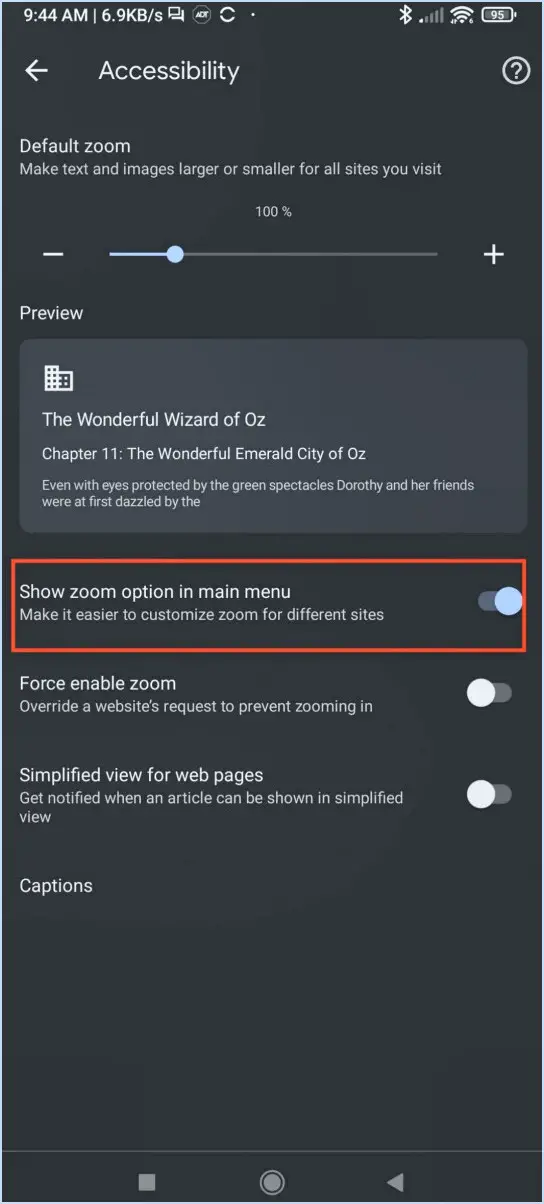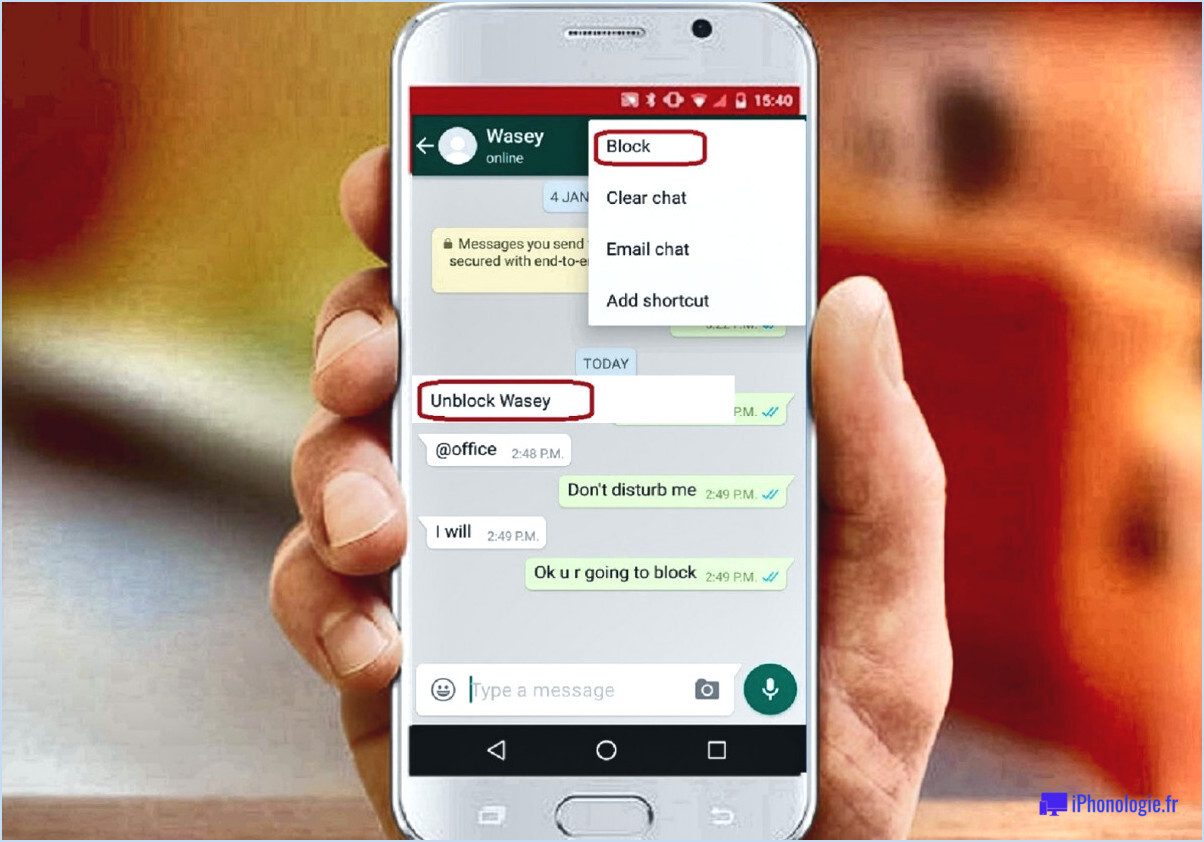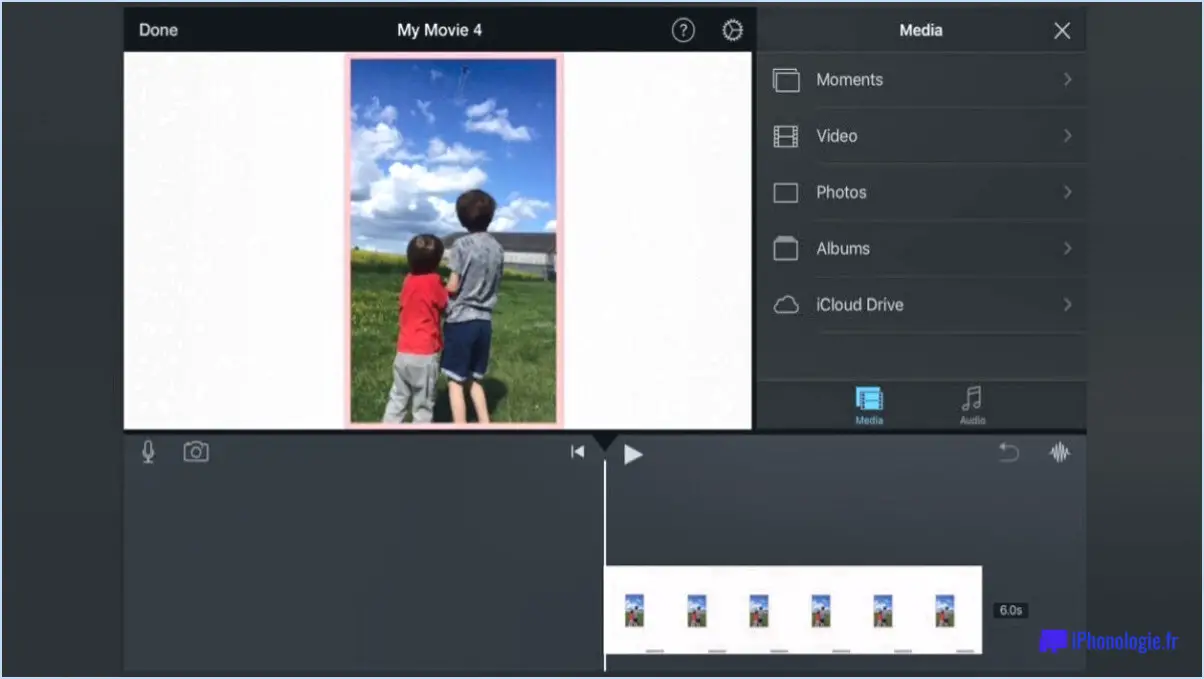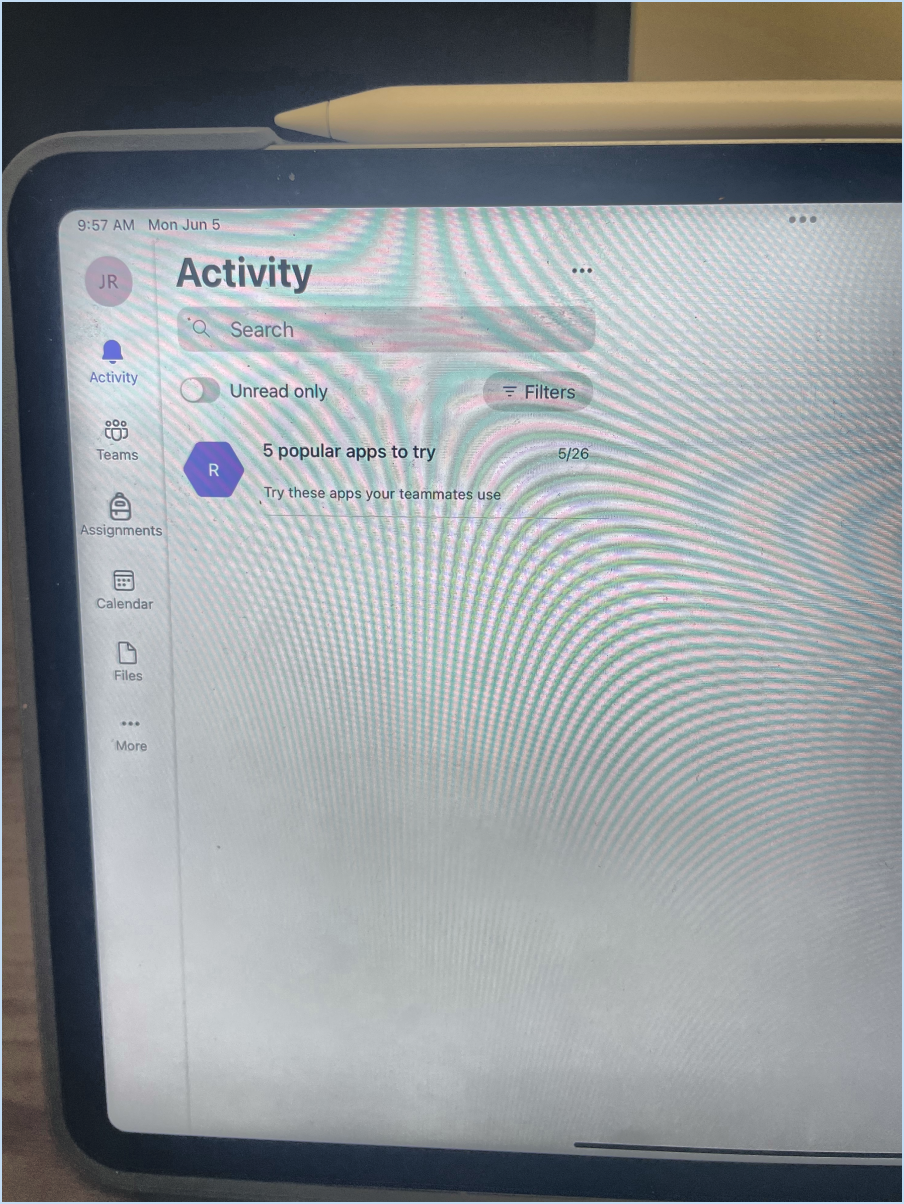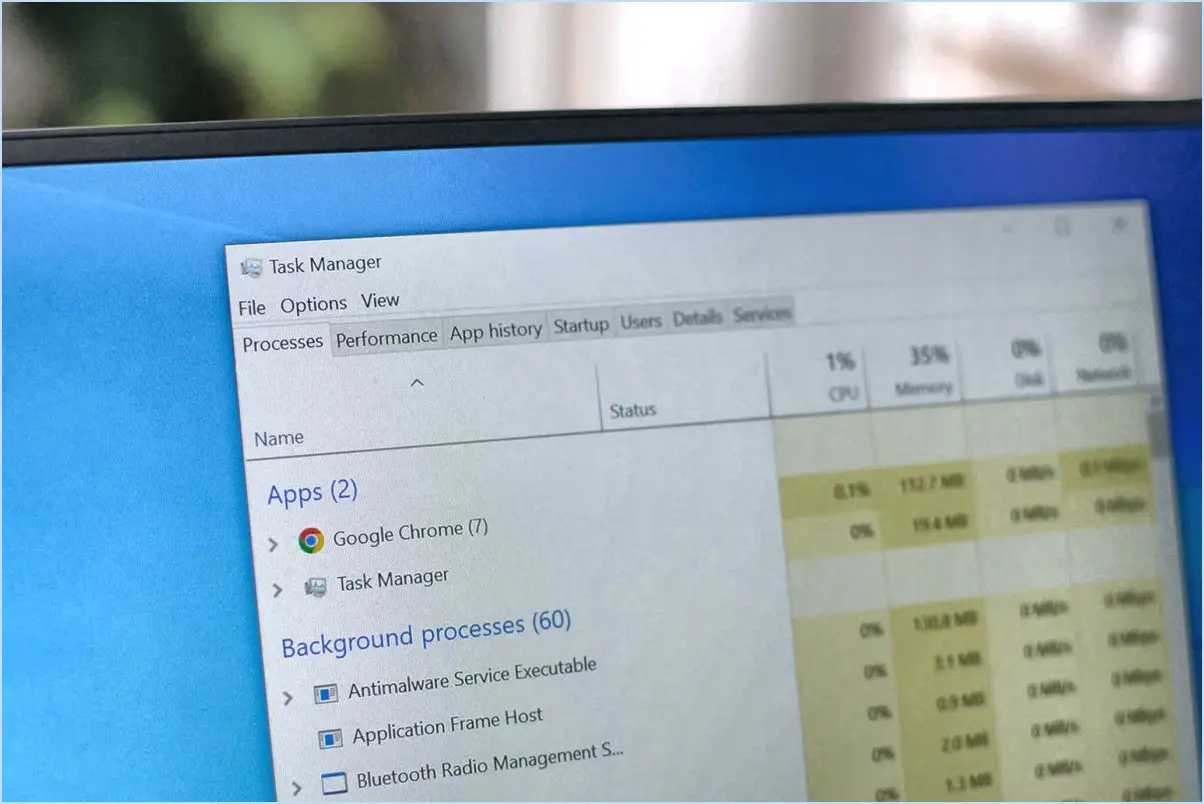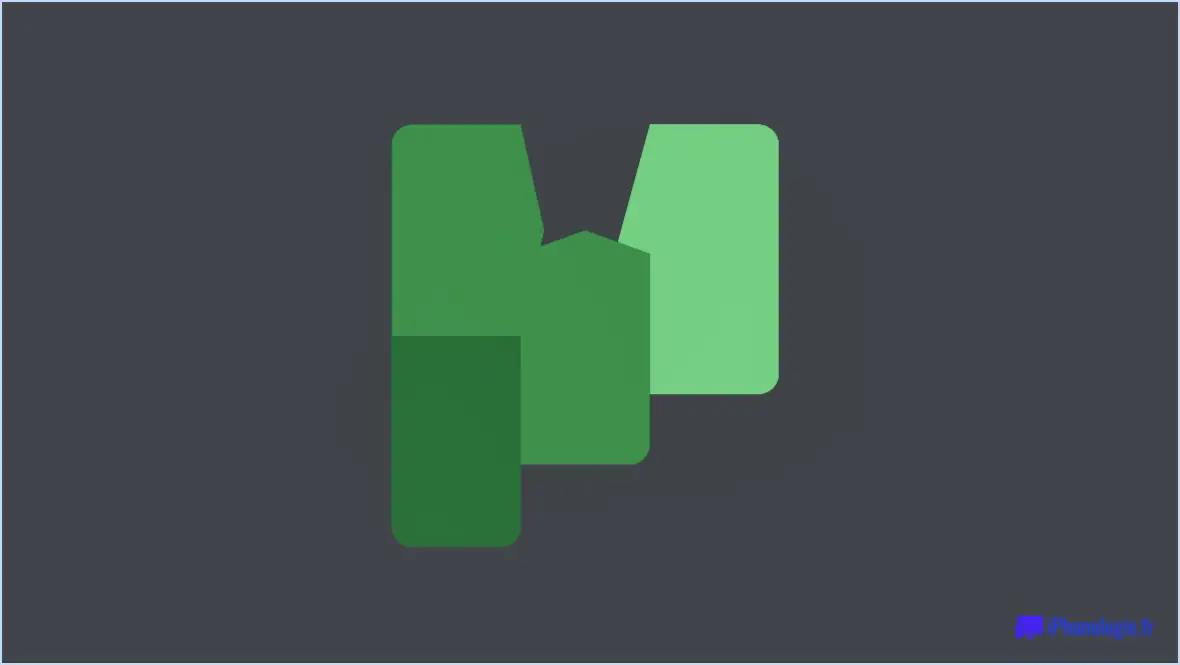Comment faire d'adobe acrobat reader le lecteur pdf par défaut dans windows 11?
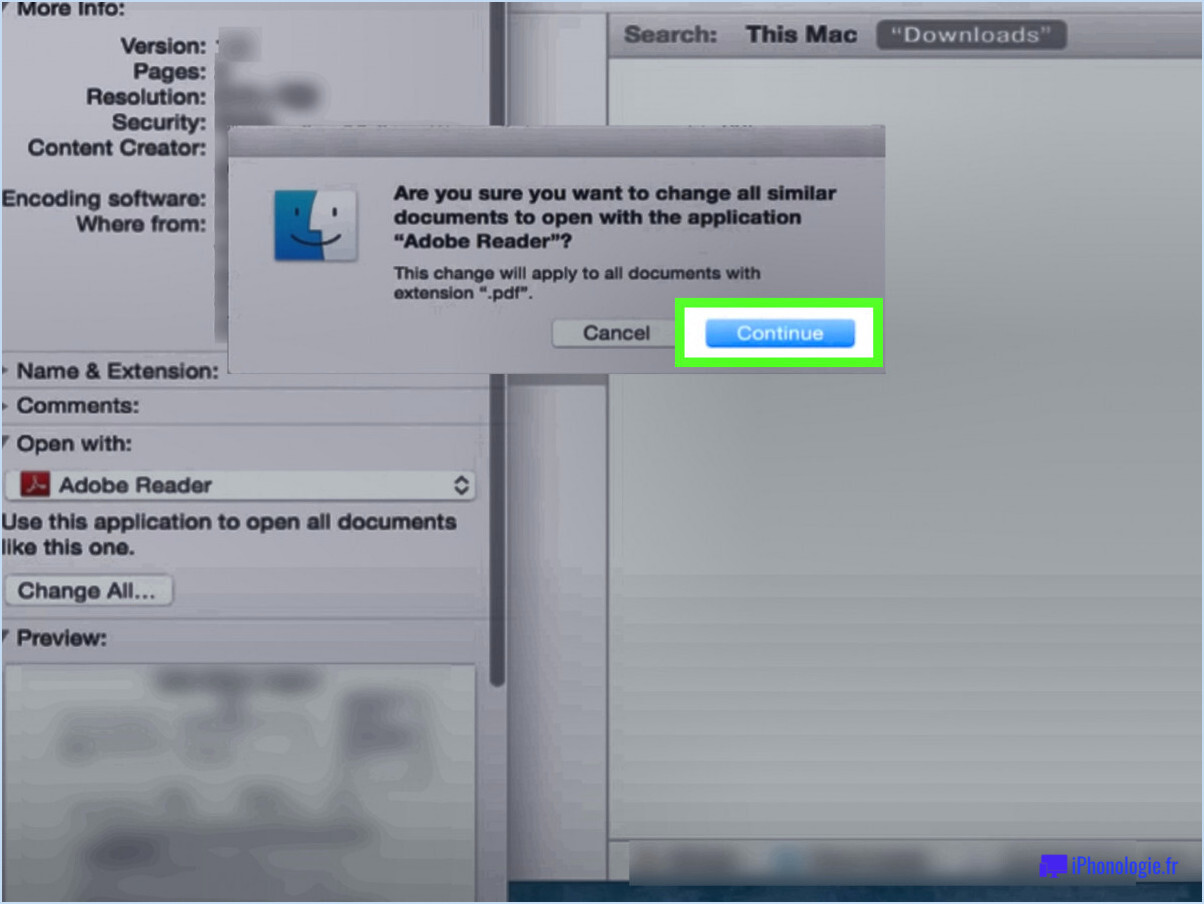
Étape 1 : Ouvrez la fenêtre Menu de démarrage dans Windows 11 en cliquant sur l'icône Windows située au centre de la barre des tâches.
L'étape 2 : Cliquez sur l'icône Paramètres pour ouvrir la fenêtre des réglages.
L'étape 3 : Dans la fenêtre Paramètres, sélectionnez Applications dans le menu de gauche.
Étape 4 : Sous la section Apps, cliquez sur Apps par défaut.
Étape 5 : Dans la fenêtre Apps par défaut, vous trouverez une barre de recherche. Tapez . pdf dans la barre de recherche et appuyez sur Entrée.
L'étape 6 : Le résultat de la recherche affichera l'application par défaut pour les fichiers .pdf. Cliquez sur l'icône de l'application.
Étape 7 : Le résultat de la recherche affichera l'application par défaut actuelle pour les fichiers .pdf : Une liste d'applications capables d'ouvrir des fichiers .pdf s'affiche. Localisez Adobe Acrobat Reader dans cette liste.
Étape 8 : Cliquez sur Lecteur Adobe Acrobat pour le sélectionner.
L'étape 9 : Une invite apparaît pour vous demander de confirmer votre choix. Cliquez sur OK ou sur Confirmer pour finaliser la modification.
En suivant ces étapes, vous avez réussi à définir Adobe Acrobat Reader comme lecteur de PDF par défaut dans Windows 11. N'oubliez pas que vous pouvez toujours modifier vos applications par défaut en répétant ces étapes et en sélectionnant une autre application.
Comment définir Adobe comme application par défaut dans Windows 11?
Étape 1 : Ouvrez le Panneau de contrôle sur votre système Windows 11.
L'étape 2 : Naviguez jusqu'à et sélectionnez "Programmes par défaut".
Étape 3 : Dans la nouvelle fenêtre, cliquez sur "Définir vos programmes par défaut".
Étape 4 : Sous la rubrique "Programmes" vous trouverez une liste de toutes les applications installées.
Étape 5 : Faites défiler vers le bas et sélectionnez Adobe Reader dans la liste.
Étape 6 : Enfin, cliquez sur "Définir ce programme par défaut" pour faire d'Adobe votre programme par défaut.
En suivant ces étapes, Adobe Reader deviendra le programme par défaut pour l'ouverture de tous les types de fichiers et protocoles qu'il peut ouvrir par défaut.
Comment ouvrir un fichier PDF dans Windows 11?
Windows 11 offre plusieurs façons d'ouvrir un fichier PDF. La fonction intégrée Reader intégrée est un outil pratique. Il suffit de cliquer sur l'icône Démarrer de taper "Reader" et d'appuyer sur Entrer. Il est également possible d'utiliser un visionneur de PDF d'un tiers peut être utilisé. Pour ce faire, il suffit de double-cliquer sur le fichier PDF ou de le faire glisser dans la fenêtre du visualiseur.
Comment puis-je configurer mon fichier PDF par défaut pour qu'il s'ouvre dans Adobe plutôt que dans Chrome?
Étape 1 : Lancez Chrome et naviguez jusqu'à Préférences.
L'étape 2 : Recherchez l'option "Applications par défaut" .
L'étape 3 : Cliquez sur "Ouvrir des fichiers avec."
Étape 4 : Dans la liste déroulante, sélectionnez "Adobe Acrobat (par défaut)".
Étape 5 : Confirmez votre sélection en cliquant sur "Terminé".
En suivant ces étapes, vous vous assurez que vos fichiers PDF s'ouvrent dans les formats Adobe Acrobat par défaut, plutôt que dans Chrome.
Windows 11 dispose-t-il d'un lecteur PDF intégré?
Windows 11 n'est pas livré avec un lecteur lecteur PDF intégré. Néanmoins, le lecteur Microsoft Store offre une pléthore de produits à la fois lecteurs PDF gratuits et payants à télécharger. Ces applications offrent un large éventail de fonctionnalités, de l'affichage de base à l'édition avancée, répondant ainsi aux divers besoins des utilisateurs. Par conséquent, bien que l'absence d'un lecteur PDF inhérent puisse sembler un inconvénient, la disponibilité de nombreuses alternatives permet aux utilisateurs de trouver la solution qui répond le mieux à leurs besoins.
Comment réinitialiser les paramètres par défaut d'Adobe Acrobat?
Désinstaller et réinstaller Adobe Acrobat à réinitialiser ses paramètres par défaut. Voici un guide rapide :
- Désinstaller Adobe Acrobat de votre système.
- Redémarrer votre ordinateur.
- Réinstaller Adobe Acrobat.
Ce processus garantit que tous les paramètres sont rétablis à leur valeur initiale. par défaut par défaut.
Pourquoi mes PDF d'Adobe s'ouvrent-ils dans Chrome?
PDF d'Adobe pourrait s'ouvrir en Chrome pour plusieurs raisons. Tout d'abord, Chrome peut être défini comme votre PDF par défaut. Pour le vérifier, accédez aux paramètres de Chrome > Applications > Apps par défaut, et assurez-vous que "PDF Viewer" est réglé sur "Adobe Acrobat Reader". Deuxièmement, un Extension Chrome peut remplacer la visionneuse PDF par défaut. Pour en savoir plus, rendez-vous dans les paramètres de Chrome > Extensions.
Comment empêcher les PDF de s'ouvrir dans Chrome?
Modifier la visionneuse PDF par défaut pour empêcher les PDF de s'ouvrir dans Chrome. Voici comment procéder :
- Ouvrez Chrome.
- Naviguez jusqu'à Paramètres > Apps > Apps par défaut.
- Dans la section "Visualiseur PDF", sélectionnez un autre visualiseur PDF.
Alternativement, désactivez la visionneuse PDF de Chrome:
- Ouvrez Chrome.
- Allez à Paramètres > Avancés > Paramètres de contenu.
Ces étapes garantissent que vos PDF s'ouvrent dans votre visionneuse préférée, et non dans Chrome.