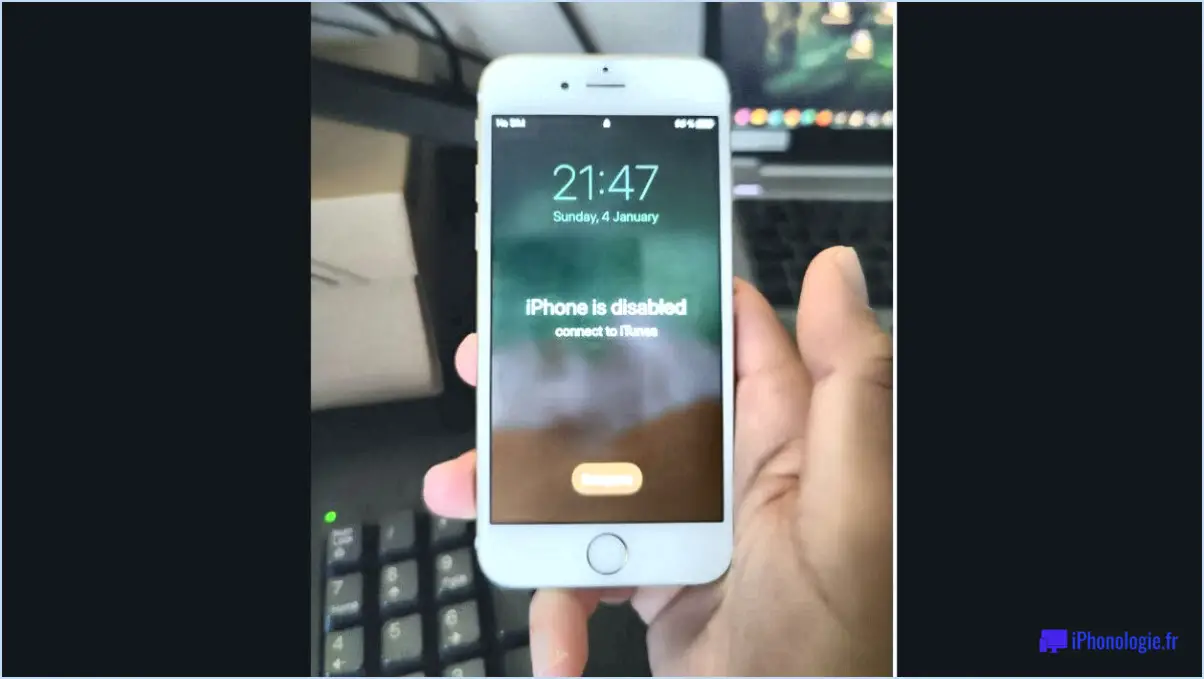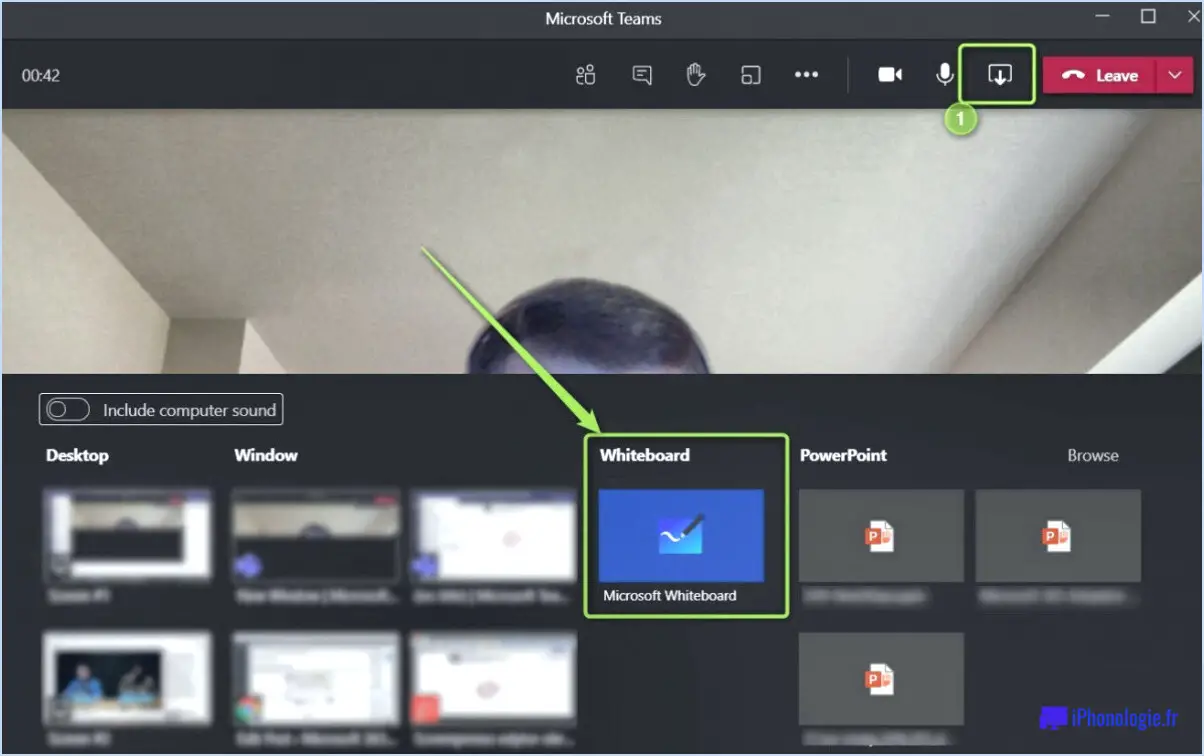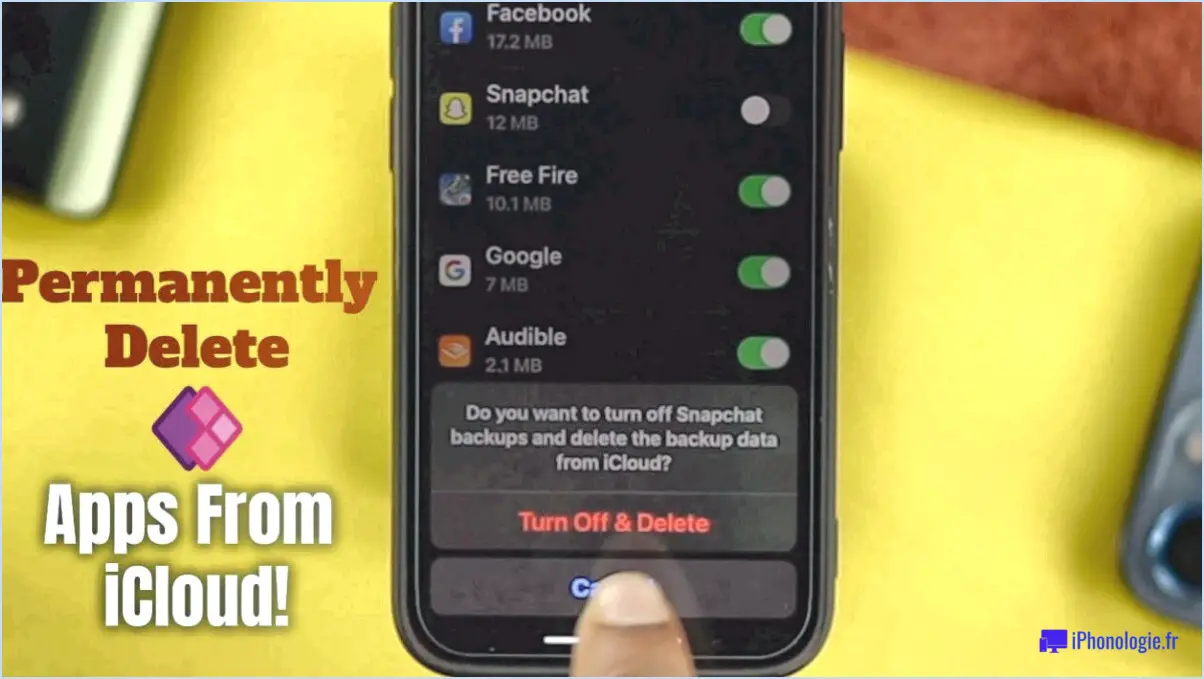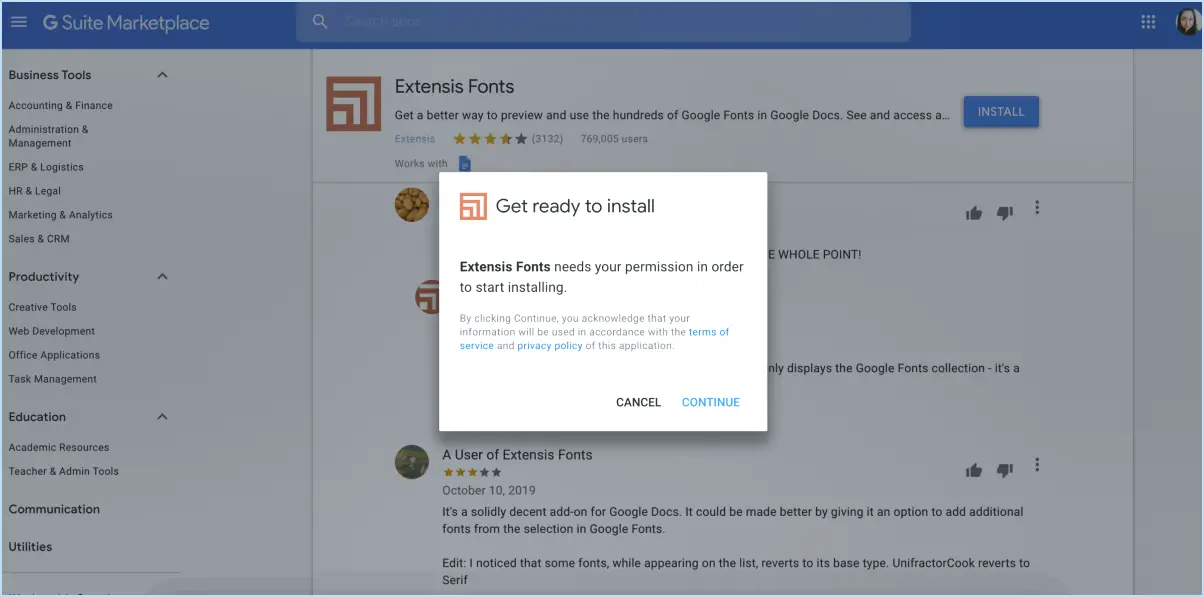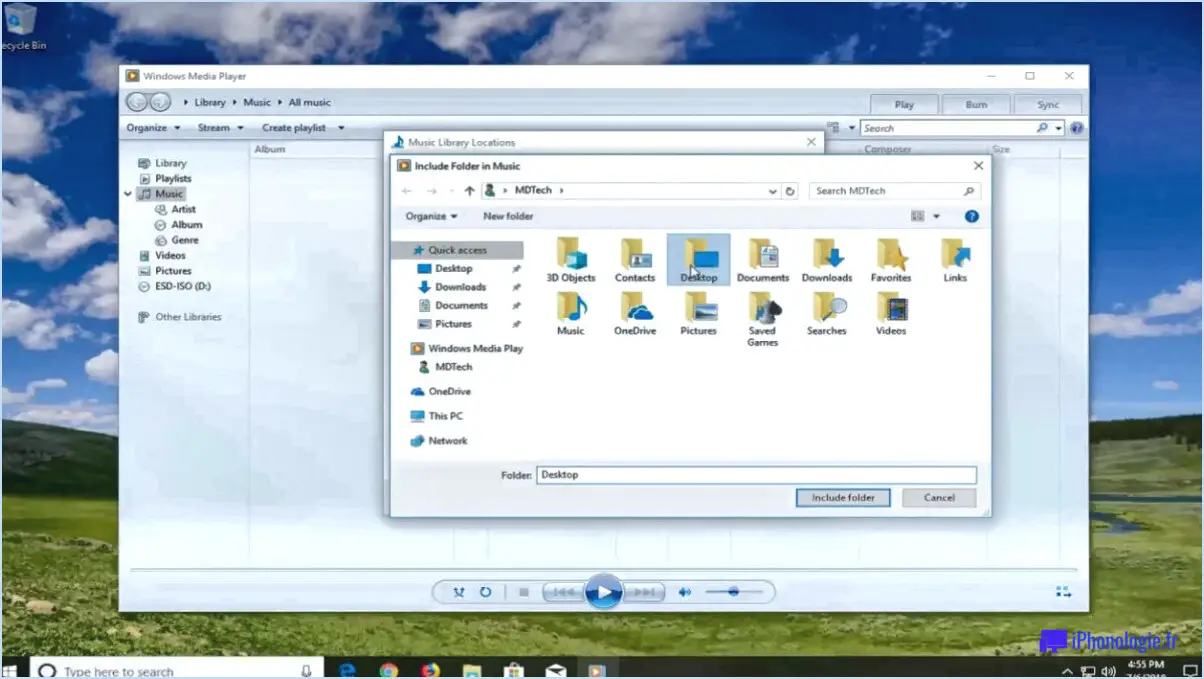Comment faire de advanced uninstaller pro un outil parfait pour désinstaller des applications protéger la vie privée accélérer le pc?
Lorsqu'il s'agit de gérer efficacement les performances de votre ordinateur et de préserver votre vie privée, Advanced Uninstaller Pro s'impose comme une solution exceptionnelle. Grâce à ses fonctionnalités complètes, cet outil offre un moyen transparent de désinstaller des applications, de protéger votre vie privée et d'optimiser la vitesse de votre PC.
Désinstallez les applications en toute simplicité : Advanced Uninstaller Pro rationalise le processus de désinstallation des applications. Son interface intuitive vous permet de localiser et de supprimer rapidement les logiciels indésirables, libérant ainsi de l'espace disque précieux et garantissant que votre système ne soit pas encombré.
Protection de la vie privée : L'outil va au-delà de la simple désinstallation en donnant la priorité à la protection de votre vie privée. Il efface méticuleusement les traces de vos activités en ligne, garantissant la confidentialité de vos informations sensibles et de votre historique de navigation. Cette fonction est cruciale à l'ère numérique où le maintien de la confidentialité en ligne est primordial.
Optimisation du PC : En plus de désinstaller les applications, Advanced Uninstaller Pro améliore les performances de votre PC. Il nettoie les fichiers résiduels et les entrées de registre laissés par les programmes désinstallés, empêchant ainsi ces restes de ralentir votre système. Ce faisant, l'outil contribue à une expérience informatique plus fluide et plus rapide.
Destructeur de fichiers sécurisé : Une caractéristique remarquable d'Advanced Uninstaller Pro est son destructeur de fichiers sécurisé. Cet outil garantit que les fichiers que vous supprimez sont irrécupérables, ce qui ajoute une couche de sécurité supplémentaire à votre processus d'élimination des données.
Détecteur de fichiers en double : La suppression des fichiers en double permet non seulement de libérer de l'espace, mais aussi d'améliorer l'efficacité du système. L'outil Recherche de fichiers en double identifie avec précision les fichiers redondants et vous aide à les éliminer, optimisant ainsi l'utilisation de votre espace de stockage.
Gestionnaire de démarrage : Votre PC met du temps à démarrer? Le Gestionnaire de démarrage vous aide à reprendre le contrôle. Elle vous permet de gérer les programmes lancés au démarrage, ce qui réduit les temps de démarrage et vous permet de travailler plus rapidement.
Nettoyeur de navigateur : Advanced Uninstaller Pro est attentif à votre présence en ligne grâce à sa fonction Nettoyeur de navigateur. Il efface les cookies, le cache et l'historique de navigation, préservant ainsi votre vitesse de navigation et votre vie privée.
En conclusion, Advanced Uninstaller Pro offre une suite complète de fonctionnalités qui vont au-delà de la suppression d'applications standard. Il garantit la protection de la vie privée, améliore les performances du PC et inclut des outils pratiques tels que Secure File Shredder, Duplicate File Finder, Startup Manager et Browser Cleaner. En intégrant cet outil à votre routine de maintenance informatique, vous désinstallerez sans effort des applications, protégerez votre vie privée et améliorerez la vitesse de votre PC.
Advanced uninstaller est-il légitime?
Absolument, Advanced Uninstaller est un logiciel légitime. Soutenu par une solide réputation, il constitue un choix fiable pour désinstaller des applications. Avec un historique de crédibilité, il offre une solution digne de confiance pour supprimer les logiciels indésirables de votre système. Sa fiabilité et les expériences positives des utilisateurs soulignent sa légitimité dans le domaine des outils de désinstallation. Comptez sur Advanced Uninstaller pour rationaliser efficacement vos besoins en matière de gestion de logiciels.
Comment se débarrasser d'Advanced uninstaller PRO?
Jusqu'à se débarrasser de Advanced Uninstaller PRO, suivez les étapes suivantes :
- Utilisez le panneau de configuration : Accédez au Ajouter ou supprimer des programmes dans le panneau de configuration. Localisez Advanced Uninstaller PRO dans la liste des programmes installés. Sélectionnez-le et cliquez sur Désinstaller.
- Téléchargez Uninstaller : Vous pouvez également visiter le site http://www.advanceduninstaller.com/download pour télécharger le programme de désinstallation dédié. Exécutez le fichier téléchargé et suivez les instructions pour supprimer le logiciel.
Les deux méthodes garantissent la suppression complète d'Advanced Uninstaller PRO de votre système.
Comment utiliser AppDelete?
L'utilisation d'AppDelete est simple et efficace. Suivez ces étapes pour désinstaller les applications sans effort :
- Ouvrez AppDelete : Lancez l'application AppDelete sur votre appareil.
- Sélectionnez l'application : Choisissez l'application que vous souhaitez supprimer de la liste.
- Cliquez sur Supprimer : Une fois sélectionnée, cliquez sur le bouton Supprimer.
Quel est le meilleur désinstalleur pour windows 10?
Lorsque l'on considère le meilleur désinstalleur pour Windows 10, il convient de noter que le désinstalleur intégré fourni par Windows 10 est assez efficace. Néanmoins, certains scénarios peuvent nécessiter des désinstallateurs tiers, qui peuvent offrir des fonctionnalités plus avancées et des performances améliorées. Voici quelques options dignes d'intérêt à prendre en considération :
- IObit Uninstaller: Cet outil offre une fonction de désinstallation par lots, une analyse approfondie des fichiers restants et la suppression des extensions de navigateur.
- Revo Uninstaller: Connu pour son analyse approfondie et sa capacité à supprimer les programmes récalcitrants, il comprend également un « mode chasseur » pour faciliter la suppression des applications.
- GeekUninstaller: Une option légère qui excelle dans les désinstallations propres et garantit un minimum de fichiers résiduels.
- CCleaner: Outre la désinstallation, il fournit des outils d'optimisation et de nettoyage du système.
- Total Uninstall: Offre une fonction de surveillance complète qui suit les installations et facilite les suppressions complètes.
N'oubliez pas que le choix entre le désinstalleur natif de Windows 10 et les options tierces dépend de vos besoins et préférences spécifiques.
Qu'est-ce qu'une désinstallation puissante?
Une désinstallation puissante englobe la suppression complète des logiciels de votre système. Les principales caractéristiques sont les suivantes :
- Suppression complète des traces: Il éradique les fichiers, les entrées de registre et les paramètres du registre de votre ordinateur.
- Effacement total des données: Assure que toutes les données liées aux logiciels sont effacées de votre disque dur.
L'étendue de ces actions peut varier en fonction du logiciel et de la configuration, mais ces éléments définissent un processus de désinstallation solide.
Ashampoo UnInstaller est-il gratuit?
Oui, Ashampoo UnInstaller est complètement d'utilisation.
Comment désinstaller une application sur Mac?
Pour désinstaller une application sur votre Mac, vous avez plusieurs options à votre disposition :
- Menu App Store : Ouvrez l'App Store et cliquez sur votre photo de profil dans le coin inférieur gauche. Allez dans la section « Achetés », trouvez l'application que vous souhaitez supprimer et cliquez sur l'icône « X ».
- Menu de l'application : Certaines applications proposent une option « Désinstaller » ou « Déplacer vers la corbeille » dans leur menu. Ouvrez l'application et consultez son menu situé dans la barre supérieure, puis sélectionnez l'option de désinstallation appropriée.
- Dossier des applications : Ouvrez le Finder et accédez au dossier « Applications ». Localisez l'application que vous souhaitez désinstaller, cliquez dessus avec le bouton droit de la souris et sélectionnez « Déplacer vers la corbeille ».
N'oubliez pas de vider la Corbeille par la suite pour supprimer complètement l'application de votre Mac. Choisissez la méthode qui vous convient le mieux et dites adieu à l'application indésirable.
Comment vider le cache de mon Mac?
Jusqu'à vider le cache de votre Mac, procédez comme suit :
- Ouvrez le Finder.
- Sélectionnez Go > Aller au dossier.
- Tapez « Bibliothèque » (sans les guillemets).
- Dans Bibliothèque, choisissez le dossier « Cache ».
- Double-cliquez sur l'icône « Empty Cache ».