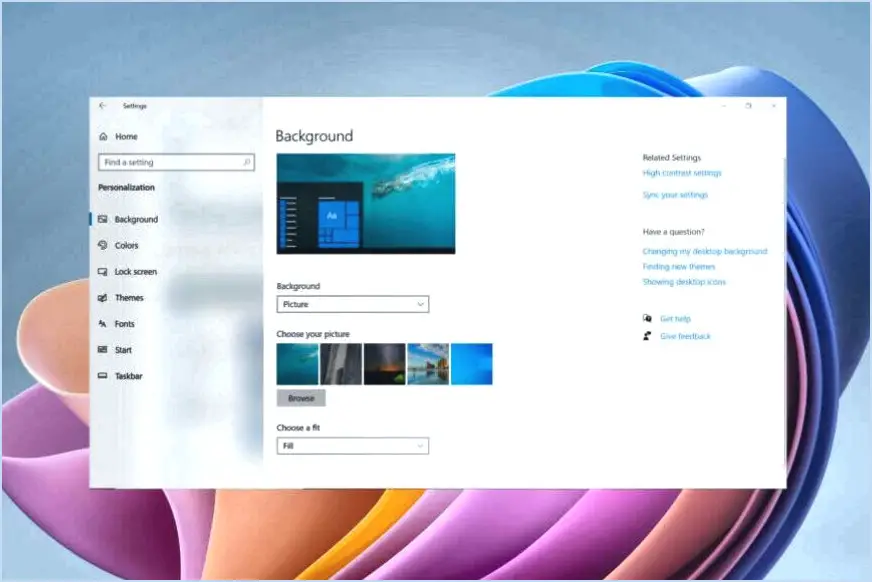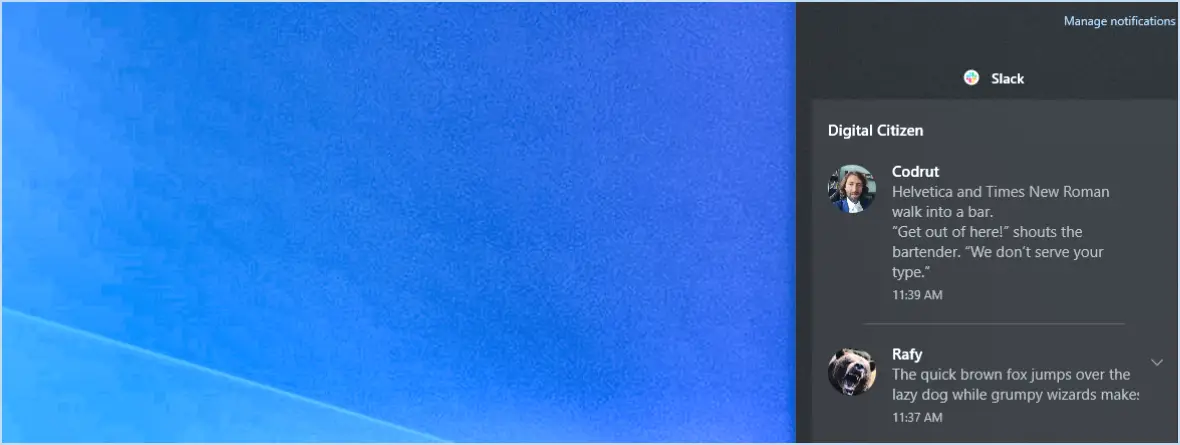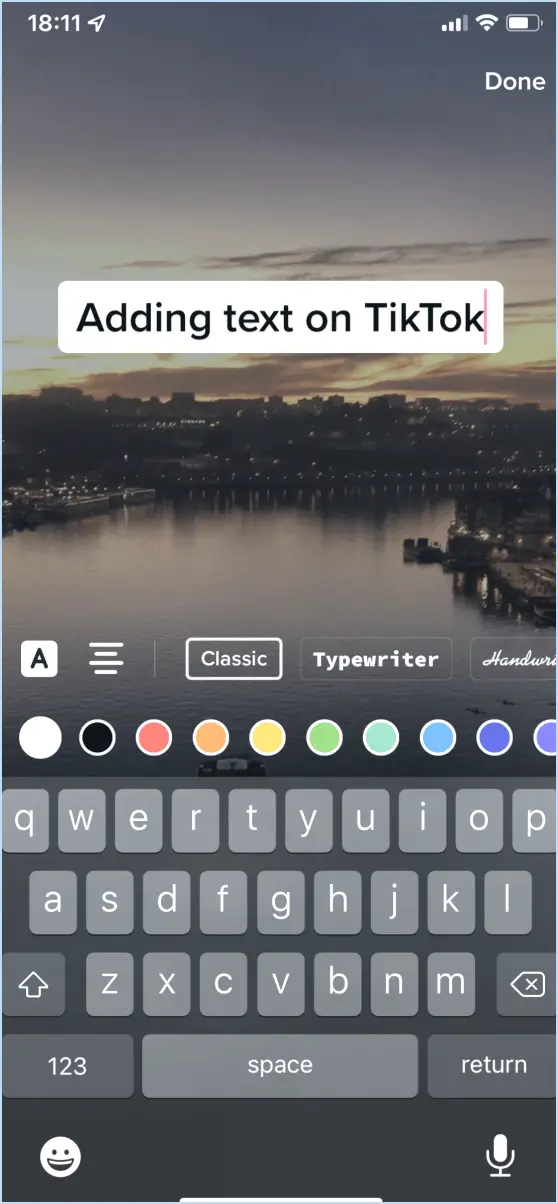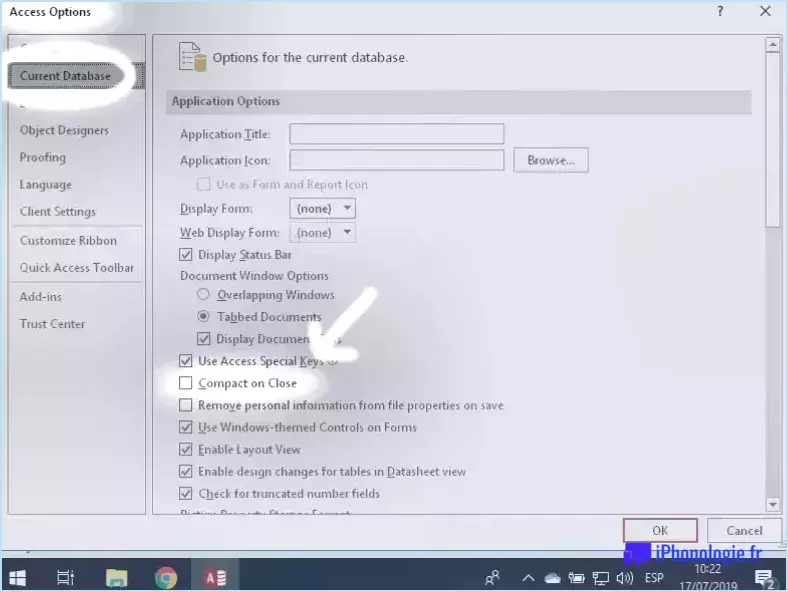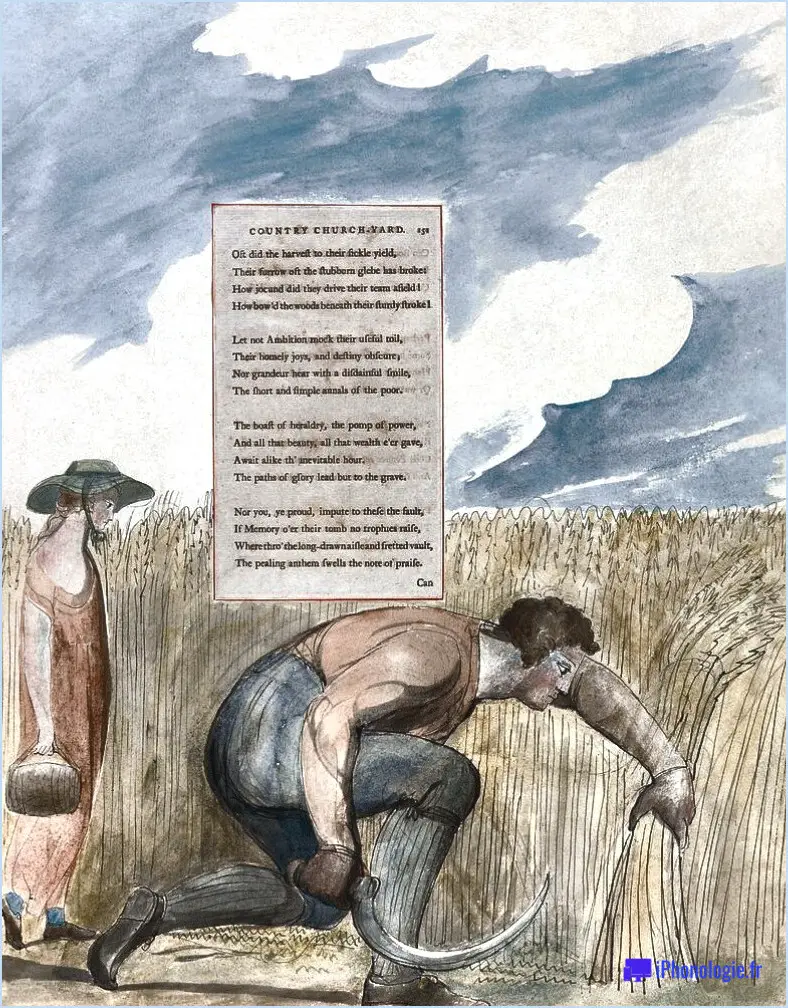Comment faire des effets de fond microsoft teams?
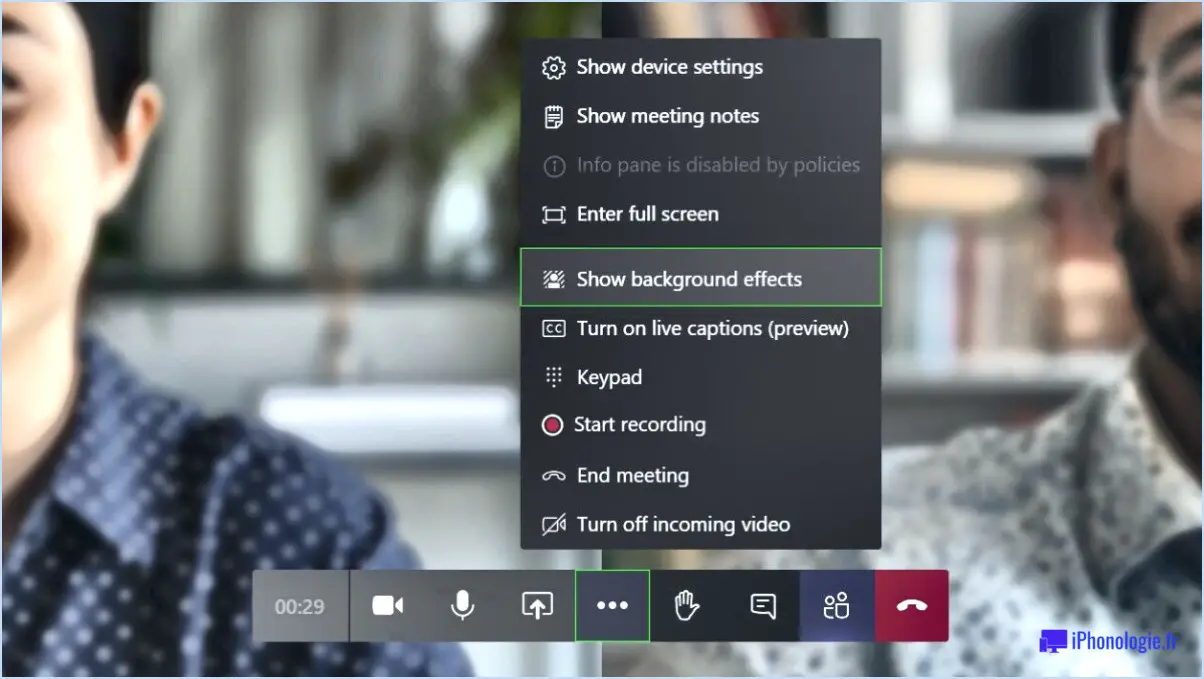
Pour appliquer des effets d'arrière-plan dans Microsoft Teams, vous avez plusieurs options à votre disposition. Ces méthodes vous permettent d'améliorer vos appels vidéo et vos réunions en modifiant l'arrière-plan derrière vous. Explorons les différentes approches :
- Galerie d'effets d'arrière-plan: Microsoft Teams propose une fonctionnalité intégrée appelée galerie d'effets d'arrière-plan. Vous pouvez accéder à cette galerie en cliquant sur l'icône "." (ellipse) pendant une réunion et en sélectionnant "Afficher les effets d'arrière-plan". Cela ouvrira un panneau latéral où vous pourrez choisir parmi une gamme d'arrière-plans préconçus ou même télécharger votre propre image.
- Outil de ligne de commande des effets d'arrière-plan: Si vous préférez une approche plus technique, vous pouvez utiliser l'outil de ligne de commande Effets d'arrière-plan. Cet outil vous permet de contrôler les effets d'arrière-plan de manière programmatique. En exécutant des commandes à partir d'une invite de commande ou d'un script, vous pouvez spécifier l'arrière-plan souhaité et l'appliquer pendant vos sessions Teams. Cette méthode est particulièrement utile pour les utilisateurs ayant des connaissances en matière de script ou pour les processus automatisés.
- PowerShell et l'automatisation par script: Pour les utilisateurs avancés ou ceux qui recherchent des capacités d'automatisation, Microsoft Teams offre une prise en charge de PowerShell et de l'automatisation par script. À l'aide de cmdlets PowerShell spécifiques à Teams, vous pouvez manipuler les paramètres des effets d'arrière-plan de manière programmatique. Cette approche vous offre la flexibilité nécessaire pour personnaliser et automatiser les effets d'arrière-plan en fonction de vos besoins.
- Page des paramètres des effets d'arrière-plan: Teams fournit également une page de paramètres dédiée pour gérer les effets d'arrière-plan. Pour accéder à cette page, cliquez sur votre photo de profil dans le coin supérieur droit de l'application Teams, sélectionnez "Paramètres", puis naviguez jusqu'à l'onglet "Appareils". Vous y trouverez la section "Effets d'arrière-plan", où vous pouvez ajuster les paramètres liés au flou d'arrière-plan, choisir des arrière-plans par défaut et appliquer d'autres effets.
En tirant parti de ces différentes méthodes, vous pouvez personnaliser votre expérience Microsoft Teams et ajouter une touche supplémentaire de professionnalisme ou de créativité à vos appels vidéo et à vos réunions. Que vous préfériez utiliser les arrière-plans prédéfinis, appliquer des effets via des outils de ligne de commande ou utiliser PowerShell et les capacités d'automatisation, Microsoft Teams offre un éventail d'options pour répondre à vos besoins.
Pourquoi les effets d'arrière-plan ne sont-ils pas visibles sur Microsoft Teams?
Si vous ne parvenez pas à afficher les effets d'arrière-plan sur Microsoft Teams, il existe plusieurs raisons potentielles à prendre en compte :
- Exigences en matière de matériel ou de logiciel: Les effets d'arrière-plan peuvent ne pas être visibles si votre ordinateur ne dispose pas des capacités matérielles ou logicielles nécessaires pour les prendre en charge. Assurez-vous que votre système répond aux spécifications minimales pour l'exécution des effets d'arrière-plan.
- Identifiants de compte incorrects: Vérifiez que vous êtes connecté à Microsoft Teams en utilisant les bons identifiants de compte. Les effets d'arrière-plan peuvent être associés à des comptes spécifiques, il est donc essentiel d'utiliser l'identifiant approprié.
- Paramètres ou préférences de l'équipe: Il est possible que les paramètres ou les préférences de votre équipe empêchent les effets d'arrière-plan d'apparaître. Vérifiez les paramètres de votre équipe ou consultez votre administrateur d'équipe pour vous assurer que les effets d'arrière-plan sont autorisés.
- Problèmes de connexion au réseau: Une connexion réseau lente ou instable peut entraver l'affichage des effets d'arrière-plan. Assurez-vous de disposer d'une connexion internet fiable et suffisamment rapide pour supporter les exigences visuelles de ces effets.
En tenant compte de ces facteurs et en réglant tout problème pertinent, vous pouvez augmenter la probabilité de pouvoir voir et apprécier les effets d'arrière-plan sur Microsoft Teams.
Comment modifier l'arrière-plan de Microsoft Team avant une réunion?
Pour modifier l'arrière-plan de Microsoft Teams avant une réunion, vous pouvez facilement suivre les étapes suivantes :
- Cliquez sur "Fichier" dans le coin supérieur gauche de la fenêtre Teams.
- Dans le menu déroulant, sélectionnez "Options".
- Dans la fenêtre Options, cliquez sur l'onglet "Général".
- Dans l'onglet "Général", recherchez et sélectionnez l'onglet "Arrière-plan".
- Dans la section Arrière-plan, vous verrez une galerie d'images d'arrière-plan.
- Choisissez une nouvelle image d'arrière-plan que vous préférez en cliquant dessus.
- Une fois que vous avez sélectionné l'arrière-plan de votre choix, cliquez sur "OK" pour fermer la fenêtre des options.
En suivant ces étapes, vous pouvez personnaliser votre arrière-plan Microsoft Teams et rendre vos réunions plus attrayantes sur le plan visuel. Prenez plaisir à personnaliser votre arrière-plan en fonction de vos préférences !
Pourquoi mes équipes n'ont-elles pas d'arrière-plan?
Il y a plusieurs raisons pour lesquelles les équipes n'ont pas d'arrière-plan :
- Limitation des ressources: Certaines équipes peuvent ne pas disposer des ressources nécessaires, telles que le budget ou les capacités techniques, pour ajouter des arrière-plans à leurs plateformes de communication telles que Teams.
- Distractions minimales: Certaines équipes privilégient un environnement de travail ciblé et choisissent de ne pas ajouter d'arrière-plans, estimant que cela peut potentiellement les distraire de leurs tâches ou de leurs discussions.
- Pertinence perçue: Les arrière-plans peuvent être considérés comme inutiles ou sans rapport avec le travail ou les discussions spécifiques de certaines équipes. Elles peuvent donc choisir de ne pas les utiliser.
- Limites techniques: Il est possible que certaines équipes soient confrontées à des contraintes techniques qui les empêchent d'utiliser des arrière-plans sur leur plateforme de communication.
N'oubliez pas que les préférences et la situation de chaque équipe peuvent varier, ce qui entraîne des différences dans l'adoption des fonctions d'arrière-plan.
Où puis-je enregistrer les arrière-plans d'équipes?
Pour enregistrer les arrière-plans de Teams, il existe plusieurs options que vous pouvez envisager en fonction de votre configuration individuelle. Voici quelques conseils pour vous aider :
- Services de stockage dans le nuage: Envisagez d'utiliser des plateformes de stockage en nuage populaires telles que Dropbox, Google Drive ou OneDrive. Ces services vous permettent de télécharger et d'enregistrer vos arrière-plans Teams en toute sécurité dans le nuage. Vous pouvez y accéder depuis n'importe quel appareil disposant d'une connexion internet.
- Clé USB: Si vous préférez conserver vos arrière-plans hors ligne, vous pouvez les enregistrer sur une clé USB. Branchez la clé USB sur votre ordinateur, localisez le dossier Teams backgrounds et copiez les fichiers sur la clé. De cette façon, vous pouvez emporter vos arrière-plans avec vous et les transférer facilement sur d'autres appareils.
- Stockage local: Vous pouvez également enregistrer les arrière-plans Teams directement dans le stockage local de votre ordinateur. Lorsque vous téléchargez un arrière-plan, choisissez un dossier sur votre ordinateur où vous souhaitez le stocker. Cela vous permet d'accéder aux arrière-plans sans dépendre d'une connexion internet.
N'oubliez pas d'organiser vos arrière-plans de manière à ce qu'ils soient faciles à trouver et à utiliser chaque fois que vous en avez besoin.
Pourquoi ne puis-je pas changer d'arrière-plan dans les équipes?
Il y a plusieurs raisons pour lesquelles vous ne pouvez pas modifier l'arrière-plan des équipes. L'une d'entre elles est que les paramètres de l'équipe sont gérés par un administrateur, qui a limité vos droits de modification. Une autre raison est que les paramètres de l'équipe sont contrôlés par un objet de stratégie de groupe (GPO) et que vous n'avez pas l'accès nécessaire pour le modifier. Il est important de noter que ces limitations sont en place pour assurer la cohérence, la sécurité et la conformité au sein de l'organisation. Si vous avez besoin de modifier l'arrière-plan, vous pouvez demander l'aide de votre administrateur ou de votre service informatique.
Comment puis-je modifier mon arrière-plan?
Pour modifier l'arrière-plan de votre compte Google, procédez comme suit :
- Visitez le site google.com/accounts/profile.
- Repérez la section "Votre profil".
- Cliquez sur le lien "Arrière-plan".
- Vous aurez la possibilité de choisir une nouvelle image d'arrière-plan.
- Sélectionnez l'image que vous préférez parmi les options disponibles.
- Si vous le souhaitez, vous pouvez fournir une brève description expliquant pourquoi vous avez choisi le nouvel arrière-plan.
- Enregistrez vos modifications.
En suivant les étapes suivantes, vous pouvez facilement personnaliser votre compte Google avec une nouvelle image d'arrière-plan qui reflète votre style et vos préférences.
Pourquoi ne puis-je pas changer le fond d'écran sur Teams android?
Si vous ne parvenez pas à modifier l'arrière-plan de Teams Android, cela peut être dû à un paramètre de votre compte Google. Ce paramètre peut limiter votre accès à la modification de l'arrière-plan sur votre appareil Android.
Comment puis-je créer un fond d'écran?
Pour créer un fond d'écran, plusieurs options s'offrent à vous. Voici quelques méthodes que vous pouvez essayer :
- Achetez du papier peint préformé : Rendez-vous dans un magasin de bricolage local ou explorez les sites de vente en ligne pour trouver une large sélection de papiers peints pré-conçus. Choisissez un motif ou un dessin qui correspond à vos goûts et à l'esthétique souhaitée.
- Créez votre propre papier peint à l'aide d'une imprimante : Si vous préférez une touche plus personnalisée, vous pouvez créer votre propre papier peint à l'aide d'un ordinateur et d'une imprimante. Choisissez un papier imprimable de haute qualité et créez votre motif à l'aide d'un logiciel de conception graphique. Imprimez ensuite votre motif et appliquez-le soigneusement sur vos murs.
- Utilisez de la colle à papier peint pour obtenir un motif personnalisé : Une autre façon de fabriquer du papier peint est d'utiliser de la colle à papier peint. Choisissez un matériau de base, comme du papier ordinaire ou du tissu, et appliquez la colle au dos. Fixez ensuite les éléments de votre choix, tels que des découpes, des pochoirs ou même des motifs peints à la main. Laissez sécher avant de l'accrocher soigneusement sur vos murs.
N'oubliez pas de respecter les consignes de sécurité et de tenir compte des instructions spécifiques fournies par le fabricant pour chaque méthode. Appréciez le processus de création de votre propre papier peint unique !