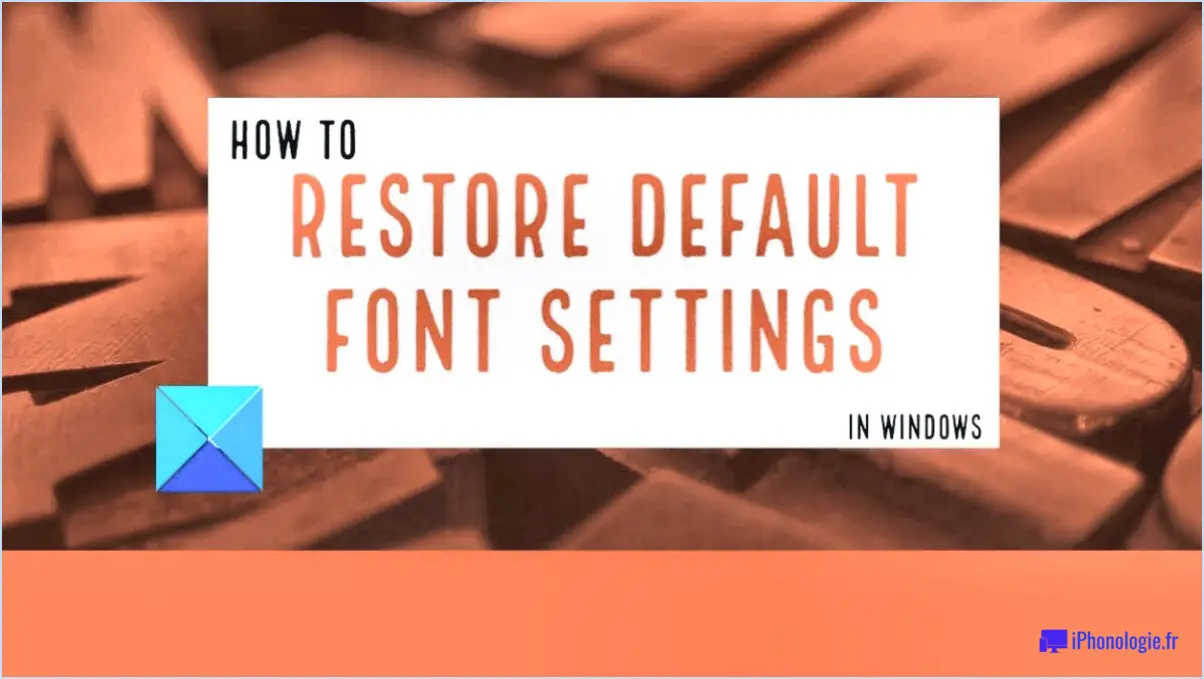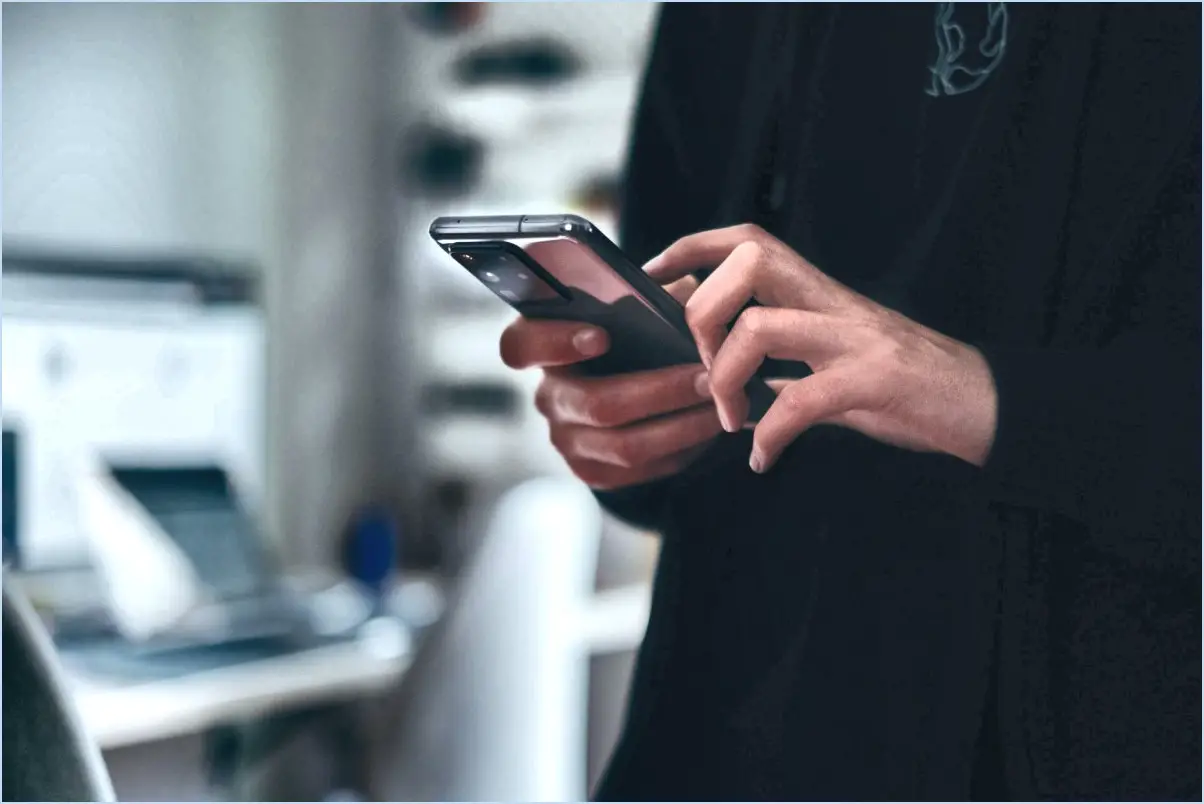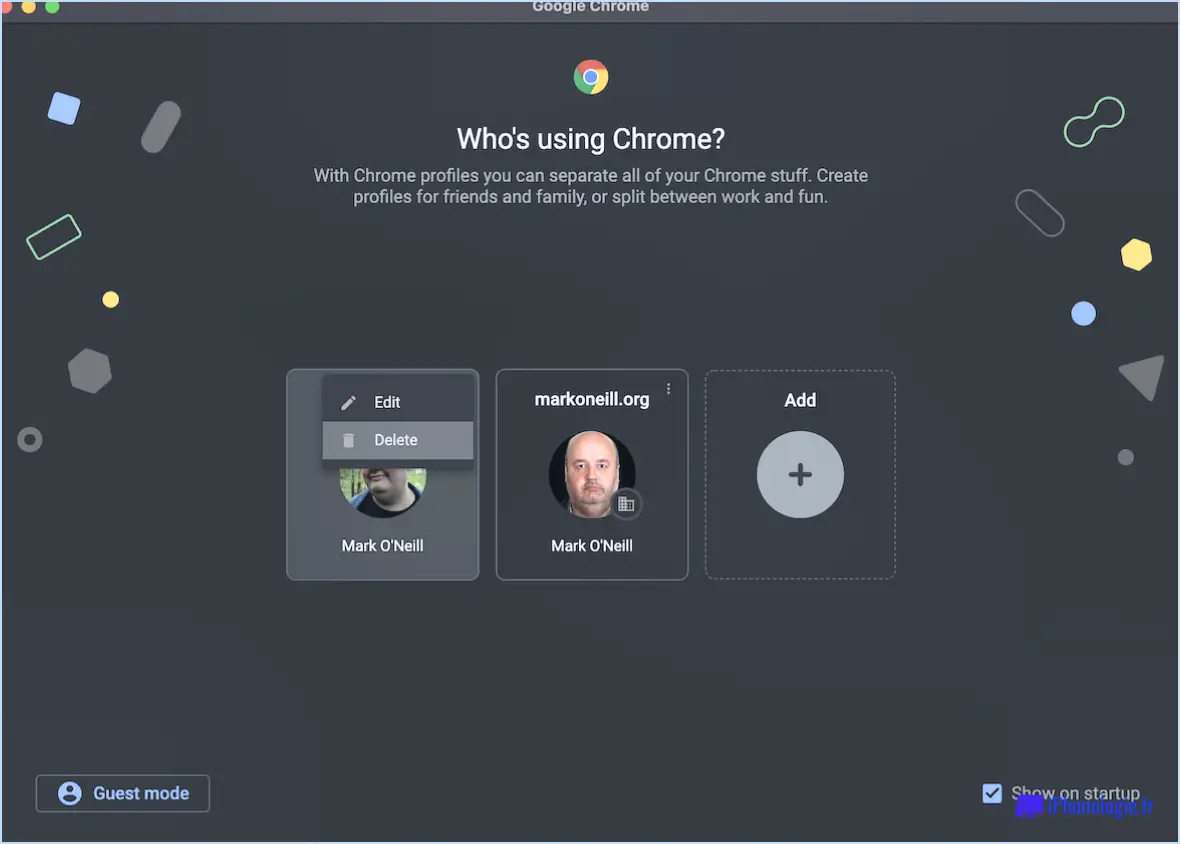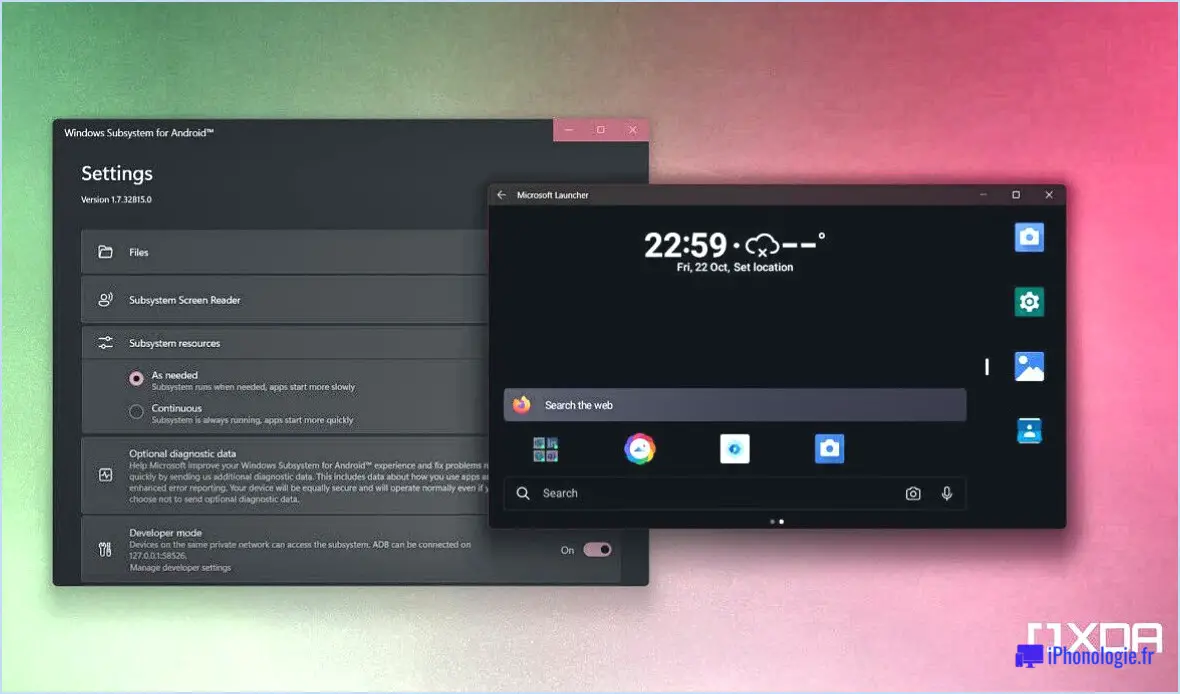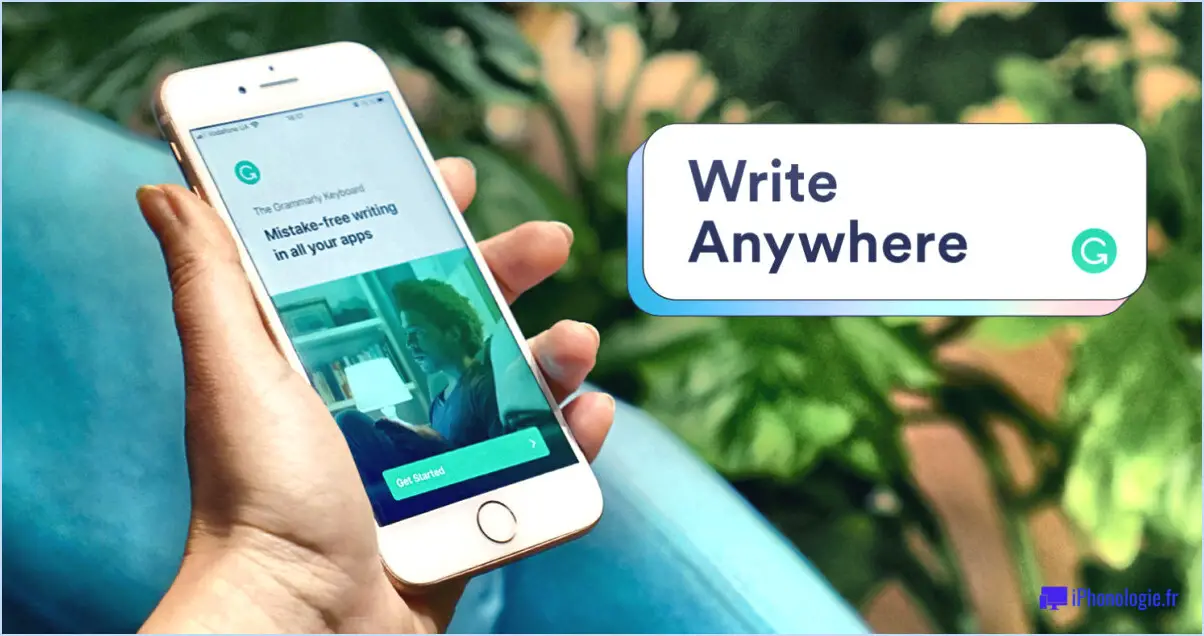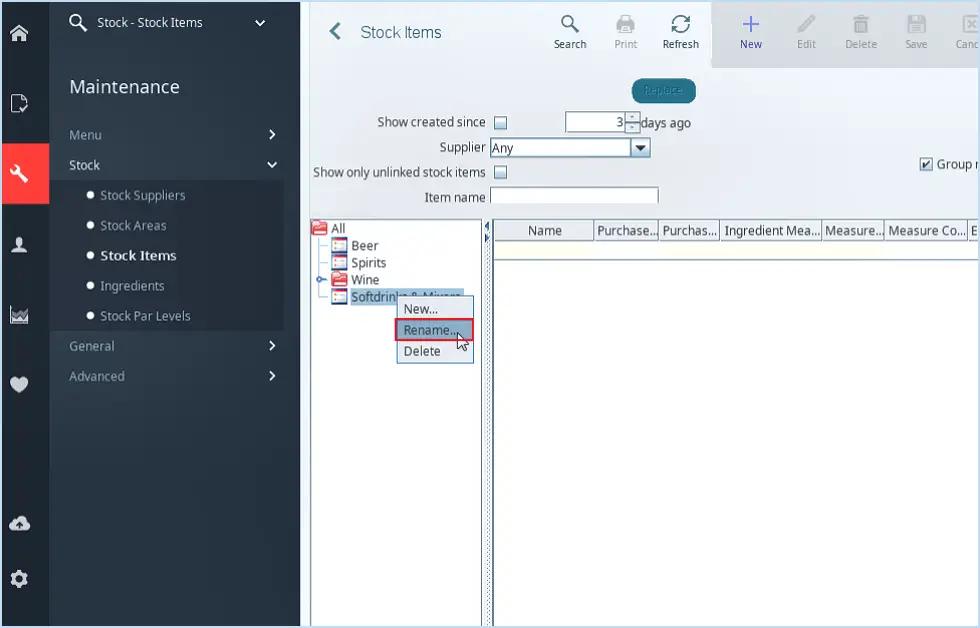Comment faire pour que l'application microsoft onedrive supporte plusieurs fenêtres sur l'ipad?
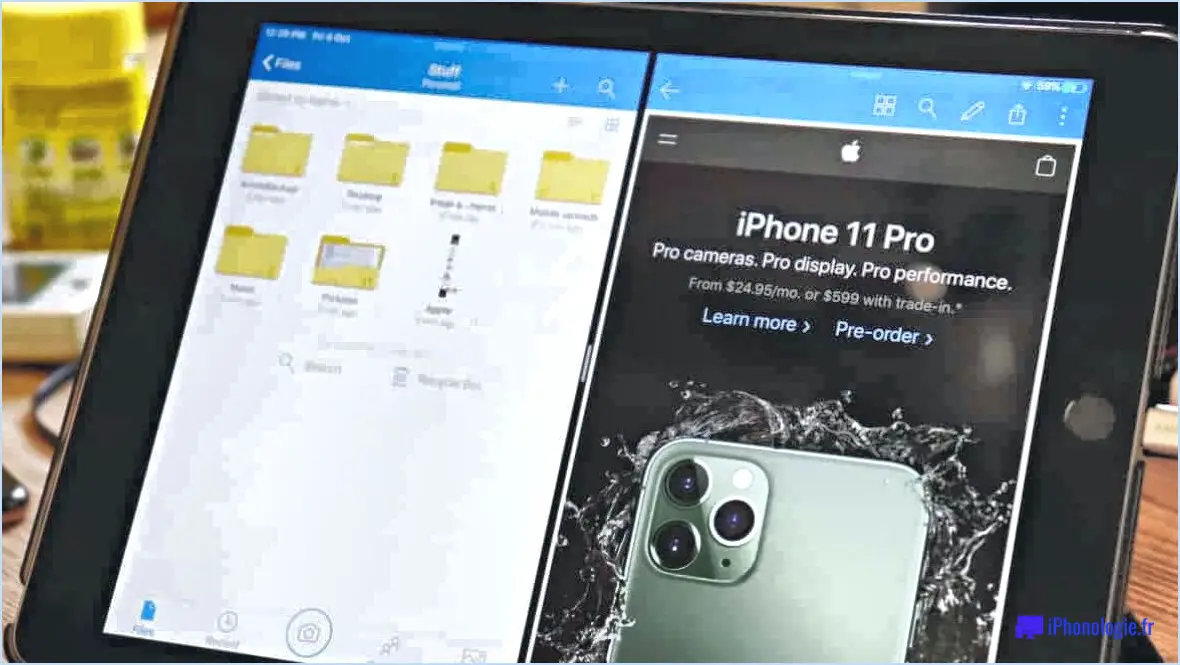
Pour obtenir la prise en charge de plusieurs fenêtres pour l'application Microsoft OneDrive sur votre iPad, vous pouvez envisager d'utiliser une application tierce appelée iDisplay. Cette application fournit une solution en vous permettant de refléter l'écran de votre iPad sur votre ordinateur, vous donnant ainsi la possibilité d'ouvrir l'application Microsoft OneDrive dans des fenêtres séparées sur votre ordinateur.
Voici les étapes à suivre pour y parvenir :
- Installez iDisplay : Commencez par installer l'application iDisplay sur votre iPad. Vous pouvez la trouver dans l'App Store et la télécharger sur votre appareil.
- Installez iDisplay sur votre ordinateur : Ensuite, installez le logiciel iDisplay sur votre ordinateur. Il est compatible avec les systèmes d'exploitation Windows et macOS, veillez donc à télécharger la version appropriée pour votre ordinateur.
- Connectez votre iPad à votre ordinateur : Établissez une connexion entre votre iPad et votre ordinateur à l'aide d'un câble USB ou sans fil, selon les capacités de vos appareils et de l'application iDisplay.
- Activez la mise en miroir de l'écran : Une fois votre iPad connecté à votre ordinateur, ouvrez l'application iDisplay sur votre iPad et suivez les instructions pour activer la mise en miroir de l'écran. L'écran de votre iPad s'affichera alors sur le moniteur de votre ordinateur.
- Ouvrez Microsoft OneDrive sur votre ordinateur : Lorsque la mise en miroir de l'écran est active, ouvrez l'application Microsoft OneDrive sur votre ordinateur. Vous pouvez lancer plusieurs instances de l'application, chacune dans une fenêtre distincte, ce qui vous permet de travailler simultanément avec plusieurs fenêtres OneDrive.
En utilisant iDisplay pour refléter l'écran de votre iPad sur votre ordinateur, vous pouvez efficacement pallier l'absence de prise en charge native de plusieurs fenêtres pour l'application Microsoft OneDrive sur l'iPad. Cette configuration vous permet de profiter de la commodité et de la productivité du travail avec plusieurs fenêtres OneDrive côte à côte, améliorant ainsi votre flux de travail et vos capacités multitâches.
Veuillez noter que si iDisplay est une option populaire pour réaliser cette fonctionnalité, il peut y avoir d'autres applications tierces similaires disponibles qui offrent des fonctionnalités comparables. Il est toujours conseillé d'explorer les différentes options et de lire les commentaires afin de déterminer celle qui répond le mieux à vos besoins spécifiques.
Comment ouvrir plusieurs fenêtres sur mon iPhone?
Pour ouvrir plusieurs fenêtres sur votre iPhone, vous avez plusieurs possibilités. Voici ce que vous pouvez faire :
- Utiliser le sélecteur d'applications : Appuyez sur le bouton situé en bas de l'écran de votre iPhone et maintenez-le enfoncé, puis faites glisser votre doigt vers le haut. Cette action fait apparaître le sélecteur d'applications. À partir de là, vous pouvez toucher l'icône "+" dans le coin supérieur droit pour ouvrir une nouvelle fenêtre.
- Ouverture d'applications dans de nouvelles fenêtres : Localisez l'application que vous souhaitez ouvrir dans une nouvelle fenêtre sur votre écran d'accueil. Appuyez sur l'icône de l'application et maintenez-la enfoncée jusqu'à ce qu'un menu apparaisse. Recherchez l'option "Ouvrir dans une nouvelle fenêtre" et appuyez dessus pour ouvrir l'application dans une fenêtre séparée.
Ces méthodes vous permettent d'ouvrir plusieurs fenêtres simultanément sur votre iPhone, ce qui facilite le multitâche et le passage d'une application à l'autre ou d'un onglet de navigateur à l'autre. Profitez de l'amélioration de la productivité et de la commodité qu'apporte cette fonctionnalité !
Comment télécharger deux fois une application sur mon IPAD?
Pour télécharger deux fois une application sur votre iPad, procédez comme suit :
- Ouvrez l'App Store sur votre iPad.
- Utilisez la barre de recherche pour trouver l'application que vous souhaitez télécharger.
- Une fois l'application trouvée, appuyez sur le bouton "Obtenir".
- Après avoir cliqué sur "Obtenir", le bouton se transforme en "Installer". Tapez sur "Installer" pour lancer le téléchargement.
- Si vous souhaitez télécharger l'application sur un autre appareil, assurez-vous de vous connecter avec le même identifiant Apple que celui que vous avez utilisé pour acheter l'application.
En suivant ces étapes, vous pourrez télécharger une application deux fois sur votre iPad ou l'installer sur un autre appareil à l'aide de votre identifiant Apple.
Pourquoi ne puis-je pas trouver Multitâche sur l'iPad?
Le multitâche n'est pas disponible sur l'iPad car il s'agit d'un appareil monotâche. Le système d'exploitation de l'iPad, iOS, est conçu pour privilégier la simplicité et la facilité d'utilisation. Cela signifie que l'appareil ne peut exécuter qu'une seule application à la fois, ce qui permet aux utilisateurs de se concentrer sur une seule tâche sans être distraits. Bien que l'iPad prenne en charge des formes limitées de multitâche, telles que l'écran partagé et les vues glissantes pour certaines applications, le véritable multitâche, qui consiste à exécuter plusieurs applications simultanément, n'est pas pris en charge.
L'absence de multitâche sur l'iPad permet d'optimiser les performances et l'autonomie de la batterie, garantissant ainsi une expérience utilisateur fluide. Toutefois, il convient de noter que les nouveaux modèles d'iPad et les mises à jour logicielles peuvent introduire des fonctions multitâches supplémentaires pour améliorer la productivité. Pour l'instant, l'iPad excelle en tant qu'appareil polyvalent et convivial pour diverses tâches, même sans les fonctions multitâches traditionnelles.
Où se trouve le multitâche dans les réglages?
Le multitâche se trouve dans le menu des paramètres de votre appareil. Sur les appareils Android, vous le trouverez généralement dans le menu "Applications" ou "Appareil". Pour les appareils iOS, accédez au menu "Général" pour accéder aux paramètres du multitâche. N'oubliez pas de vérifier la version logicielle et la personnalisation de votre appareil, car l'emplacement exact peut varier. En accédant aux paramètres multitâches, vous pouvez optimiser les performances de votre appareil et personnaliser la façon dont les applications s'exécutent en arrière-plan. Explorez ce menu pour garantir une expérience multitâche fluide et adaptée à vos préférences.
Certaines applications n'autorisent pas l'écran partagé?
Certaines applications ne permettent pas l'écran partagé mais beaucoup de autres faire. Pour vérifier si une application prend en charge l'écran partagé, procédez comme suit :
- Maintenez le bouton multitâche enfoncé (le carré en bas à gauche de votre écran).
- Si l'application prend en charge l'écran partagé, une liste des applications ouvertes apparaît dans le coin inférieur droit.
- Tapez et maintenez enfoncé l'une des icônes d'application de la liste.
- Faites glisser l'icône de l'application en haut de votre écran.
Ce faisant, vous pouvez utiliser deux applications simultanément et améliorent votre productivité. Il convient de noter que toutes les applications ne sont pas optimisées pour l'écran partagé. cette fonction est disponible sur de nombreux appareils fonctionnant avec des systèmes d'exploitation compatibles.
Pourquoi ai-je 2 icônes pour la même application?
Il y a plusieurs raisons pour lesquelles vous pouvez avoir plusieurs icônes pour la même application:
- Installation sur différents appareils: Si l'application est installée à la fois sur votre téléphone et sur votre ordinateur, il est courant de voir deux icônes, une pour chaque appareil. Cela permet de faciliter l'accès et la synchronisation des données entre vos appareils.
- Icône d'application personnalisée: Certaines applis offrent la possibilité de personnaliser leur apparence, y compris l'icône de l'appli. Si vous avez personnalisé l'icône de l'application, il se peut que vous voyiez deux icônes sur votre écran d'accueil, l'une représentant l'icône par défaut et l'autre affichant votre design personnalisé.
Il est important de noter que la présence de plusieurs icônes pour une même application n'est pas une source d'inquiétude. Elle reflète simplement la disponibilité de l'application sur plusieurs appareils ou votre préférence pour une apparence personnalisée.