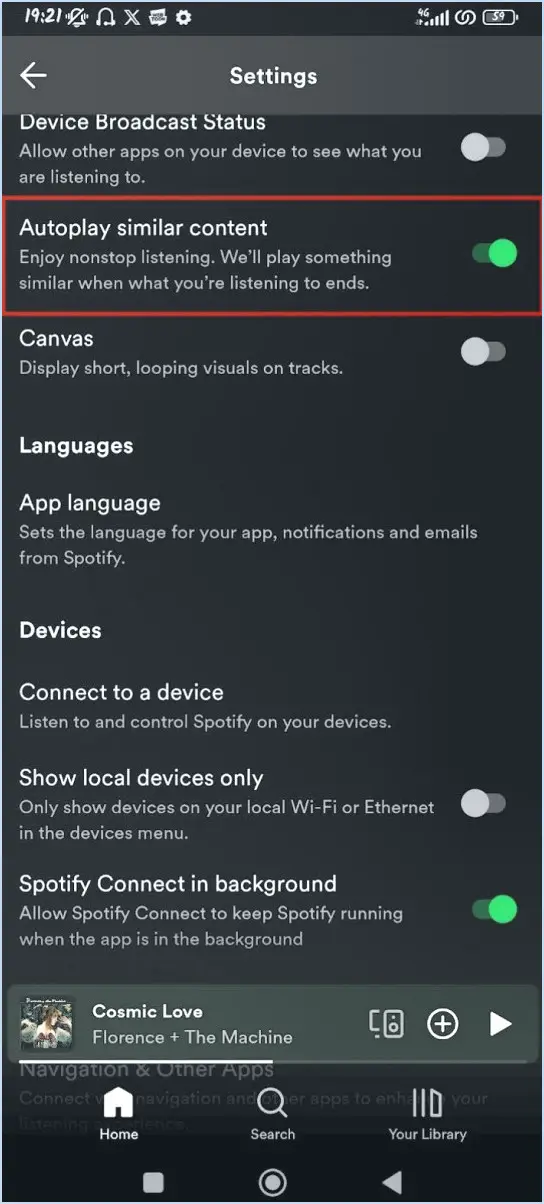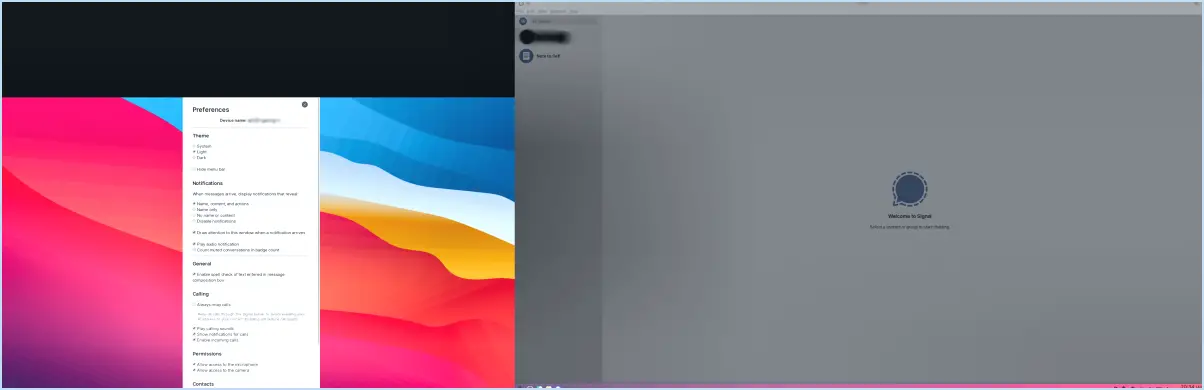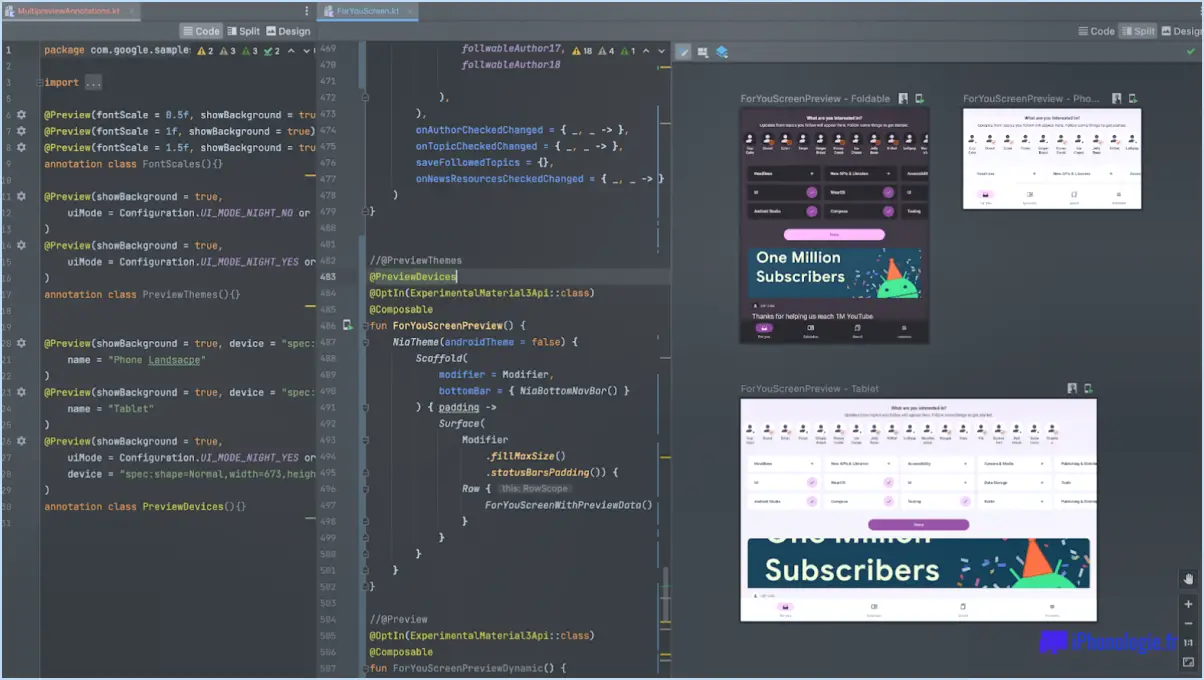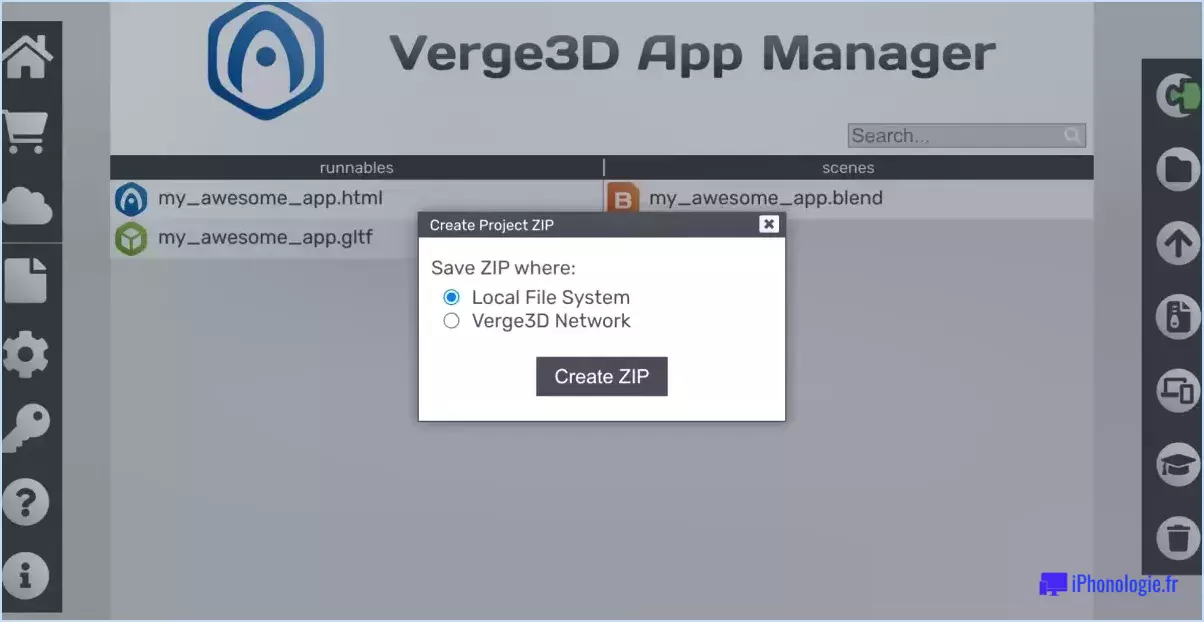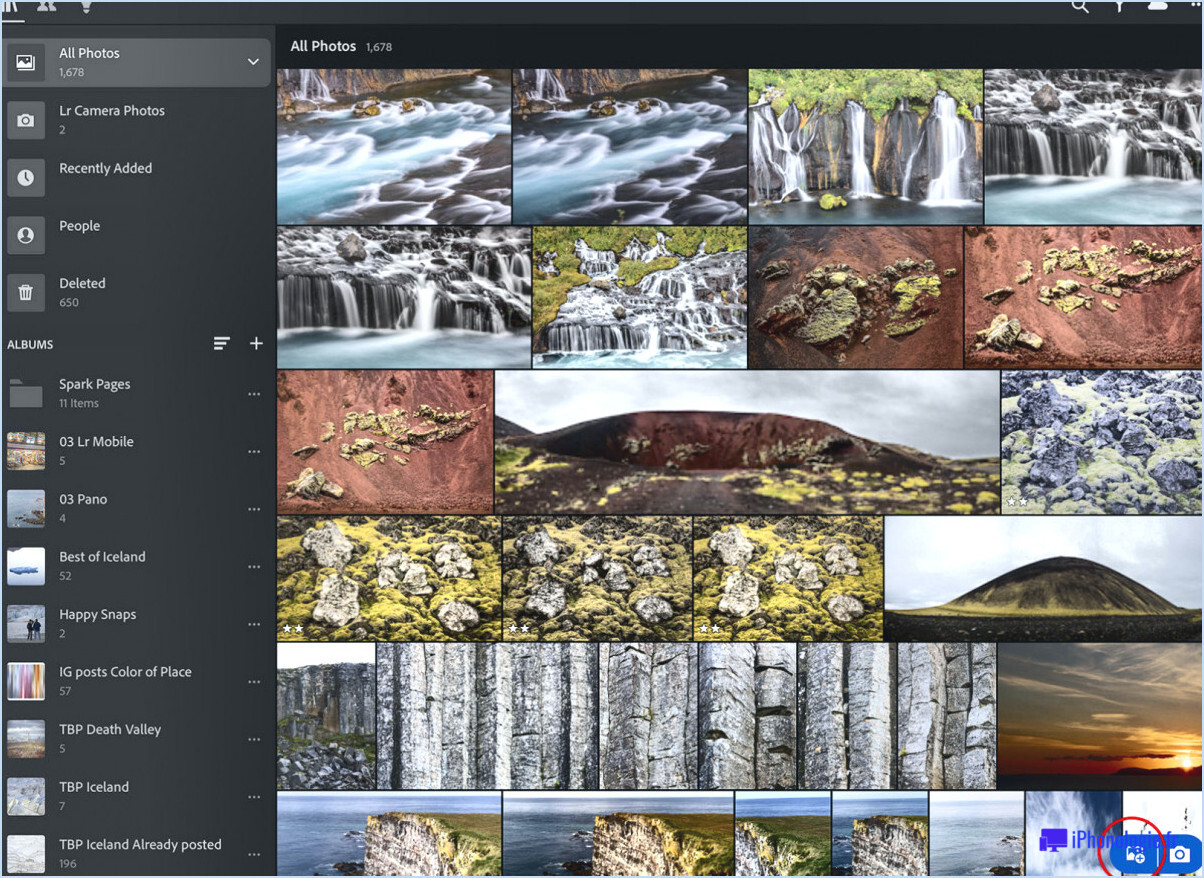Comment faire pour que le mode incognito de chrome n'ouvre plus les liens dans les applications natives?
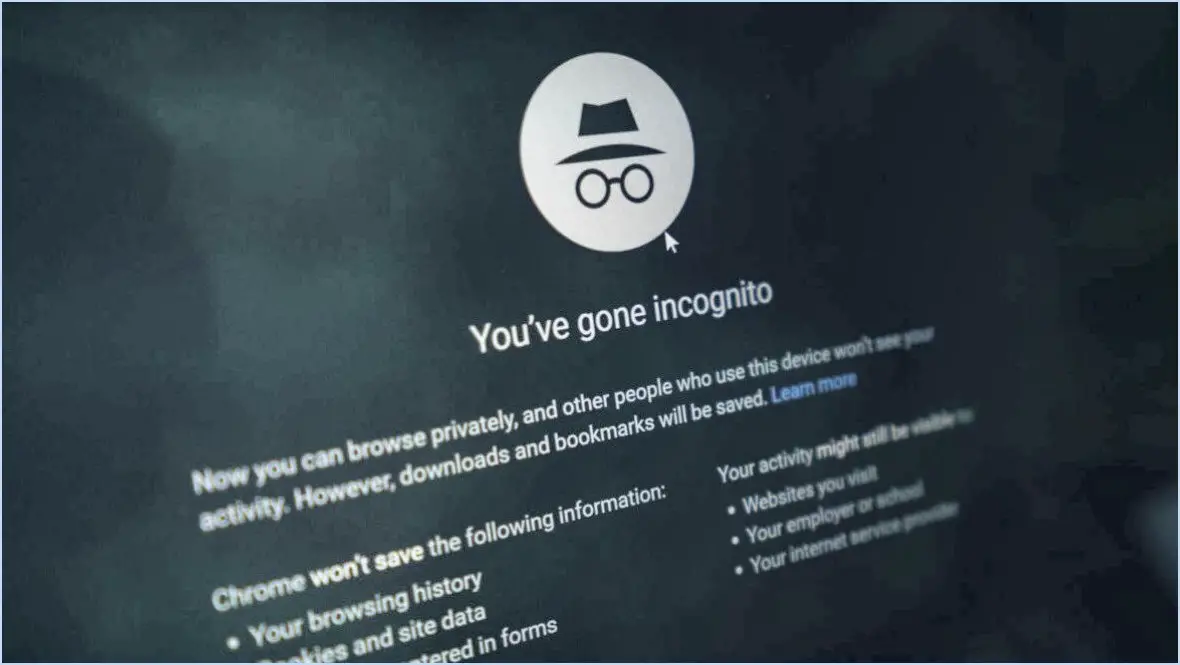
Pour que le mode Incognito de Chrome ouvre les liens dans les applications natives, suivez les étapes suivantes :
- Ajustez les paramètres de liaison des applications :
- Accédez aux paramètres de votre appareil.
- Faites défiler vers le bas et sélectionnez "Apps" ou "Applications".
- Localisez et tapez sur l'application que vous souhaitez ouvrir des liens en mode Incognito de Chrome.
- Recherchez l'option "Ouvrir des liens à partir d'autres applications" ou une option similaire et sélectionnez-la.
- Choisissez "Toujours ouvrir dans Chrome".
- Définissez Chrome comme navigateur par défaut :
- Ouvrez l'application Chrome sur votre appareil.
- Appuyez sur les trois points verticaux dans le coin supérieur droit pour accéder au menu.
- Sélectionnez "Paramètres".
- Faites défiler vers le bas jusqu'à la section "Navigateur par défaut" et appuyez dessus.
- Choisissez "Chrome" comme navigateur par défaut.
- Effacez les paramètres par défaut de l'application (si nécessaire) :
- Si le problème persiste, retournez dans les paramètres de votre appareil.
- Naviguez jusqu'à la même section "Apps" ou "Applications".
- Trouvez l'application qui pose problème et sélectionnez-la.
- Appuyez sur "Ouvrir par défaut" ou sur une option similaire.
- Choisissez "Effacer les valeurs par défaut".
- Rouvrez en mode Incognito :
- Maintenant que vous avez configuré Chrome comme navigateur par défaut et que vous l'avez paramétré pour qu'il ouvre toujours les liens provenant d'autres applications, vous pouvez ouvrir des liens en mode Incognito de Chrome en ouvrant simplement Chrome.
En suivant ces étapes, vous pouvez vous assurer que les liens dans les applications natives s'ouvrent en mode Incognito de Chrome comme vous le souhaitez. Cela permet de renforcer la confidentialité lors de l'accès à des liens externes en utilisant le mode Incognito de Chrome.
Comment activer de manière permanente le mode Incognito dans Chrome?
A activer définitivement le mode Incognito dans Chrome vous disposez de deux options simples :
- Drapeau de ligne de commande:
- Ouvrez Chrome à l'aide d'un drapeau de ligne de commande. Pour ce faire, créez un raccourci sur le bureau pour Chrome (si vous n'en avez pas déjà un).
- Cliquez avec le bouton droit de la souris sur le raccourci et sélectionnez "Propriétés".
- Dans le champ "Cible", vous verrez le chemin d'accès à votre exécutable Chrome. Après le chemin, laissez un espace, puis ajoutez "--incognito" (sans les guillemets). Cela devrait ressembler à ceci :
"C:Program FilesGoogleChromeApplicationchrome.exe" --incognito. - Cliquez sur "Appliquer", puis sur "OK".
- Désormais, chaque fois que vous utiliserez ce raccourci pour lancer Chrome, il s'ouvrira par défaut en mode Incognito.
- Drapeau Chrome:
- Ouvrez Chrome et tapez chrome://flags dans la barre d'adresse, puis appuyez sur Entrée.
- Vous accéderez à la page des fonctionnalités expérimentales de Chrome. Soyez prudent car ces paramètres peuvent affecter la stabilité du navigateur.
- Utilisez la barre de recherche pour trouver l'indicateur "Activer le mode Incognito".
- Cliquez sur le menu déroulant situé à côté et sélectionnez "Activé".
- Enfin, redémarrez Chrome pour appliquer les modifications.
En suivant l'une ou l'autre de ces méthodes, vous vous assurerez que Chrome démarre en mode Incognito chaque fois que vous l'ouvrez.
Comment passer en mode incognito sur un Chromebook 2021 de l'école?
Pour passer incognito sur un Chromebook scolaire en 2021, suivez les étapes suivantes :
- Ouvrez le navigateur Chrome : Lancez le navigateur Chrome sur votre ordinateur portable.
- Accéder au menu : Cliquez sur les trois lignes horizontales situées dans le coin supérieur gauche de l'écran pour accéder au menu.
- Sélectionnez « Nouvelle fenêtre incognito » : Dans le menu, choisissez l'option « Nouvelle fenêtre incognito ».
Cette option ouvre une nouvelle fenêtre de navigation en mode incognito, garantissant que votre historique de navigation et vos cookies ne sont pas sauvegardés. N'oubliez pas que si le mode incognito contribue à préserver la confidentialité, il ne cache pas votre activité en ligne aux administrateurs du réseau de l'école. Utilisez toujours l'internet de manière responsable.
Pourquoi les extensions Chrome ne fonctionnent-elles pas en mode incognito?
Les extensions Chrome ne fonctionnent pas en mode incognito, principalement en raison de contraintes liées aux autorisations. Ces autorisations vitales, essentielles à leur bon fonctionnement, ne peuvent pas être accordées lors de la navigation incognito. Voici pourquoi :
- Protection de la vie privée: Le mode Incognito est conçu pour protéger votre vie privée en ne stockant pas l'historique de navigation, les cookies ou les informations personnelles. Permettre aux extensions de fonctionner sans restrictions compromettrait cet objectif.
- Isolement: Le mode Incognito isole votre session de navigation du navigateur principal, créant ainsi une ardoise distincte et propre. Les extensions, cependant, peuvent interagir avec votre session de navigation normale, ce qui peut compromettre la confidentialité.
- Sécurité: Le mode Incognito renforce la sécurité en limitant l'accès aux données sensibles. Accorder un accès complet aux extensions pourrait introduire des vulnérabilités et exposer vos informations confidentielles.
- Choix de l'utilisateur: La navigation incognito est un choix délibéré pour améliorer la confidentialité. Permettre aux extensions de fonctionner peut porter atteinte à ce choix, car certaines extensions collectent des données ou modifient le comportement de navigation.
En substance, Chrome donne la priorité à votre vie privée et à votre sécurité en mode incognito, en limitant les extensions pour s'assurer que ces objectifs sont atteints.
Comment utiliser le VPN en mode incognito?
Jusqu'à utiliser le VPN en mode incognito, suivez les étapes suivantes :
- Installer une application VPN: Commencez par télécharger et installer une application VPN réputée sur votre appareil. Vous trouverez ces applications dans le magasin d'applications de votre appareil.
- Ouvrez l'application VPN: Lancez l'application VPN que vous avez installée.
- Sélectionnez le mode Incognito: Recherchez une option qui vous permet d'activer le mode incognito ou de navigation privée dans l'appli VPN. Cela permet de s'assurer que vos activités en ligne restent discrètes.
- Se connecter à un serveur VPN: Après avoir activé le mode incognito, connectez-vous à un serveur VPN de votre choix. Les VPN proposent généralement des serveurs dans différents endroits, ce qui vous permet de choisir celui qui répond à vos besoins.
- Profitez d'une navigation cryptée: Une fois connecté, votre trafic Internet sera crypté et acheminé via le serveur VPN, ce qui renforcera votre confidentialité et votre sécurité en ligne.
Voilà, c'est fait ! Vous utilisez maintenant un VPN en mode incognito, ce qui garantit que votre navigation reste anonyme et sécurisée.
Google Chrome est-il piraté?
La sécurité de Google Chrome n'est pas une certitude absolue, car elle dépend de plusieurs facteurs. Tout d'abord, il est essentiel de maintenir votre navigateur à jour. Les mises à jour régulières incluent souvent des correctifs de sécurité pour remédier aux vulnérabilités. Deuxièmement, la manière dont vous configurez Chrome est importante. L'activation de fonctions telles que le sandboxing et la protection automatique contre le phishing renforce sa sécurité. En outre, il convient de se méfier des extensions tierces, car elles peuvent introduire des vulnérabilités.
En résumé, bien que Chrome soit généralement considéré comme sûr, il est essentiel de rester vigilant en le mettant à jour et en le configurant pour une sécurité accrue.
Une extension VPN Chrome fonctionne-t-elle en mode Incognito?
Oui, une extension VPN Chrome fonctionne en mode Incognito. Cela vous permet d'améliorer encore davantage votre confidentialité et votre sécurité en ligne lorsque vous naviguez en privé. Néanmoins, il est essentiel de faire preuve de prudence lors de la sélection d'une extension VPN pour Chrome. Toutes les extensions ne sont pas aussi sûres les unes que les autres, et certaines peuvent ne pas offrir le niveau de protection dont vous avez besoin.
Pour une sécurité optimale, envisagez d'opter pour un service VPN payant. Ces services offrent généralement un cryptage plus fort, un plus grand nombre de serveurs et des fonctions de confidentialité plus robustes. Cela garantit un niveau de protection plus élevé pour vos activités en ligne, que vous soyez en mode de navigation standard ou Incognito.
En résumé, bien que les extensions VPN pour Chrome puissent être utilisées en mode Incognito, il est judicieux de donner la priorité à la sécurité en envisageant un service VPN payant réputé pour un bouclier plus complet contre les menaces en ligne.
uBlock origin fonctionne-t-il en mode Incognito?
Oui, uBlock Origin fonctionne en Mode Incognito. Ce puissant bloqueur de publicités empêche efficacement les publicités intrusives, tout en offrant une protection contre les scripts de suivi et d'autres éléments de sites Web. Il fonctionne de manière transparente dans l'environnement respectueux de la vie privée du mode Incognito, garantissant une expérience de navigation plus fluide et plus sûre.