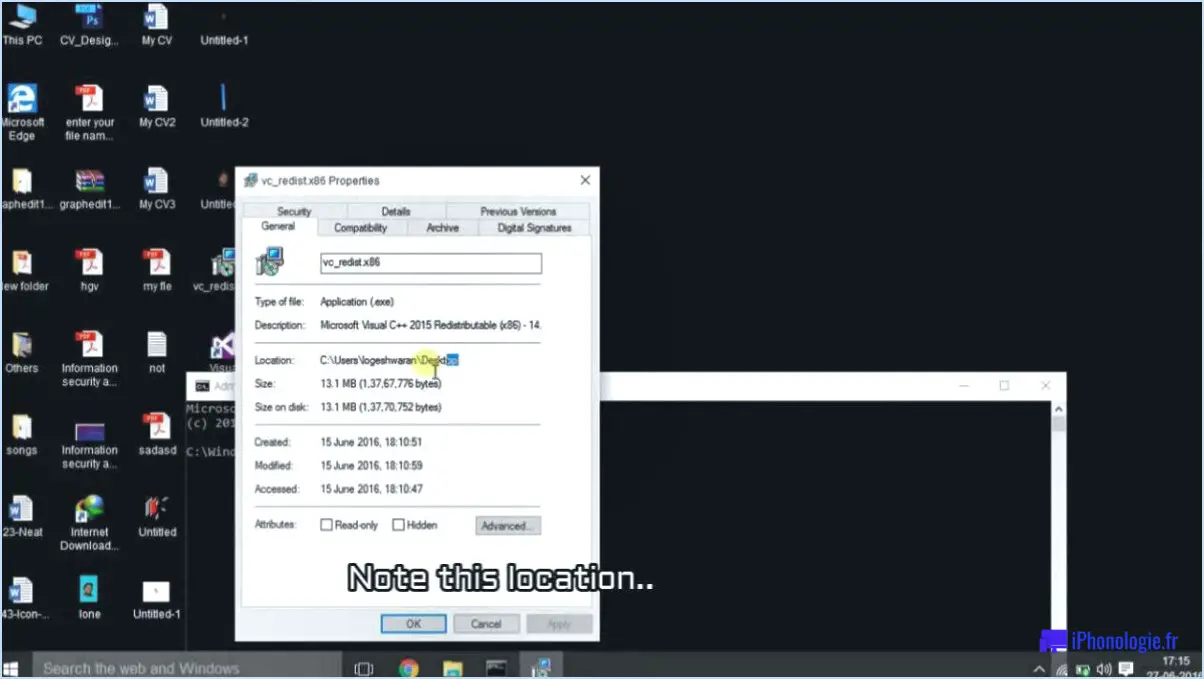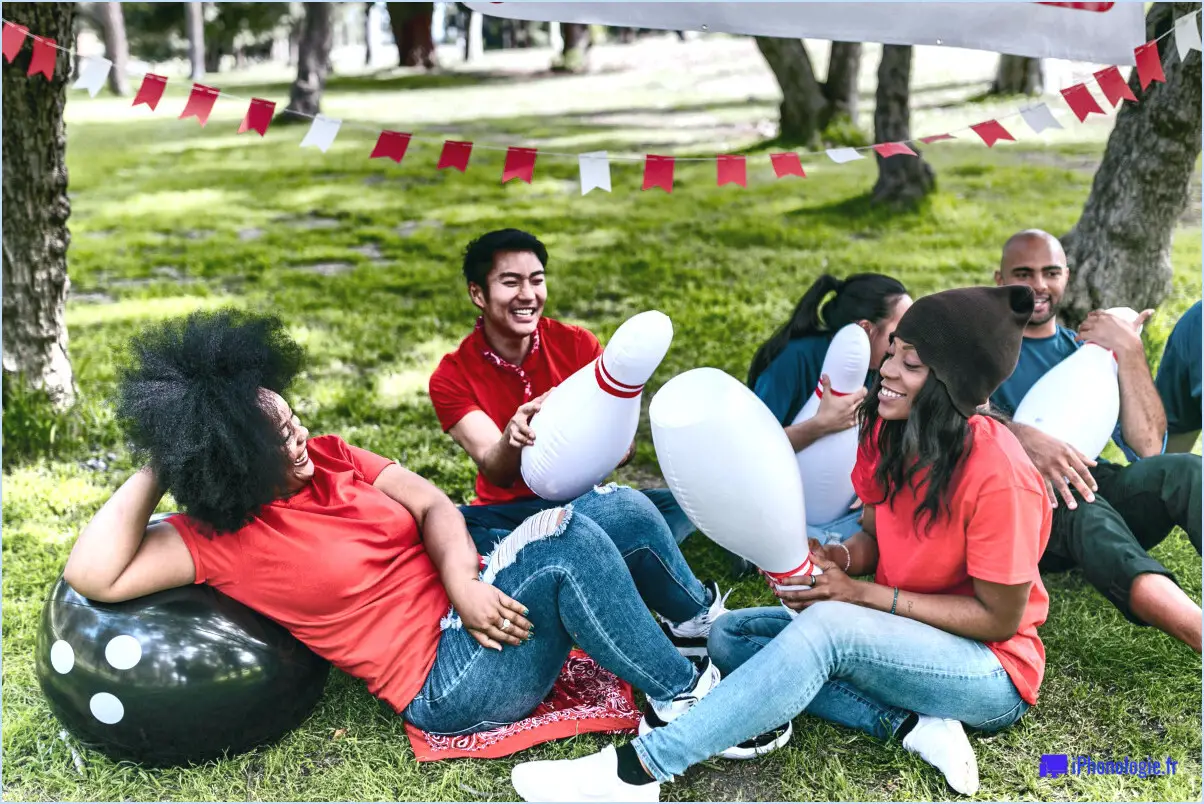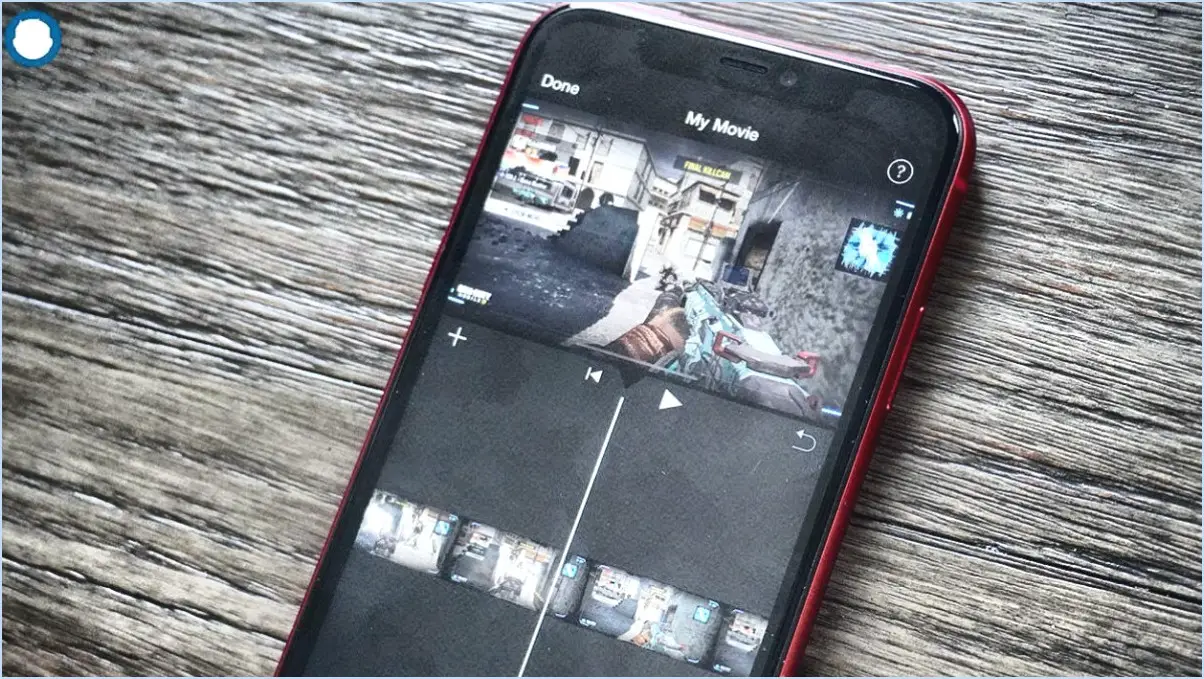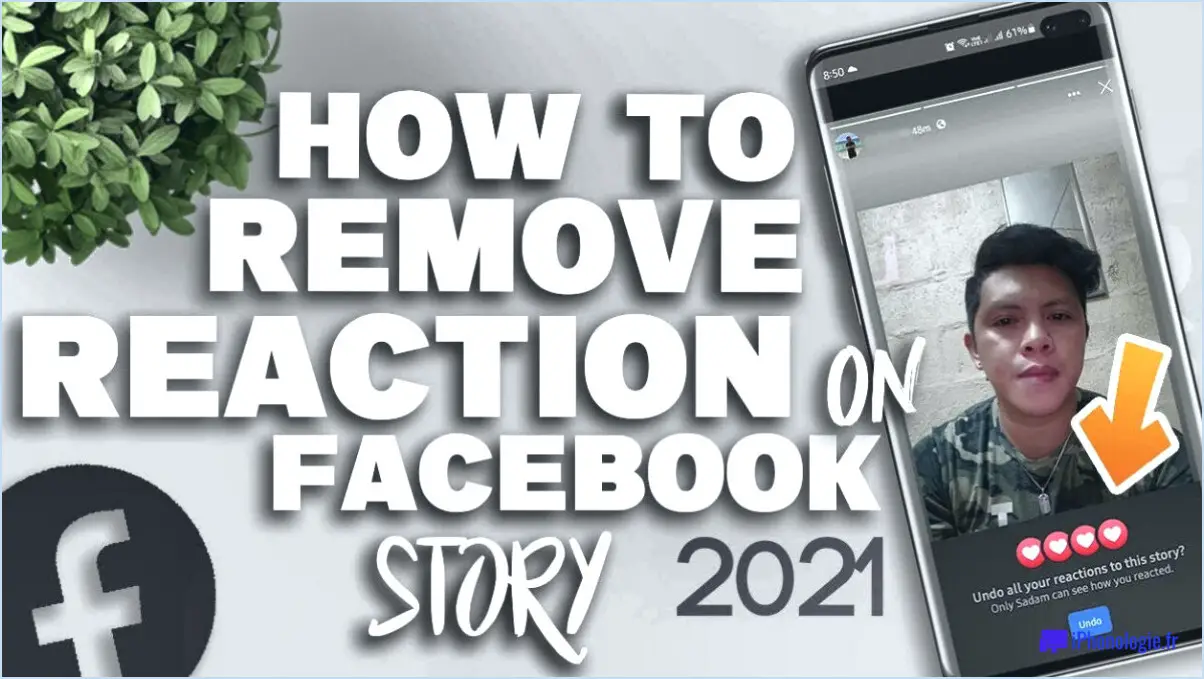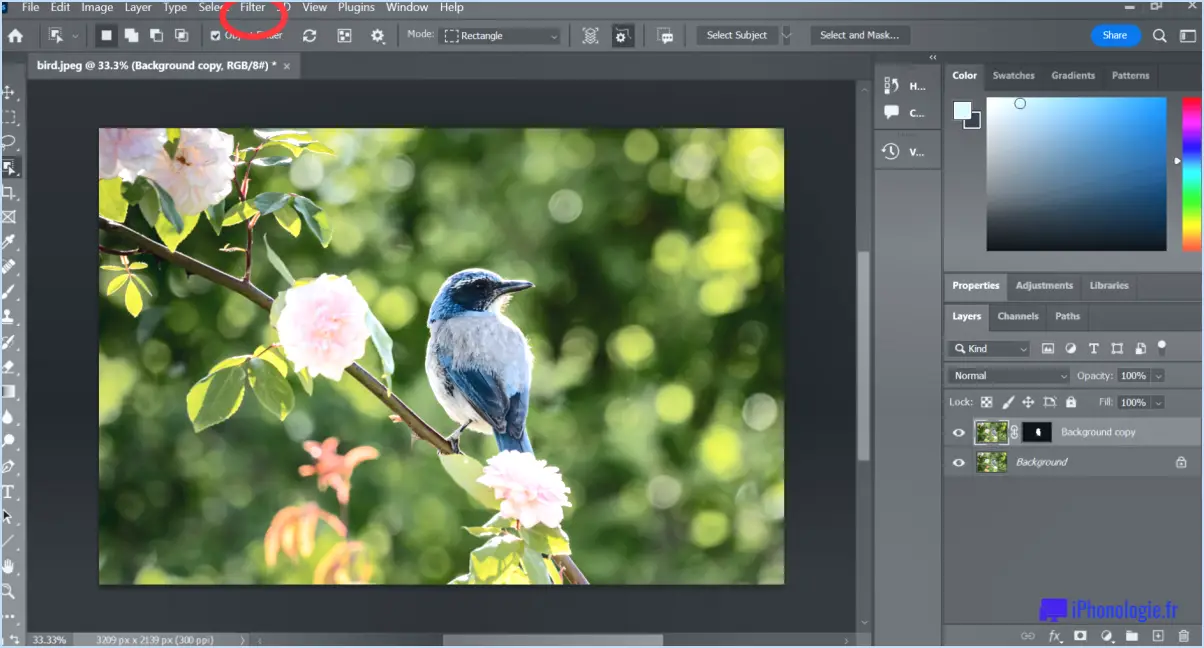Comment faire pour que les thèmes du terminal Windows soient clairs, foncés et colorés?
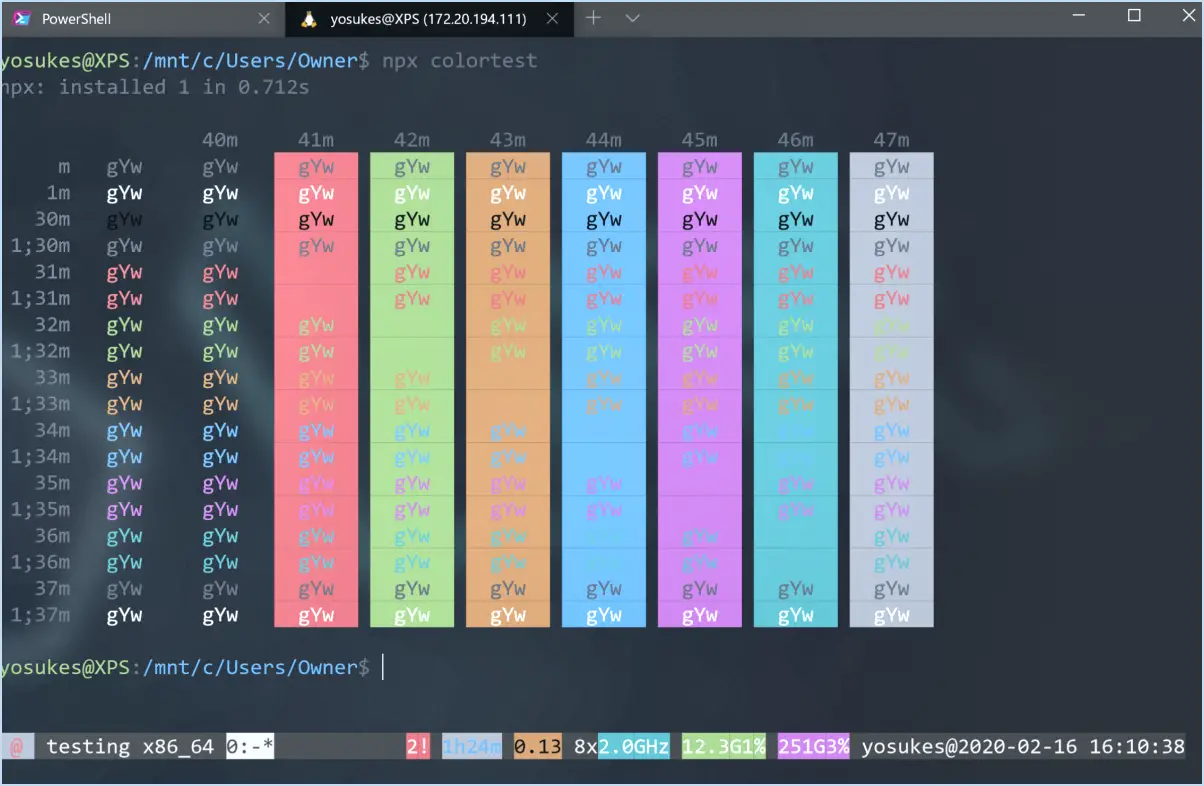
Personnaliser l'apparence de votre terminal Windows pour obtenir des thèmes clairs, sombres et colorés est une manière attrayante de personnaliser votre expérience informatique. Voici un guide étape par étape pour y parvenir :
1. Utilisez WinCustomize ou Themes Manager Pro :
Envisagez d'utiliser un logiciel spécialisé comme WinCustomize ou Themes Manager Pro. Ces outils simplifient le processus de personnalisation de l'apparence de votre terminal Windows. Ils offrent un éventail de thèmes et de modèles préconçus, ce qui permet de passer facilement d'une option claire à une option foncée ou colorée.
2. Palette de couleurs de Windows :
Utilisez la palette de couleurs intégrée de Windows pour modifier les couleurs du terminal. Voici comment procéder :
a. Cliquez avec le bouton droit de la souris sur le bureau et sélectionnez « Personnaliser ».
b. Cliquez sur « Couleurs » dans la barre latérale gauche.
c. Choisissez votre schéma de couleurs préféré, y compris des couleurs claires, foncées ou personnalisées.
d. La palette de couleurs que vous avez choisie sera appliquée au terminal Windows.
3. Configuration manuelle :
Pour une approche plus pratique, vous pouvez configurer manuellement les thèmes de votre terminal Windows :
a. Ouvrez le terminal Windows.
b. Cliquez sur l'icône de la flèche vers le bas située sur la barre supérieure pour accéder au menu déroulant.
c. Sélectionnez « Settings » pour ouvrir le fichier JSON des paramètres dans un éditeur de texte.
d. Personnalisez la section « schémas » en ajoutant ou en modifiant des valeurs de couleur. Par exemple, vous pouvez modifier les couleurs d'arrière-plan et de premier plan pour obtenir l'effet désiré.
e. Enregistrez les modifications et fermez le fichier de configuration.
f. Votre terminal reflète désormais le nouveau schéma de couleurs.
4. Utilisation de la ligne de commande :
Vous pouvez également utiliser des outils de ligne de commande pour changer de thème :
a. Installez un outil de thématisation de terminal comme « oh-my-posh » ou « Starship ».
b. Configurez les paramètres du thème selon vos préférences à l'aide de la documentation de l'outil.
c. Appliquez les modifications et redémarrez votre terminal.
5. Compatibilité des versions :
Assurez-vous que les outils et méthodes de personnalisation du thème que vous choisissez sont compatibles avec la version de votre terminal Windows. Certaines méthodes peuvent être spécifiques à certaines versions, il est donc important de vérifier la compatibilité avant de poursuivre.
6. Expérimentez et amusez-vous :
N'hésitez pas à expérimenter différentes combinaisons de couleurs, de styles de polices et de mises en page. La création d'un thème personnalisé est un processus amusant et créatif qui peut grandement améliorer votre expérience informatique.
N'oubliez pas que la personnalisation des thèmes de votre terminal Windows vous permet d'insuffler votre personnalité dans l'interface de votre ordinateur, rendant ainsi votre environnement informatique à la fois attrayant sur le plan visuel et adapté à vos préférences.
Comment embellir le terminal Windows?
Pour améliorer l'esthétique de Windows Terminal, vous disposez de plusieurs options :
- Couleur d'arrière-plan : Commencez par ouvrir l'application Paramètres et naviguez jusqu'à Personnalisation > Couleurs. Cela vous permet de choisir facilement une nouvelle couleur d'arrière-plan pour votre interface Windows Terminal.
- Sélection de la police de caractères : De la même manière, ouvrez l'application Paramètres et accédez à Personnalisation > Polices. Dans cette section, vous pouvez opter pour un nouveau style de police qui résonne avec votre style personnel et vos préférences.
Grâce à ces étapes simples, vous pouvez transformer sans effort l'apparence de votre terminal Windows, en créant un espace de travail plus attrayant et plus personnalisé.
Comment personnaliser le terminal Windows comme un pro?
Jusqu'à personnaliser Windows Terminal comme un pro, suivez les étapes suivantes :
- Arrière-plan et police: Commencez par ajuster l'arrière-plan et la police de caractères. couleur d'arrière-plan et taille de la police en fonction de vos préférences. Cliquez sur la flèche vers le bas près de l'onglet du terminal, sélectionnez « Paramètres » et modifiez la section « profils ».
- Icône personnalisée: Ajoutez une touche personnalisée en définissant une icône icône personnalisée. Préparez une image (le format ICO convient le mieux), allez à nouveau dans les « paramètres », trouvez le profil que vous souhaitez personnaliser et attribuez le chemin d'accès à l'icône.
- Raccourcis clavier: Améliorez l'efficacité en configurant Raccourcis clavier. Naviguez vers « Paramètres », choisissez « Raccourcis clavier » et définissez des raccourcis pour diverses commandes afin de rationaliser votre flux de travail.
- Emplacement de la fenêtre et session: Personnalisez votre expérience en configurant le terminal pour qu'il s'ouvre dans une fenêtre spécifique. emplacement de la fenêtre ou session. Ajustez les paramètres de démarrage dans le menu « settings ».
Ces réglages transformeront votre terminal Windows en un véritable concentré d'efficacité et d'esthétique.
Comment modifier l'apparence de CMD?
Pour modifier l'apparence de CMD, accédez au menu « Démarrer » et choisissez « Panneau de configuration ». Dans la section « système et sécurité », repérez et cliquez sur « fonctionnalités de Windows ». Dans ce menu, vous aurez la possibilité d'activer ou de désactiver différentes fonctionnalités, modifiant ainsi le style visuel de CMD.
Comment personnaliser Windows à partir de la ligne de commande?
A personnaliser Windows à partir de la ligne de commande, procédez comme suit :
- Ouvrez une invite de commande.
- Tapez:
winmgmt
Cette commande ouvre Windows Management Instrumentation (WMI), ce qui vous permet d'accéder à divers paramètres du système et de les modifier directement à partir de la ligne de commande.
Comment rendre PowerShell ISE sombre?
Pour rendre PowerShell ISE sombre, procédez comme suit :
- Windows 10 : Allez à Paramètres > Personnalisation > Couleurs et choisissez un thème sombre. Cela affectera l'apparence générale des applications, y compris PowerShell ISE.
- macOS : Naviguez jusqu'à Préférences Système > Général et sélectionnez l'option Sombre sous l'option Apparence. PowerShell ISE adoptera le mode sombre.
- Envisagez d'utiliser un outil de gestion des couleurs tiers tel que CMYK. Ces outils permettent une personnalisation plus poussée des schémas de couleurs dans les applications.
N'oubliez pas que les étapes spécifiques peuvent varier en fonction de la version de votre système d'exploitation. Expérimentez ces options pour trouver le thème sombre idéal pour votre ISE PowerShell.
Comment rendre mon invite de commande transparente?
Pour rendre votre invite de commande transparente, procédez comme suit :
- Déterminez le type de transparence : Commencez par définir le type de transparence que vous préférez : couleur unie ou dégradé.
- Pour la couleur unie : Utilisez la fonction SetTitleMatchMode pour définir une transparence de couleur unie.
- Pour l'effet de dégradé : Employez la fonction GetWindowRect et modifiez les coordonnées x, y avec la fonction TranslateTransform pour obtenir un aspect dégradé.
Gardez à l'esprit l'effet souhaité et suivez ces étapes en conséquence. Votre invite de commande sera transparente selon vos préférences.
Comment changer la couleur dans PowerShell Windows 10?
Pour modifier la couleur dans PowerShell Windows 10, utilisez la commande set-psconnection cmdlet. Ce shell de ligne de commande et ce langage de script permettent d'améliorer la gestion de Windows 10. Modifiez la couleur de la fenêtre de la console sans effort.
Comment rendre un terminal coloré en Vscode?
Pour rendre un un terminal coloré en Vscode, utilisez le colorateur de terminal intégré. Accédez-y via la fenêtre « Préférences » en utilisant Ctrl + P (Cmd + P sur Mac). Dans la section « Terminal », cochez simplement la case « Coloriser la sortie du terminal » pour obtenir des résultats éclatants.