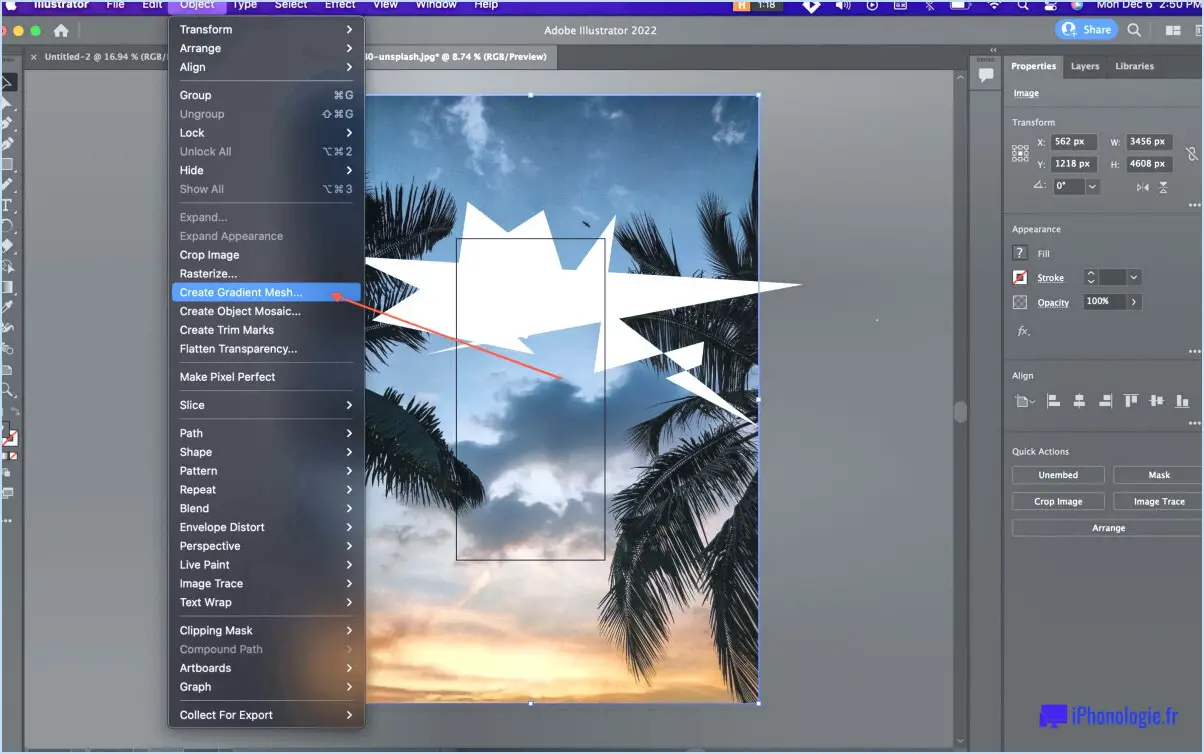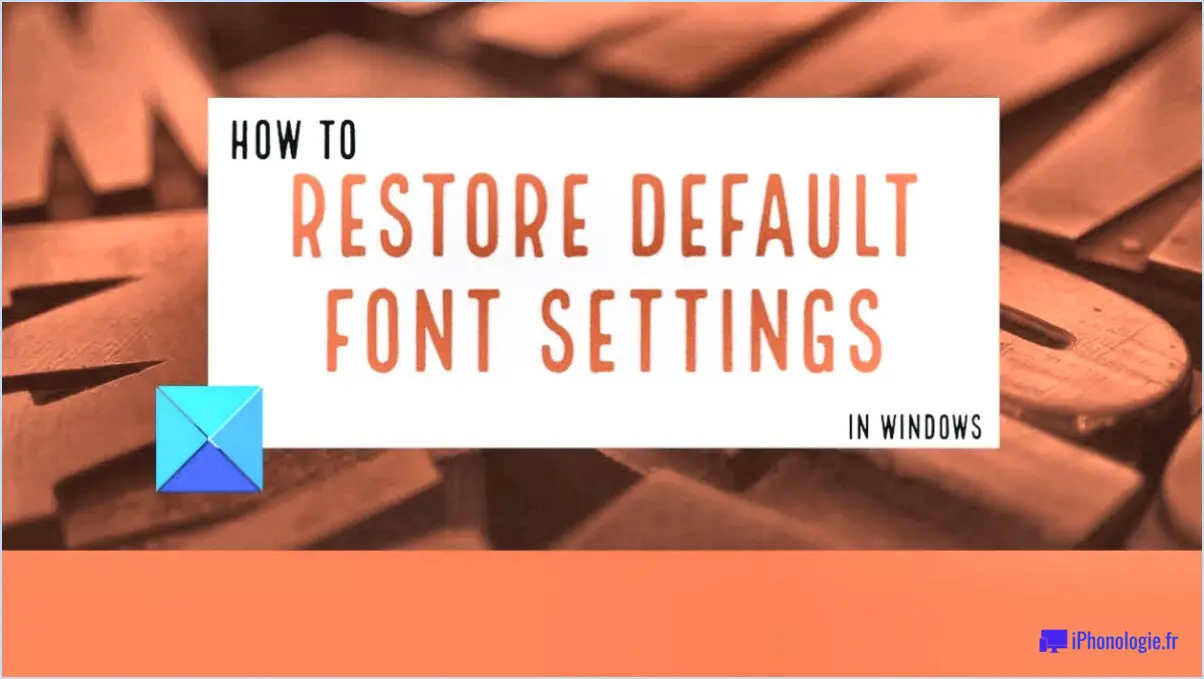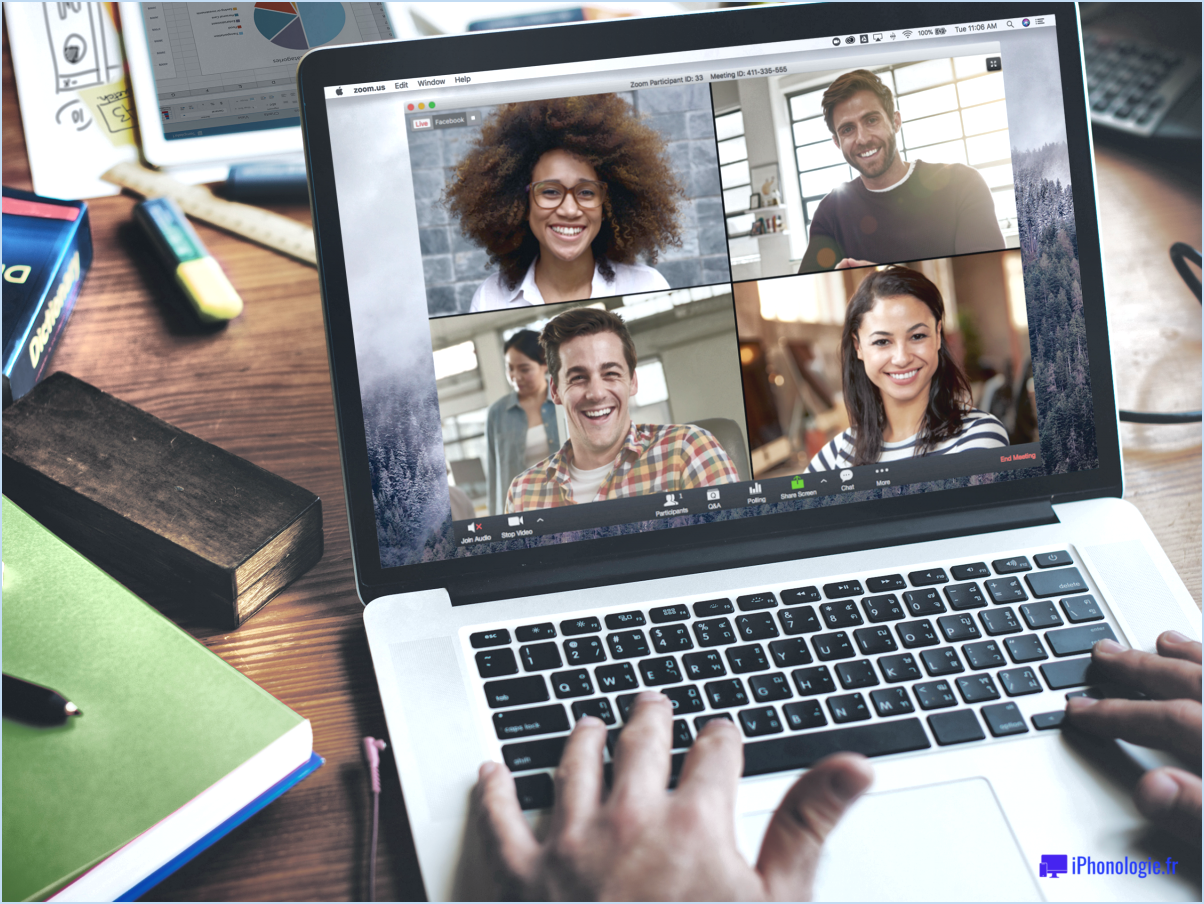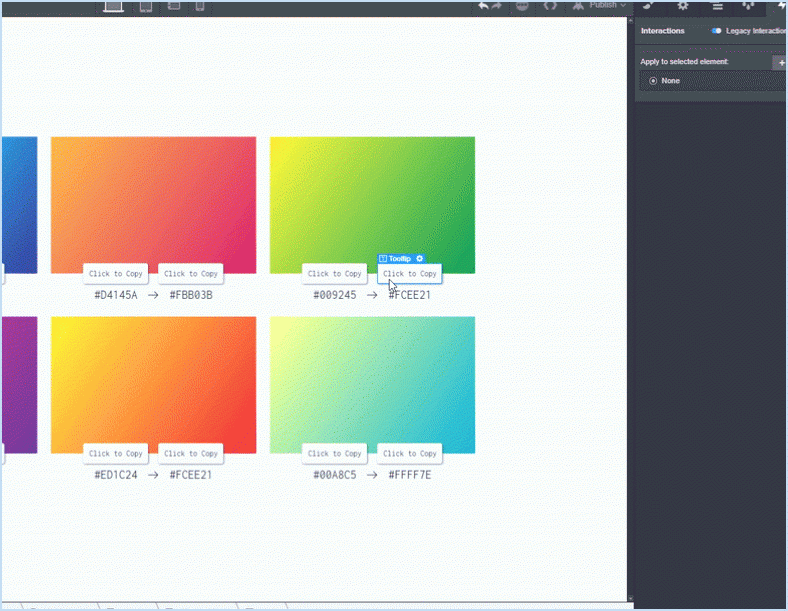Comment faire pour que les tuiles en direct de l'application météo ne fonctionnent pas sur windows 10 essayer cette alternative?
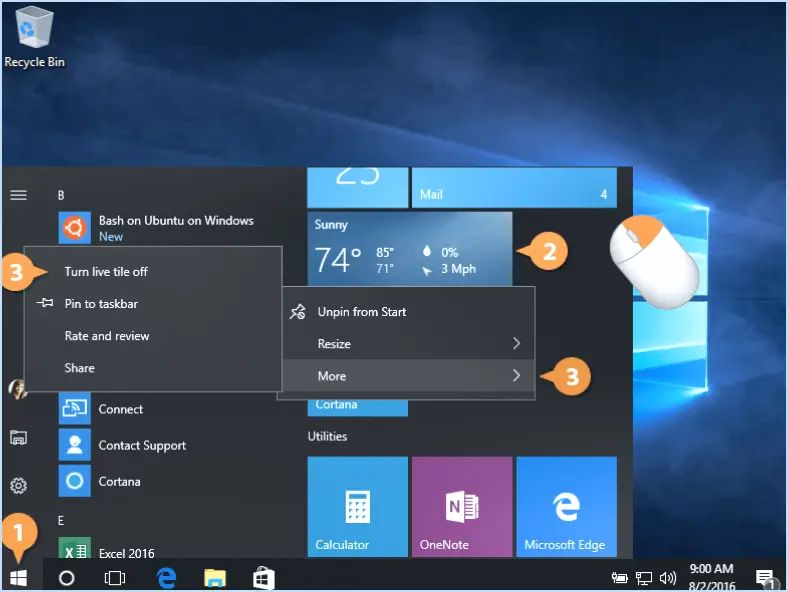
Si vous rencontrez des problèmes avec weather app live tiles qui ne fonctionne pas sur Windows 10, il y a plusieurs étapes de dépannage que vous pouvez prendre pour résoudre le problème. Voici quelques solutions alternatives que vous pouvez essayer :
- Mettez à jour Windows 10: Assurez-vous que vous exécutez la dernière version de Windows 10. Microsoft publie fréquemment des mises à jour qui incluent des corrections de bugs et des améliorations. Pour mettre à jour votre système, procédez comme suit :
- Appuyez sur la touche Windows de votre clavier et tapez "Vérifier les mises à jour" dans la barre de recherche.
- Sélectionnez l'option "Rechercher des mises à jour" dans les résultats de la recherche.
- Si des mises à jour sont disponibles, cliquez sur le bouton "Télécharger" ou "Installer" pour continuer.
- Redémarrez votre ordinateur: Parfois, un simple redémarrage peut résoudre des pépins ou des conflits temporaires qui peuvent affecter les tuiles en direct de l'appli météo. Pour redémarrer votre ordinateur, suivez les étapes suivantes :
- Cliquez sur le menu Démarrer, puis sélectionnez l'icône Alimentation.
- Choisissez l'option "Redémarrer" dans le menu d'alimentation.
- Laissez votre ordinateur redémarrer et vérifiez si les tuiles en direct fonctionnent correctement par la suite.
- Réinstallez l'application météo: Si les tuiles en direct continuent de se comporter mal, vous pouvez essayer de désinstaller et de réinstaller l'application météo. Pour ce faire, procédez comme suit :
- Cliquez avec le bouton droit de la souris sur la tuile de l'application météo dans le menu Démarrer.
- Sélectionnez l'option "Désinstaller" dans le menu contextuel.
- Ouvrez l'application Microsoft Store et recherchez l'application météo.
- Cliquez sur le bouton "Installer" pour télécharger et réinstaller l'application.
- Réinitialisez votre ordinateur: En dernier recours, vous pouvez essayer de réinitialiser votre ordinateur, ce qui rétablira les paramètres par défaut de Windows 10. Gardez à l'esprit que cette action supprimera vos applications installées, alors assurez-vous d'avoir des sauvegardes des données importantes. Pour réinitialiser votre ordinateur, procédez comme suit :
- Ouvrez l'application Paramètres en appuyant sur la touche Windows + I.
- Cliquez sur "Mise à jour & Sécurité".
- Choisissez l'onglet "Récupération" dans le menu de gauche.
- Dans la section "Réinitialiser ce PC", cliquez sur le bouton "Commencer" et suivez les instructions qui s'affichent à l'écran.
En suivant ces étapes, vous devriez être en mesure de résoudre le problème des tuiles en direct de l'application météo qui ne fonctionnent pas sur Windows 10. N'oubliez pas de maintenir votre système à jour, essayez de redémarrer et de réinstaller l'appli, et en dernier recours, envisagez de réinitialiser votre ordinateur pour résoudre tout conflit logiciel sous-jacent.
Comment mettre le widget météo sur mon bureau Windows 10?
Pour mettre un widget météo sur votre bureau dans Windows 10, il y a quelques méthodes que vous pouvez essayer.
- Site web de Microsoft : Commencez par vous rendre sur le site web de Microsoft et recherchez "weather". Vous obtiendrez ainsi une liste d'options, dont un widget météo spécialement conçu pour Windows 10. Il vous suffit de télécharger et d'installer le widget, puis vous pourrez facilement l'ajouter à votre bureau.
- Applications du Windows Store : Une autre option consiste à explorer le Windows Store. Vous y trouverez un large éventail d'applications météorologiques à télécharger. Beaucoup de ces applications proposent des widgets intégrés qui peuvent être ajoutés à votre bureau pour un accès pratique aux mises à jour météorologiques.
En utilisant soit le widget météo du site Web de Microsoft, soit une application météo du Windows Store, vous pouvez apporter des informations météorologiques en temps réel directement sur votre bureau Windows 10. Restez informé des conditions météorologiques sans avoir à ouvrir une application ou une page web distincte.
Pourquoi mon application météo a-t-elle cessé de fonctionner?
Il peut y avoir plusieurs raisons pour lesquelles votre application météo a cessé de fonctionner. Tout d'abord, il est possible que l'application ait été mise à jour et ne soit plus compatible avec votre appareil. Pour résoudre ce problème, vous devrez peut-être vérifier si des mises à jour sont disponibles pour l'application ou envisager d'utiliser une autre application météo compatible avec votre appareil.
Une autre raison possible est que les services de localisation de votre appareil sont désactivés. Pour le vérifier, accédez à Paramètres > Confidentialité > Services de localisation et assurez-vous que l'interrupteur situé à côté de Services de localisation est activé. S'il est désactivé, activez-le et essayez à nouveau d'utiliser l'application météo.
En tenant compte de ces possibilités, vous pouvez potentiellement résoudre le problème et rétablir le fonctionnement de votre application météo.
Pourquoi la météo ne s'affiche-t-elle pas dans ma barre des tâches?
La météo ne s'affiche pas dans la barre des tâches parce qu'il ne s'agit pas d'un programme ouvert sur votre ordinateur. La météo est un site web que vous visitez, elle ne s'affiche donc pas dans la barre des tâches. La barre des tâches affiche généralement des icônes pour les programmes ouverts et les notifications du système, ce qui permet d'accéder rapidement aux applications fréquemment utilisées. La météo étant accessible via un navigateur web, elle n'est pas considérée comme un programme autonome et n'apparaît donc pas dans la barre des tâches. Au lieu de cela, vous pouvez garder le site web de la météo ouvert dans un onglet du navigateur ou le mettre en signet pour y accéder facilement.
Comment télécharger des applications sur Windows 10 sans l'app store?
Pour télécharger des applications sur Windows 10 sans l'App Store, vous avez plusieurs options. Tout d'abord, vous pouvez utiliser l'application Microsoft Store. Il vous suffit d'ouvrir le Microsoft Store, de rechercher l'application souhaitée, de cliquer dessus, puis d'appuyer sur le bouton Installer pour lancer le téléchargement.
Vous pouvez également contourner la boutique d'applications en utilisant un navigateur web. Visitez le site web de l'application que vous souhaitez télécharger et repérez le bouton Télécharger. Cliquez dessus et l'application commencera à se télécharger sur votre appareil Windows 10. Cette méthode vous permet d'acquérir des apps directement à partir de leurs sites web officiels.
Quel est le meilleur widget météo?
Lorsqu'il s'agit de choisir le meilleur widget météo, il est important de tenir compte de vos besoins spécifiques. Voici quelques options qui méritent d'être prises en compte :
- AccuWeather Widget : Connu pour sa précision, ce widget offre des prévisions détaillées, y compris les températures, les risques de précipitations et la vitesse du vent. Il fournit également des mises à jour en temps réel et des alertes personnalisables.
- Widget Weather Underground : Ce widget offre des prévisions hyperlocales basées sur des données provenant de stations météorologiques personnelles. Il fournit les conditions actuelles, les prévisions horaires et à 10 jours, les cartes radar et les alertes de temps violent.
- The Weather Channel Widget : Très apprécié, ce widget fournit des informations météorologiques complètes, notamment des prévisions, des cartes radar et des vidéos. Il propose également des fonctions telles que le nombre de pollens, l'indice UV et des actualités météorologiques.
- Dark Sky Widget : Ce widget est apprécié pour ses prévisions hyperlocales et ses prévisions de précipitations minute par minute. Il offre une interface propre et simple avec des alertes personnalisables.
N'oubliez pas d'évaluer les caractéristiques et la précision de chaque gadget pour trouver celui qui répond le mieux à vos besoins.
Comment dépanner une application Windows Store?
Si vous rencontrez des problèmes avec une application du Windows Store, voici quelques étapes de dépannage que vous pouvez suivre :
- Mettez à jour Windows et l'application: Assurez-vous que les dernières mises à jour sont installées à la fois pour Windows et pour l'application qui pose problème. Les logiciels obsolètes peuvent souvent entraîner des problèmes de compatibilité.
- Vérifiez la version de l'application: Confirmez que vous utilisez la version la plus récente de l'appli. Parfois, une version obsolète peut entraîner des problèmes de performance ou de fonctionnalité.
- Fermez les applications gourmandes en ressources: Fermez toutes les autres applications susceptibles de consommer une quantité excessive de mémoire ou de ressources du processeur. Cela peut aider à libérer des ressources système pour l'application problématique.
- Vérifiez les paramètres du pare-feu: Vérifiez les paramètres de votre pare-feu pour vous assurer que l'application Windows Store est autorisée à communiquer via le réseau. Ajustez les paramètres nécessaires pour permettre à l'application d'accéder au réseau si nécessaire.
En suivant ces étapes, vous pouvez résoudre efficacement les problèmes courants liés aux applications du Windows Store et améliorer leurs performances. N'oubliez pas de redémarrer votre ordinateur après avoir effectué des modifications.
Comment obtenir la température dans ma barre des tâches?
Pour afficher la température dans la barre des tâches, procédez comme suit :
- Cliquez avec le bouton droit de la souris sur la barre des tâches.
- Sélectionnez "Propriétés" dans le menu contextuel qui apparaît.
- Dans l'onglet "Barre des tâches" de la fenêtre Propriétés, localisez l'option intitulée "Afficher la température".
- Cochez la case en regard de "Afficher la température" pour activer cette fonction.
- Cliquez sur "Appliquer" ou "OK" pour enregistrer les modifications.
En suivant ces étapes, vous serez en mesure d'afficher la température de manière pratique dans votre barre des tâches, ce qui vous permettra de la suivre facilement.
Windows 10 peut-il être mis à jour vers Windows 11?
Selon Microsoft, il n'y a pas de Windows 11 en préparation, et l'entreprise a explicitement déclaré qu'elle ne prévoyait pas de publier une version de Windows 11. Au lieu de cela, ils se concentreront sur la mise à jour et l'amélioration de Windows 10. Par conséquent, il n'est pas possible de mettre à jour Windows 10 vers Windows 11 car Windows 11 n'existe pas. Rassurez-vous, Microsoft continuera à fournir des mises à jour et des améliorations régulières à Windows 10 afin de garantir à ses utilisateurs un système d'exploitation fiable et sécurisé.