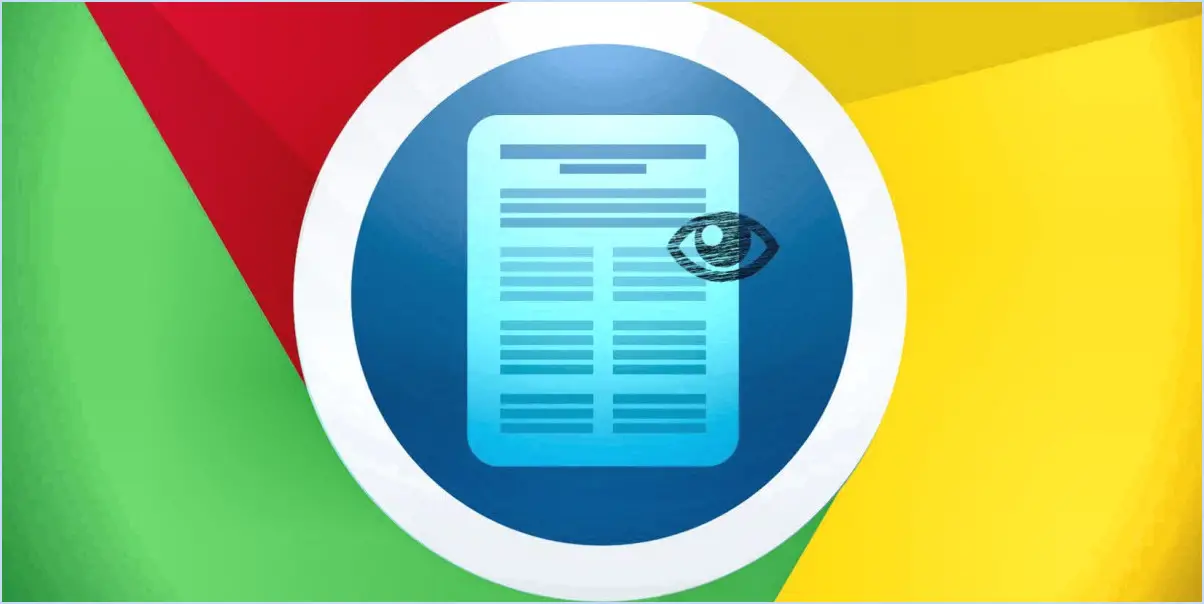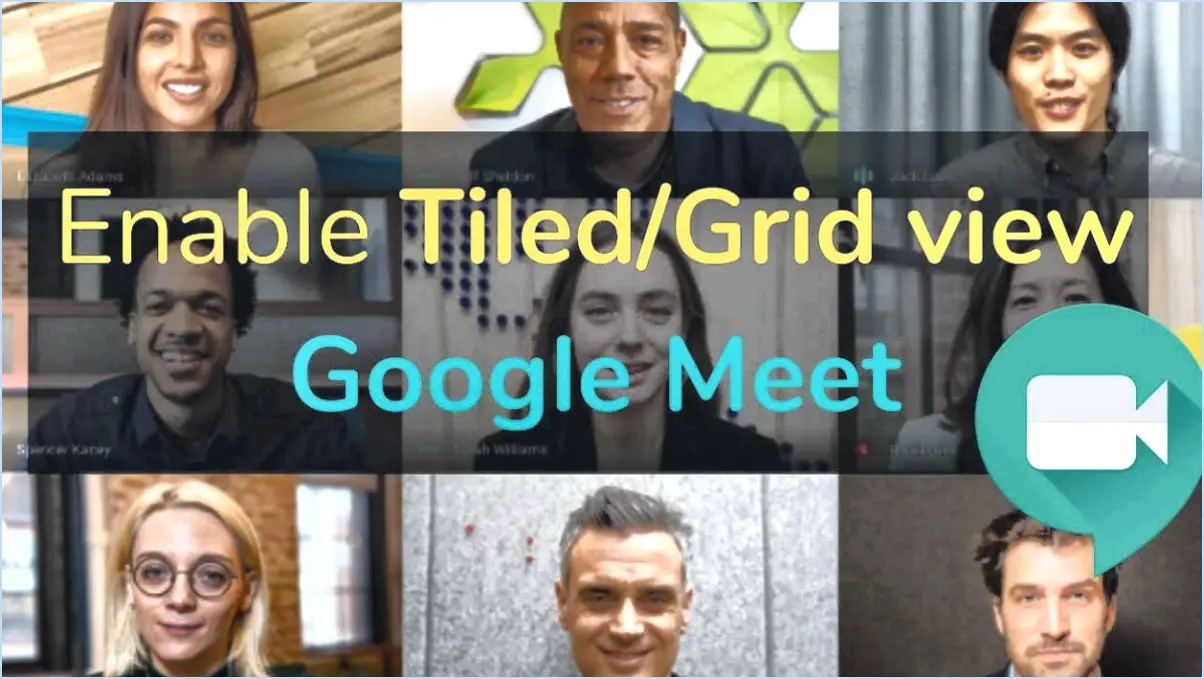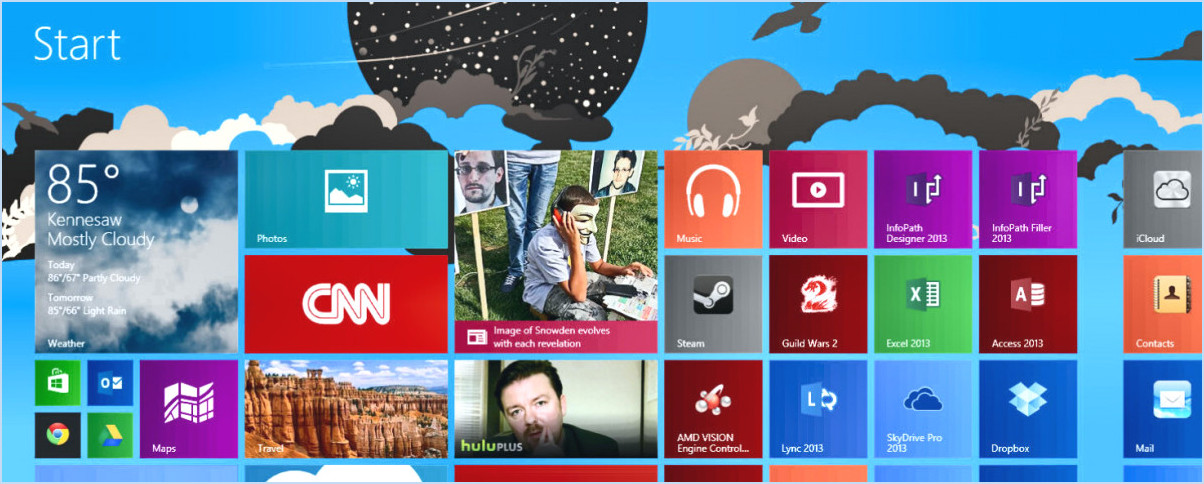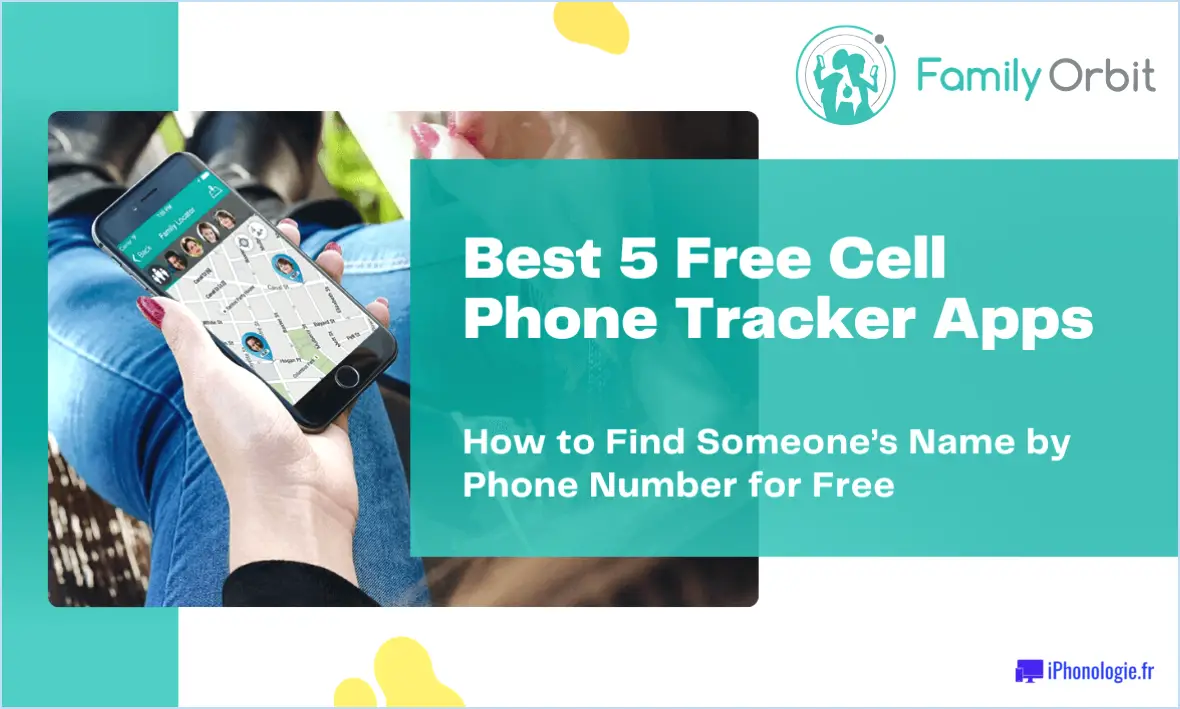Comment faire pour que Lightroom utilise moins de mémoire?
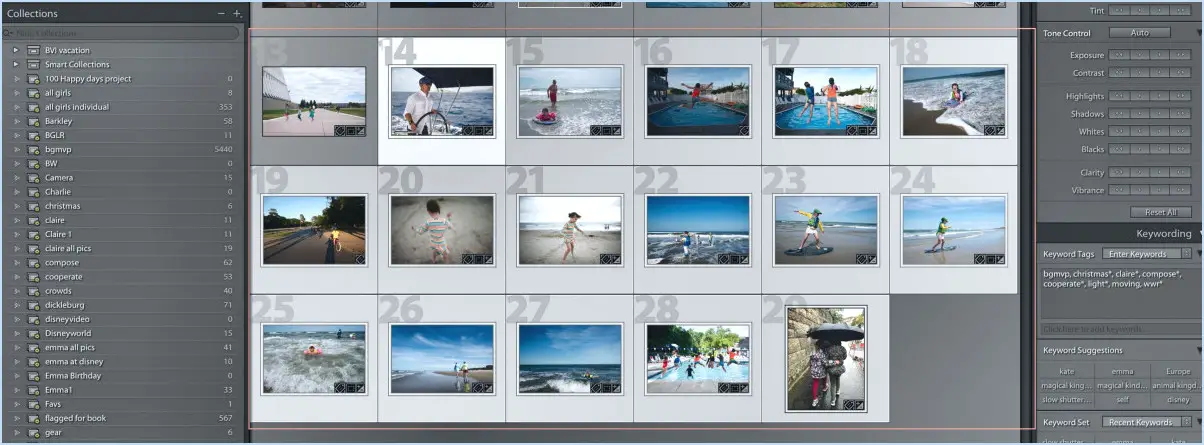
Pour que Lightroom utilise moins de mémoire et optimise ses performances, plusieurs mesures peuvent être prises. En mettant en œuvre ces stratégies, vous pouvez garantir une expérience d'édition plus fluide et éviter tout ralentissement potentiel. Voici ce que vous pouvez faire :
- Ajustez les préférences de Lightroom : Commencez par accéder au menu Préférences de Lightroom. Sur un Mac, vous le trouverez sous l'onglet « Lightroom » dans le coin supérieur gauche, tandis que sous Windows, il se trouve sous l'onglet « Édition ». Dans les préférences, naviguez jusqu'à l'onglet Performances et apportez les modifications suivantes :
- Augmentez la taille du cache de Camera Raw : En augmentant la taille du cache, Lightroom peut stocker davantage de données temporaires, ce qui permet un accès et un traitement plus rapides.
- Réduire les états de l'historique : En réduisant le nombre d'états d'historique, vous limitez l'utilisation de la mémoire lorsque vous annulez ou refaites des modifications. Ajustez cette valeur en fonction de vos besoins en matière d'édition.
- Optimiser les paramètres du catalogue : Le catalogue Lightroom est l'endroit où toutes vos modifications et métadonnées sont stockées. En optimisant ses paramètres, vous pouvez réduire l'utilisation de la mémoire et accélérer les opérations. Accédez aux paramètres du catalogue dans le menu Édition (Windows) ou dans le menu Lightroom (Mac) et tenez compte des éléments suivants :
- Rendu des aperçus : La sélection des aperçus standard ou 1:1 peut améliorer les performances, mais il faut garder à l'esprit que la génération d'aperçus 1:1 nécessite davantage d'espace de stockage.
- Écrire automatiquement les modifications dans XMP : L'activation de cette option garantit que les mises à jour des métadonnées sont écrites directement dans les fichiers, ce qui réduit la nécessité pour Lightroom de les conserver en mémoire.
- Gérer intelligemment les importations : Une autre approche efficace consiste à être sélectif quant au nombre de photos et de vidéos que vous importez dans Lightroom. Au cours du processus d'importation, vous pouvez ajuster les paramètres pour n'importer que les fichiers multimédias que vous prévoyez d'utiliser. Ce faisant, vous évitez d'encombrer inutilement votre catalogue, ce qui permet au final de réduire la consommation de mémoire.
- Contrôlez les plug-ins et les préréglages : Les plug-ins tiers et l'utilisation intensive des préréglages peuvent avoir un impact significatif sur l'utilisation de la mémoire de Lightroom. Passez régulièrement en revue et désactivez tous les plug-ins ou préréglages inutiles que vous n'utilisez plus ou dont vous n'avez plus besoin.
En mettant en œuvre ces mesures, vous pouvez optimiser l'utilisation de la mémoire de Lightroom et améliorer ses performances générales. N'oubliez pas de revoir et d'ajuster régulièrement les paramètres en fonction de votre flux de travail et des ressources de votre système afin de garantir une expérience optimale.
Pourquoi Lightroom occupe-t-il autant de mémoire?
La consommation de mémoire de Lightroom peut être attribuée à plusieurs facteurs. Tout d'abord, il gère avec diligence une quantité importante de métadonnées associées à vos photos. Cette vaste collection d'informations permet une expérience d'édition plus efficace en facilitant les recherches rapides, le tri et le filtrage.
En outre, Lightroom génère des fichiers temporaires pour stocker les images de prévisualisation et d'autres données pertinentes pendant que vous travaillez activement sur une photo. Ces fichiers temporaires contribuent à fournir un environnement d'édition réactif et fluide, garantissant des ajustements et des modifications sans faille.
En outre, certaines fonctionnalités de Lightroom, telles que les modules Développement et Bibliothèque, nécessitent une utilisation importante de la mémoire. Ces modules offrent des capacités de retouche avancées et une organisation complète des photos, mais ils peuvent contribuer à une plus grande consommation de mémoire.
En résumé, l'utilisation de la mémoire de Lightroom est influencée par sa gestion méticuleuse des métadonnées, l'utilisation des fichiers temporaires et les modules gourmands en ressources. Ces aspects se conjuguent pour offrir une plateforme d'édition puissante et riche en fonctionnalités, mais au prix d'une augmentation des besoins en mémoire.
Comment nettoyer Lightroom?
Pour nettoyer Lightroom et repartir du bon pied, plusieurs options s'offrent à vous en fonction de vos préférences.
- Préférences par défaut: Si vous utilisez les préférences par défaut de Lightroom, fermez simplement l'application et supprimez tous les fichiers associés. Cela supprimera toute personnalisation et rétablira Lightroom dans son état initial.
- Préférences personnalisées: Si vous avez personnalisé vos préférences et que vous souhaitez nettoyer un fichier de préférences personnalisées, procédez comme suit :
a. Fermez Lightroom et recherchez le fichier de préférences. Il est généralement nommé « Lightroom Preferences.agprefs » et peut se trouver dans différents répertoires en fonction de votre système d'exploitation.
b. Une fois que vous avez localisé le fichier de préférences, faites-en une copie de sauvegarde.
c. Supprimez le fichier de préférences d'origine.
d. Redémarrez Lightroom, et il créera un nouveau fichier de préférences avec les paramètres par défaut.
En suivant ces étapes, vous pouvez efficacement nettoyer Lightroom et repartir à zéro avec des préférences par défaut ou personnalisées, selon vos besoins.
Comment optimiser Lightroom Classic pour obtenir les meilleures performances?
Pour optimiser Lightroom Classic afin d'obtenir les meilleures performances, suivez les étapes suivantes :
- Mettez à jour votre matériel: Assurez-vous que votre ordinateur répond à la configuration système recommandée pour Lightroom Classic. Il doit notamment disposer de suffisamment de mémoire vive, d'un processeur rapide et d'un espace de stockage suffisant.
- Organisez vos photos: Au lieu de stocker vos photos dans une grille, organisez-les dans des dossiers. Cela permet à Lightroom Classic de gérer plus efficacement les grandes collections.
- Limiter l'utilisation du module de développement: Bien que le module Développer offre de puissantes capacités d'édition, son utilisation excessive peut ralentir Lightroom Classic. Réservez les tâches de retouche complexes à Photoshop, qui est mieux équipé pour les retouches intensives.
- Utilisez le module Bibliothèque: Lorsque vous importez et gérez vos photos, tirez parti des opérations en masse du module Bibliothèque. L'importation et l'organisation d'images par lots plus importants peuvent améliorer les performances.
En suivant ces techniques d'optimisation, vous pouvez améliorer les performances de Lightroom Classic et bénéficier d'une expérience plus fluide lorsque vous travaillez sur vos photos.
Une augmentation de la mémoire vive rendra-t-elle Lightroom plus rapide?
L'impact d'une augmentation de la mémoire vive sur les performances de Lightroom peut varier en fonction de la configuration matérielle et logicielle de votre ordinateur. Dans la plupart des cas, l'augmentation de la quantité de RAM peut en effet contribuer à accélérer l'utilisation de Lightroom. La mémoire vive supplémentaire permet au logiciel de stocker davantage de données en mémoire, ce qui réduit la nécessité d'accéder fréquemment au disque. Cela peut se traduire par un chargement plus rapide des images, une édition plus fluide et une meilleure réactivité générale. Toutefois, il est important de noter que d'autres facteurs, tels que le processeur et la vitesse de stockage, jouent également un rôle dans les performances de Lightroom. Les résultats optimaux sont obtenus en équilibrant efficacement ces composants.
Pourquoi Lightroom est-il si lent?
Il existe plusieurs raisons pour lesquelles les performances de Lightroom peuvent être sujettes à des lenteurs. La première cause est souvent un ordinateur insuffisamment puissant qui peine à répondre aux exigences de la retouche photo. Si vous disposez d'un ordinateur plus récent ou d'une carte graphique plus performante, Lightroom fonctionnera probablement de manière plus fluide. Pour remédier à ce problème, vous pouvez prendre plusieurs mesures pour optimiser les performances :
- Mettez à jour Lightroom avec la dernière version pour bénéficier des corrections de bogues et des améliorations de performances.
- Assurez-vous que votre ordinateur répond à la configuration système recommandée pour Lightroom.
- Fermez toutes les applications d'arrière-plan inutiles qui pourraient consommer des ressources système.
- Augmentez la mémoire vive disponible sur votre ordinateur afin de disposer de plus de mémoire pour Lightroom.
- Optimisez le catalogue Lightroom en le sauvegardant régulièrement, en l'optimisant et en recherchant les erreurs.
- Stockez votre catalogue Lightroom et vos photos sur un périphérique de stockage rapide et fiable.
- Ajustez les préférences et les paramètres de Lightroom pour des performances optimales, par exemple en augmentant la taille du cache et en désactivant les fonctionnalités inutiles.
En mettant en œuvre ces mesures, vous pouvez améliorer les performances de Lightroom et réduire le décalage lorsque vous travaillez sur vos photos.
8 Go de RAM suffisent-ils pour la retouche photo?
Oui, 8 Go de RAM suffisent pour l'édition de photos. Lorsque vous travaillez avec des applications uniques telles que Photoshop ou Lightroom, l'expérience devrait être fluide. Cependant, multi-tâches avec plusieurs applications simultanément peut conduire à des performances médiocres. Si vous travaillez fréquemment avec des des fichiers volumineux ou utilisez des fonctions gourmandes en ressources envisagez de passer à une capacité de mémoire vive plus élevée pour améliorer l'efficacité. Néanmoins, pour la plupart des édition de photos occasionnelles 8 Go de RAM devraient suffire à la tâche.
Avez-vous besoin de 16 Go de RAM pour Photoshop?
Non, il n'est pas nécessaire d'avoir 16 Go de RAM pour Photoshop. Le logiciel lui-même est capable d'utiliser un maximum de 8 Go de RAM. Bien qu'une plus grande quantité de RAM puisse offrir certains avantages en termes de performances, tels que des vitesses de traitement plus rapides et un multitâche plus fluide, elle n'est pas indispensable pour utiliser Photoshop de manière efficace. En fait, la plupart des tâches et des projets dans Photoshop peuvent être traités confortablement avec 8 Go de RAM. Toutefois, si vous travaillez fréquemment avec des fichiers volumineux, des projets complexes ou si vous vous livrez à des activités multitâches intensives, une mise à niveau vers une mémoire vive de 16 Go ou plus pourrait améliorer les performances et la réactivité.