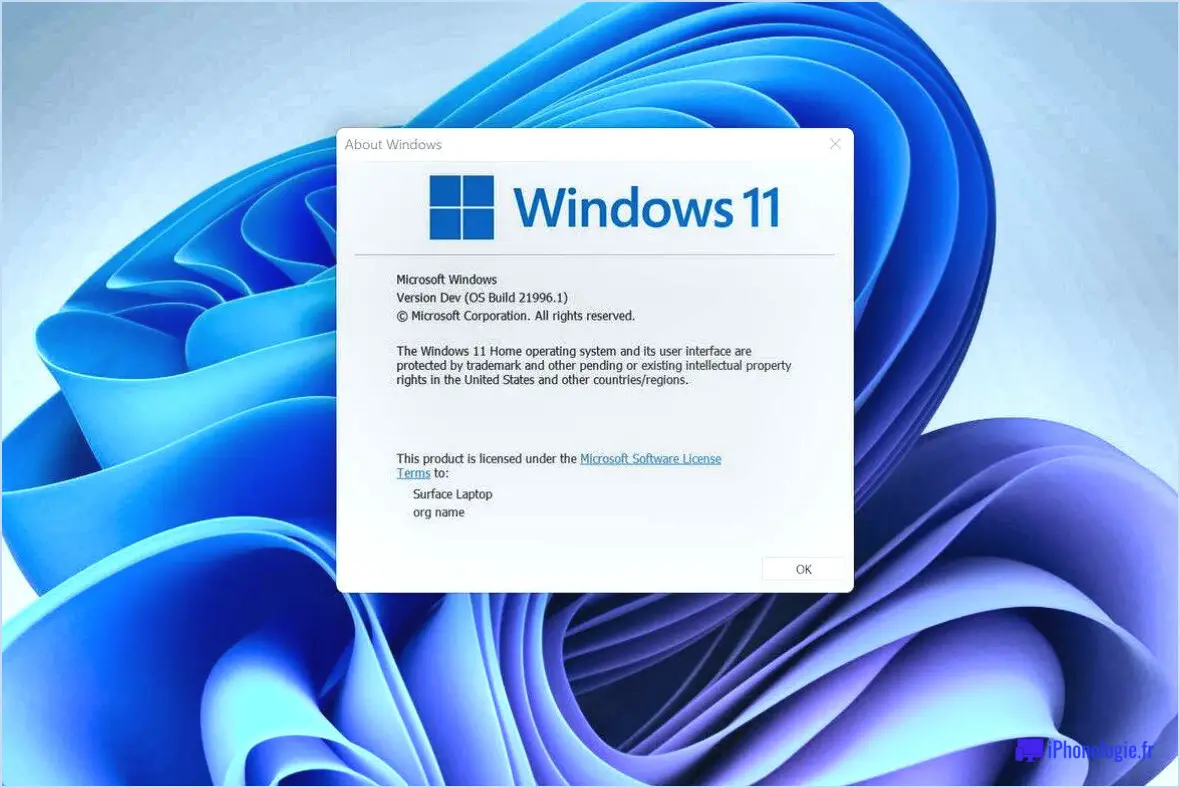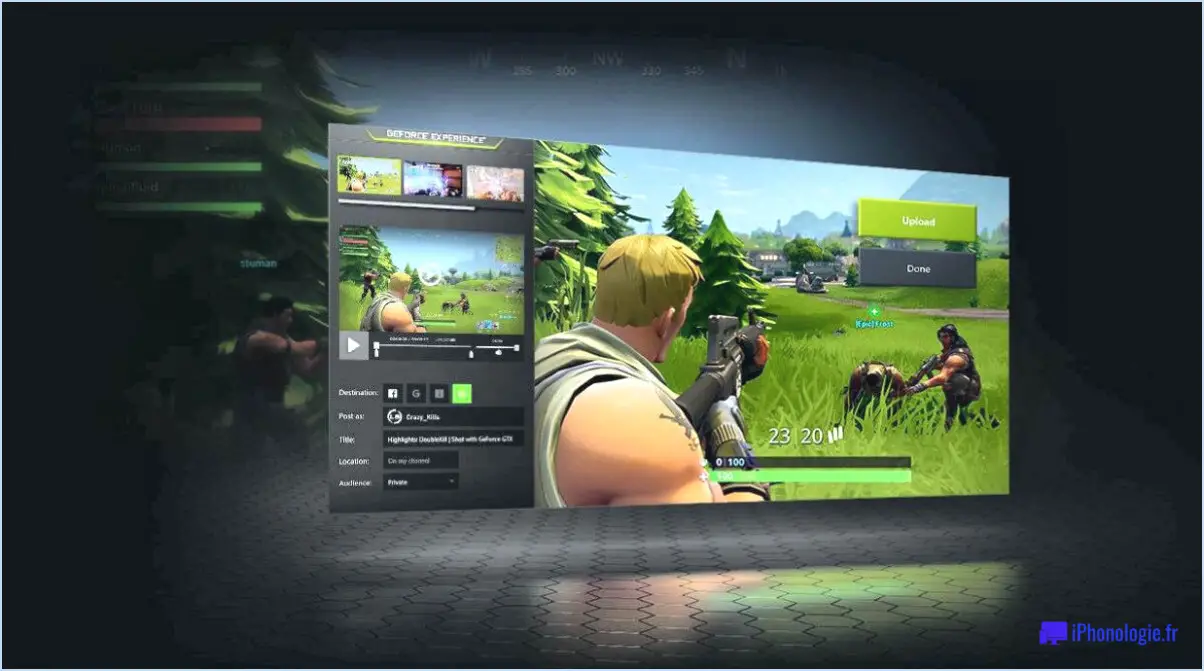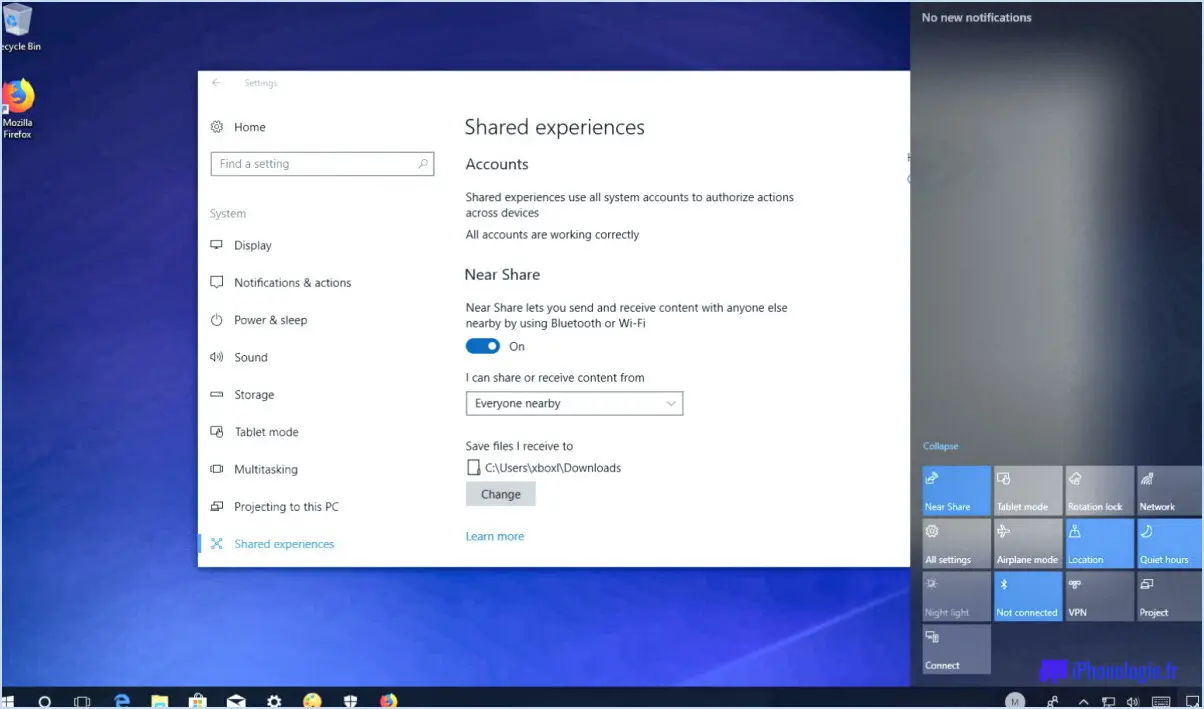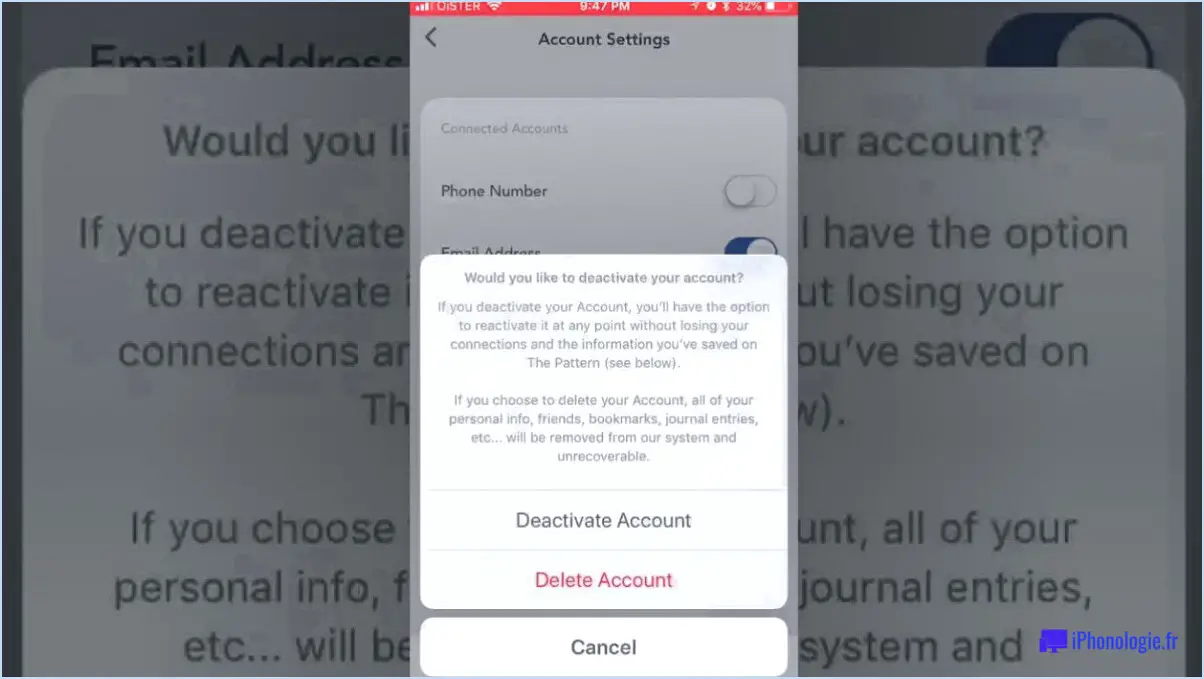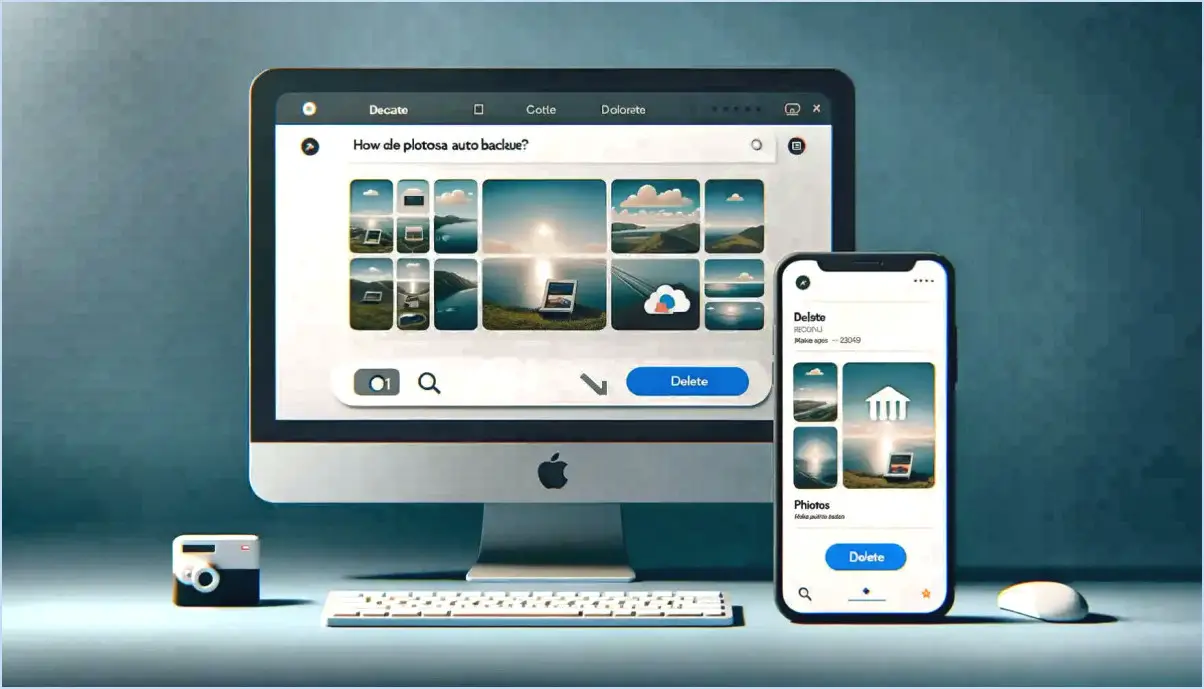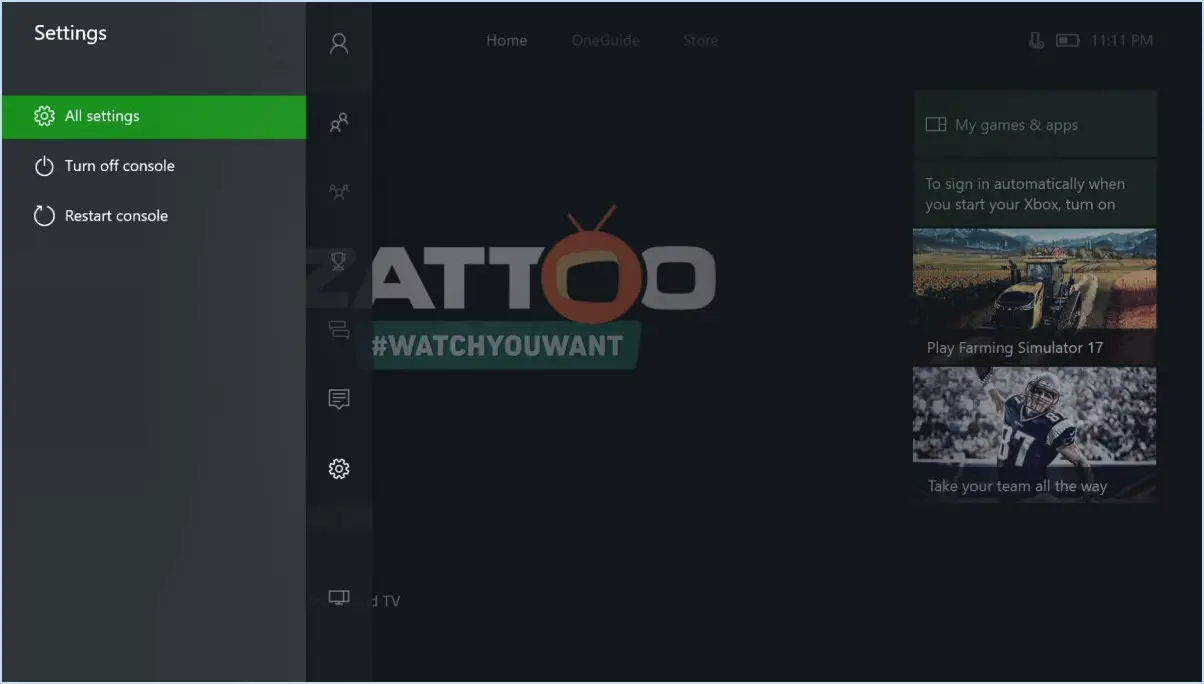Comment faire pour que windows terminal soit l'application de terminal par défaut dans windows 11?
Pour faire de Windows Terminal l'application de terminal par défaut dans Windows 11, suivez les étapes suivantes pour une transition en douceur :
- Accédez aux programmes par défaut: Ouvrez le menu Démarrer et commencez simplement à taper « programmes par défaut ». Une fois que vous voyez l'option correspondante, cliquez sur « Programmes par défaut » pour continuer.
- Naviguez jusqu'à Paramètres des applications par défaut: Dans la fenêtre Programmes par défaut, localisez et cliquez sur le lien « Définir vos programmes par défaut ». Vous accéderez ainsi à la section qui vous permet de personnaliser vos préférences en matière d'applications par défaut.
- Sélectionnez Windows Terminal: Faites défiler la liste des programmes disponibles jusqu'à ce que vous trouviez « Windows Terminal ». Il se peut qu'il soit classé par ordre alphabétique, alors soyez attentif. Cliquez sur l'option « Windows Terminal » pour la sélectionner.
- Définir par défaut: Lorsque « Windows Terminal » est sélectionné, vous remarquerez une option intitulée « Définir ce programme par défaut ». Cliquez sur ce lien pour faire de Windows Terminal votre application de terminal par défaut.
Et c'est tout ! En suivant ces étapes, Windows Terminal deviendra votre application de terminal par défaut dans Windows 11. Profitez des caractéristiques et des fonctionnalités améliorées qu'il apporte à votre expérience informatique.
Quel terminal Windows dois-je exécuter sous Windows 11?
Pour une expérience de terminal améliorée sous Windows 11, Terminal Windows est le meilleur choix. Cette application moderne est conçue pour les développeurs, les utilisateurs chevronnés et tous ceux qui recherchent un environnement terminal robuste. Avec la prise en charge de les onglets multiples l'intégration transparente de Sous-système Windows pour Linux (WSL) et la capacité de gérer les sessions à distance Windows Terminal se distingue. Ses fonctionnalités permettent de travailler efficacement en mode multitâche et de rationaliser votre flux de travail. Pour commencer, téléchargez Windows Terminal directement à partir du site web Microsoft Store. Profitez de la polyvalence et des fonctionnalités qu'il offre pour améliorer votre productivité et vos efforts de codage.
Comment modifier mon application par défaut dans l'Invite de commande?
Pour modifier l'application par défaut de l'Invite de commande application par défaut dans l'Invite de commande, utilisez la commande set. Accédez à l'Invite de commandes, puis utilisez la commande set, en spécifiant le paramètre approprié l'extension de fichier appropriée et le nouveau fichier chemin d'accès au programme. Ceci modifie l'application par défaut pour le type de fichier spécifié.
Windows 11 disposera-t-il d'un terminal?
Bien qu'il n'y ait pas de confirmation officielle, il est probable que Windows 11 disposera d'un terminal. Au fil du temps, Microsoft a progressivement incorporé des fonctionnalités de type Unix dans Windows, faisant de l'inclusion d'un terminal une progression logique. Cette évolution s'inscrit dans la tendance à l'amélioration de l'expérience utilisateur et à la satisfaction des besoins des développeurs. Un terminal permettrait aux utilisateurs de mieux contrôler et de rationaliser les tâches, ce qui favoriserait un flux de travail plus efficace. Compte tenu de l'historique de Microsoft en matière d'extension des fonctionnalités, la présence d'un terminal dans Windows 11 semble tout à fait plausible. Cet ajout anticipé reflète l'engagement de l'entreprise à répondre aux diverses demandes des utilisateurs et à rester en phase avec les progrès de l'industrie.
Comment accéder au terminal Windows?
Pour accéder à Windows Terminal, une application de terminal moderne et efficace pour Windows 10, suivez les étapes suivantes :
- Ouvrez la fenêtre Menu Démarrer.
- Tapez « Terminal Windows » dans la barre de recherche.
- Sélectionnez l'option Terminal Windows dans les résultats de la recherche.
Profitez des fonctionnalités et de la rapidité accrues de Windows Terminal par rapport à l'ancien Invite de commande !
Comment faire en sorte que Terminal s'exécute en tant qu'administrateur par défaut?
Pour que le terminal s'exécute en tant qu'administrateur par défaut, procédez comme suit :
- Méthode du clic droit: Cliquez avec le bouton droit de la souris sur l'icône du terminal et choisissez « Exécuter en tant qu'administrateur » dans le menu contextuel.
- Commande Sudo: Ouvrez le terminal et tapez « sudo bash » (sans les guillemets). Saisissez votre mot de passe lorsqu'il vous est demandé d'ouvrir le terminal en tant qu'administrateur, ce qui vous donne l'accès à la racine.
Les deux méthodes permettent d'exécuter le terminal avec des privilèges élevés.
Quelle est l'application de terminal par défaut?
L'application application de terminal par défaut est le programme désigné pour lancer les fichiers exécutables portant l'extension .exe. Sur les systèmes Windows, l'application application terminal par défaut est généralement l'invite de commande intégrée de Microsoft, cmd.exe.
Le terminal Windows est-il installé par défaut?
Non, Windows Terminal n'est pas installé par défaut sur les systèmes Windows. Pour l'obtenir, suivez les étapes suivantes :
- Visitez la documentation officielle de Microsoft : https://docs.microsoft
- Suivez les instructions fournies pour installer Windows Terminal.