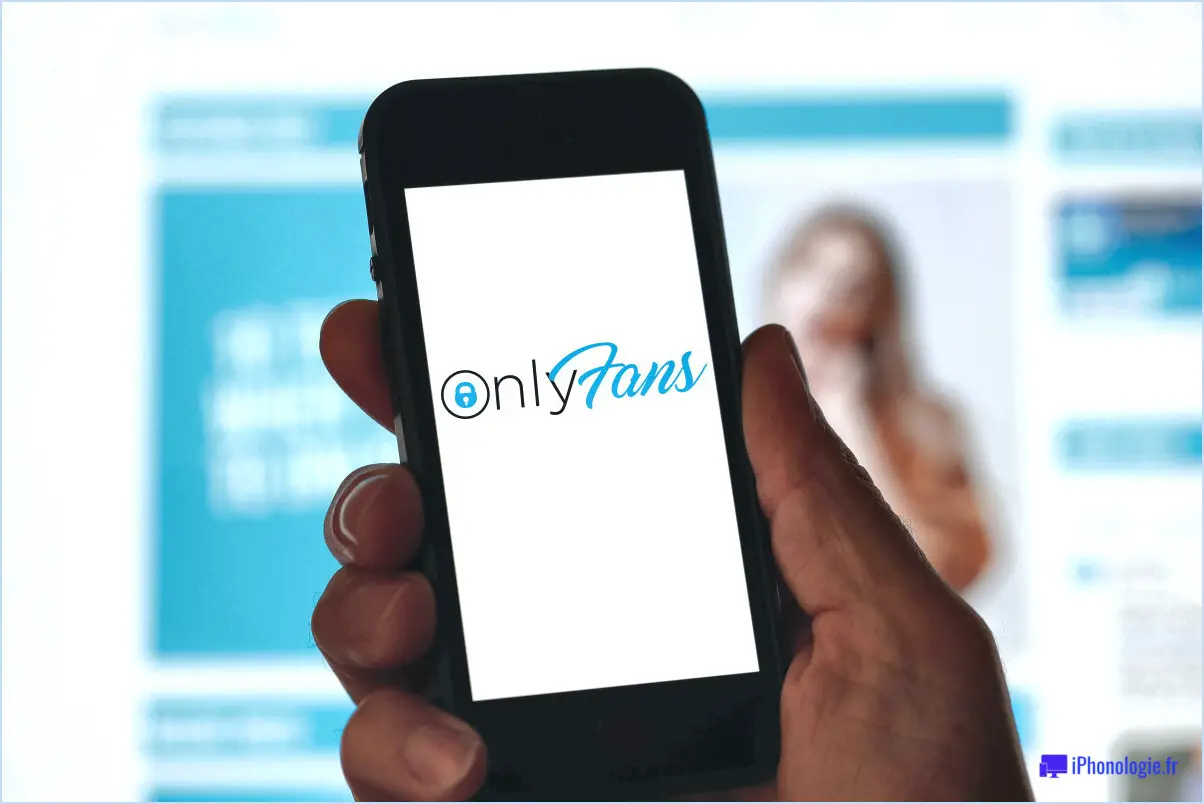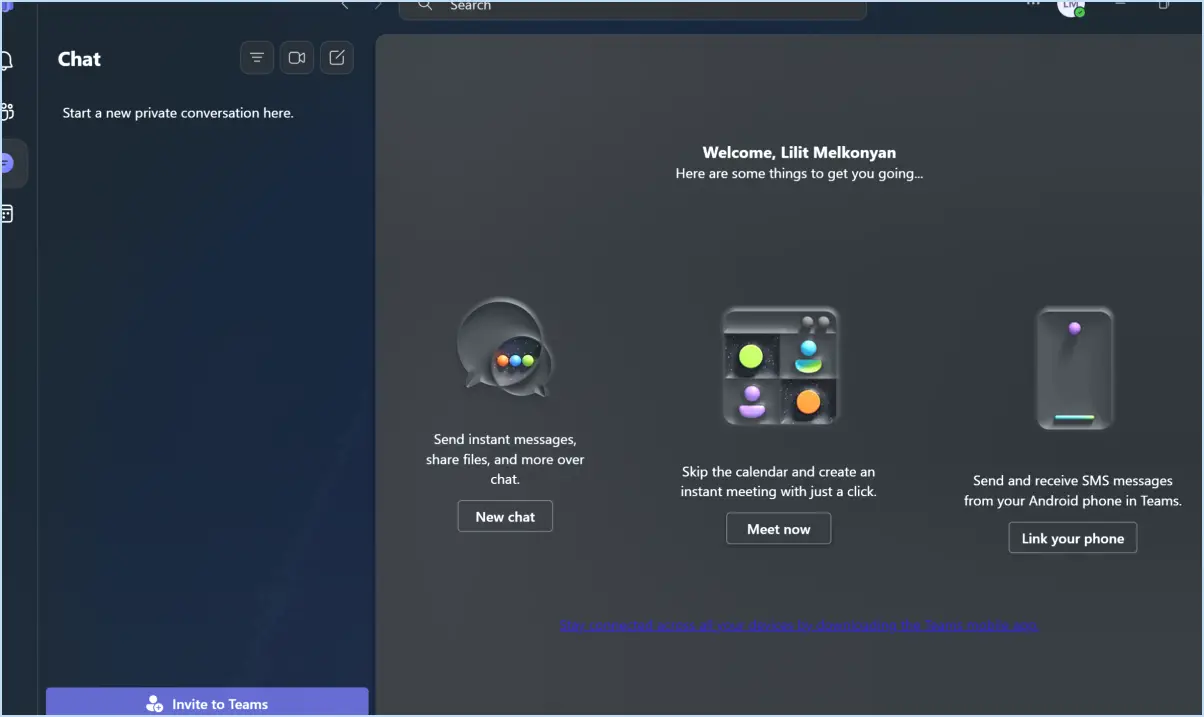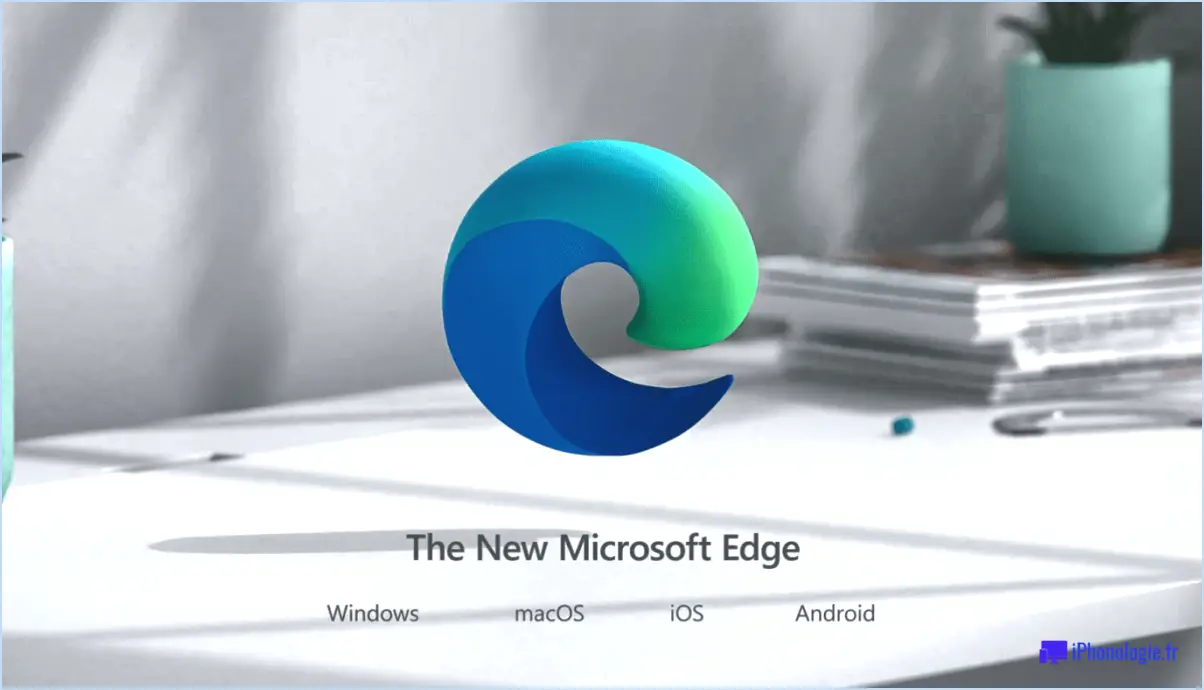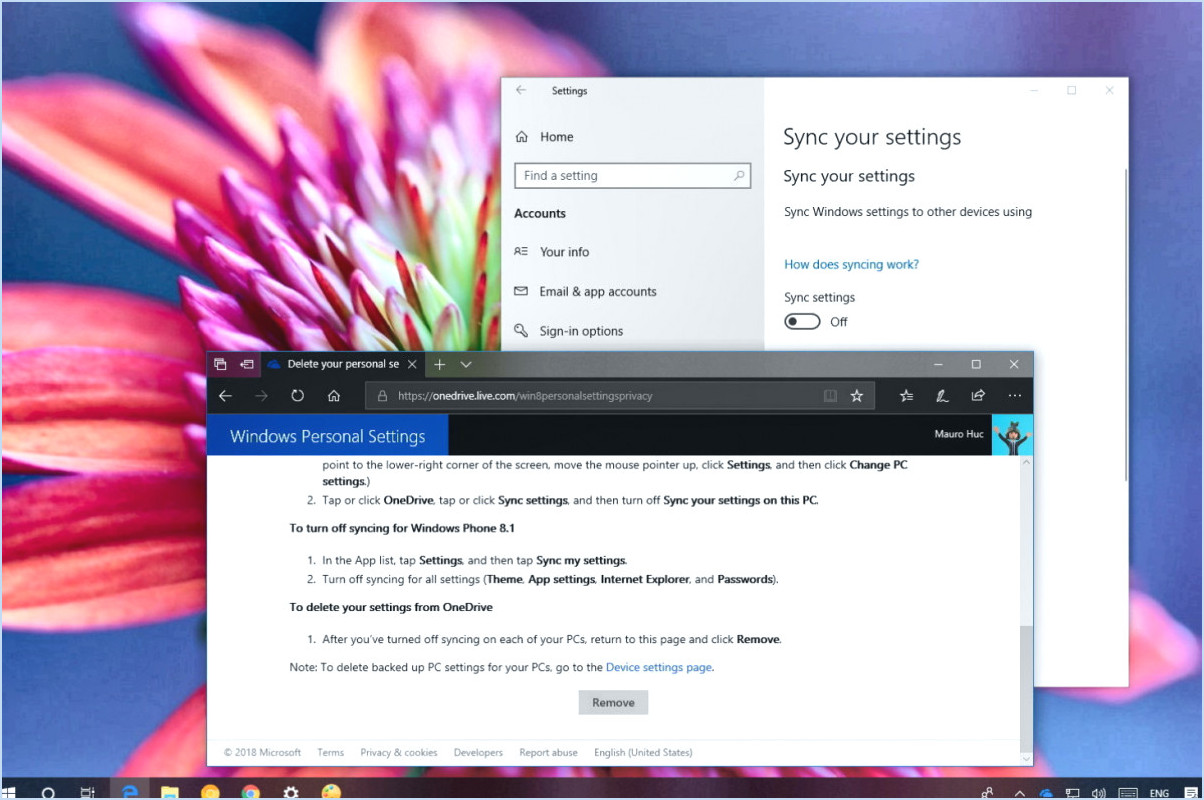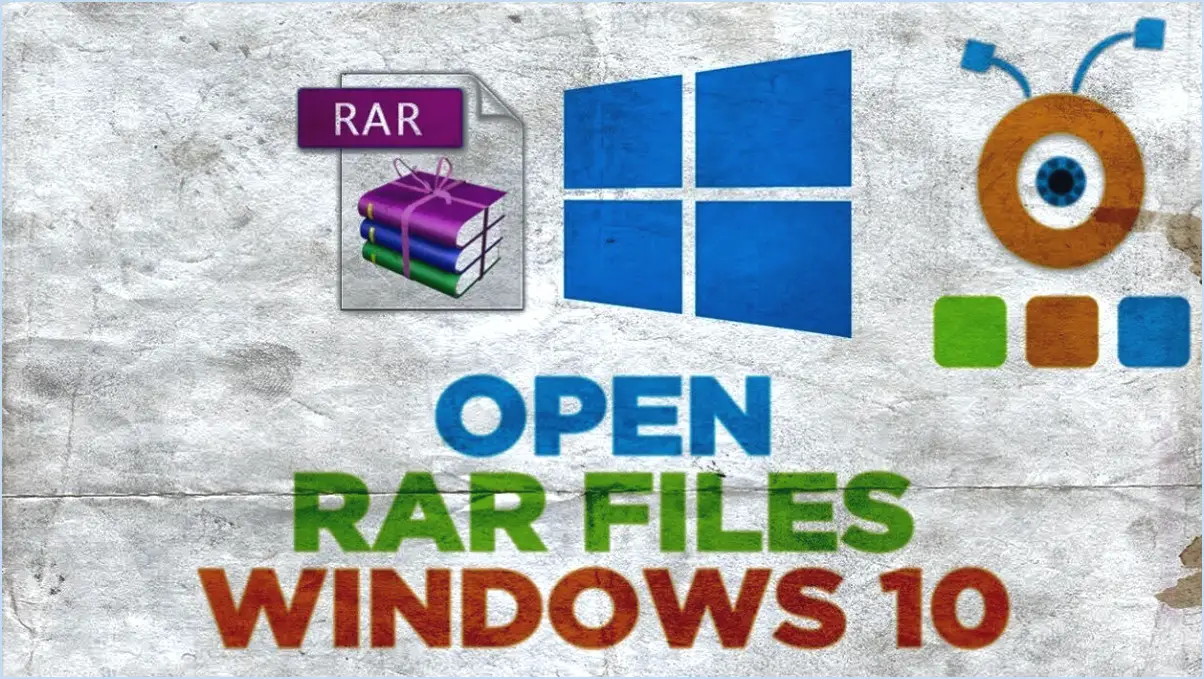Comment faire pour sauvegarder et restaurer la disposition des icônes du bureau à partir du menu contextuel?
![]()
Pour enregistrer et restaurer la disposition des icônes du bureau à partir du menu contextuel, vous ne trouverez pas de fonction native dans le système d'exploitation. Cependant, ne vous inquiétez pas, car il existe des outils tiers qui viennent à la rescousse. L'un de ces outils est le Positionneur d'icônes de bureau qui offre une solution pratique à ce dilemme.
Desktop Icons Positioner est un utilitaire externe qui vous permet d'enregistrer et de restaurer sans effort la disposition des icônes de votre bureau directement à partir du menu contextuel. Cela signifie que vous pouvez faire un clic droit n'importe où sur votre bureau et accéder aux options nécessaires sans aucun problème.
Comment utiliser Desktop Icons Positioner :
- Télécharger et installer : Commencez par télécharger et installer le logiciel Desktop Icons Positioner sur votre système.
- Sauvegarde de la présentation : Une fois le logiciel installé, cliquez avec le bouton droit de la souris sur n'importe quelle zone vide de votre bureau pour ouvrir le menu contextuel. Recherchez l'option "Enregistrer la disposition des icônes du bureau" et cliquez dessus. L'utilitaire capturera et enregistrera alors les positions actuelles de toutes les icônes de votre bureau.
- Restauration de la disposition : Lorsque vous souhaitez restaurer la disposition des icônes, il vous suffit de cliquer à nouveau avec le bouton droit de la souris sur le bureau et de sélectionner "Restaurer la disposition des icônes du bureau" dans le menu contextuel. L'outil réinitialisera rapidement vos icônes aux positions que vous avez sauvegardées précédemment.
Avantages de Desktop Icons Positioner :
- Convivialité : Cet outil est conçu avec une interface simple et intuitive, ce qui le rend facile à utiliser pour tout le monde, quelles que soient les compétences techniques.
- Gain de temps : En quelques clics, vous pouvez préserver et restaurer la disposition de vos icônes, ce qui vous permet de gagner un temps précieux en les arrangeant manuellement.
- Personnalisation : Desktop Icons Positioner vous permet d'enregistrer plusieurs dispositions d'icônes, ce qui vous donne la liberté de passer d'une disposition à l'autre en fonction de vos besoins.
Bien que le menu contextuel natif de Windows ne comprenne pas cette fonctionnalité, des utilitaires tiers tels que Desktop Icons Positioner comblent le fossé, offrant un moyen transparent de gérer vos dispositions d'icônes de bureau avec commodité et efficacité.
Comment ajouter une icône de bureau à mon menu Enregistrer?
Pour ajouter une icône de bureau à votre menu Enregistrer, procédez comme suit :
- Ouvrez la boîte de dialogue Enregistrer avec Ctrl+S (Windows) ou ⌘-S (Mac).
- Cliquez sur l'onglet Fichier et choisissez Ajouter aux favoris.
- Naviguez jusqu'au dossier souhaité et sélectionnez le fichier.
- Cliquez sur Ajouter aux favoris, puis sur Fermer.
Comment sauvegarder les icônes du bureau dans Windows 11?
Pour enregistrer les icônes du bureau dans Windows 11, procédez comme suit :
- Ouvrez l'application "Explorateur de fichiers".
- Sélectionnez "Icône de bureau" dans le menu.
- Choisissez l'icône que vous souhaitez sauvegarder.
- Sélectionnez un emplacement sur votre disque dur pour l'enregistrer.
Alternativement :
- Ouvrez l'application "Explorateur de fichiers".
- Sélectionnez "Dossier" dans le menu.
- Choisissez le dossier contenant les icônes de votre bureau.
- Sélectionnez un emplacement sur votre disque dur pour l'enregistrer.
Comment empêcher les icônes de mon bureau de se réorganiser après le redémarrage de Windows 10?
Pour empêcher les icônes de votre bureau de se réorganiser après le redémarrage de Windows 10, suivez les étapes suivantes :
- Ouvrez le menu Démarrer et cliquez sur "Paramètres".
- Cliquez sur "Personnalisation".
- Sous "Bureau", cliquez sur "Icônes".
- Sous "Redimensionner les icônes", décochez la case située à côté de "Redimensionner automatiquement les icônes".
- Cliquez sur "OK" pour enregistrer vos modifications.
Comment ajouter et supprimer des icônes de mon bureau?
Pour ajouter une icône à votre bureau, cliquez avec le bouton droit de la souris sur le bureau et sélectionnez "Ajouter ou supprimer des icônes". Cela ouvrira un menu dans lequel vous pourrez choisir l'icône souhaitée et elle sera ajoutée à votre bureau.
Pour supprimer une icône de votre bureau, il suffit de cliquer avec le bouton droit de la souris sur l'icône que vous souhaitez supprimer et sélectionnez "Supprimer". Confirmez l'action si vous y êtes invité et l'icône sera supprimée de votre bureau.
Où sont stockées les icônes du bureau dans le registre?
Les icônes du bureau sont stockées dans le registre registre sous la clé suivante : HKEY_CURRENT_USERSoftwareMicrosoftWindowsCurrentVersionExplorerDossiers du shell de l'utilisateur.
Pourquoi toutes les icônes de mon bureau ont-elles été déplacées?
Tous icônes du bureau peuvent avoir été déplacées à la suite de changements dans la disposition de votre bureau. Pour revenir à leur position d'origine, procédez comme suit :
- Ouvrez le panneau de configuration.
- Sélectionnez "Apparence et personnalisation".
- Allez à la section "Bureau".
- Cliquez sur l'onglet "Disposition".
- Choisissez la disposition précédente que vous avez utilisée pour restaurer les icônes.
Comment enregistrer sur mon bureau dans Windows 10?
Pour enregistrer un fichier sur votre bureau sous Windows 10, procédez comme suit :
- Ouvrez la fenêtre de l'explorateur de fichiers.
- Naviguez jusqu'à l'emplacement où vous souhaitez enregistrer le fichier.
- Cliquez sur sur le bouton Enregistrer.
Une fois ces étapes terminées, le fichier sera enregistré sur votre bureau, ce qui le rendra facilement accessible pour une utilisation ultérieure. N'oubliez pas de choisir un nom de fichier descriptif pour vous aider à l'identifier rapidement.
Comment supprimer les icônes du bureau dans Windows 10?
Pour supprimer les icônes du bureau dans Windows 10, vous avez plusieurs options :
- Outil de suppression des icônes du bureau: Faites un clic droit sur le bureau, allez dans "Affichage" et décochez "Afficher les icônes du bureau".
- Éditeur de stratégie de groupe: Appuyez sur "Win + R", tapez "gpedit.msc", naviguez jusqu'à "Configuration utilisateur", puis "Modèles d'administration", "Bureau" et sélectionnez "Masquer et désactiver tous les éléments du bureau".
- Éditeur de registre: Appuyez sur "Win + R", tapez "regedit", accédez à "HKEY_CURRENT_USERSoftwareMicrosoftWindowsCurrentVersionPoliciesExplorer" et définissez "NoDesktop" sur 1.
Choisissez la méthode qui vous convient le mieux et profitez d'un bureau sans encombrement.