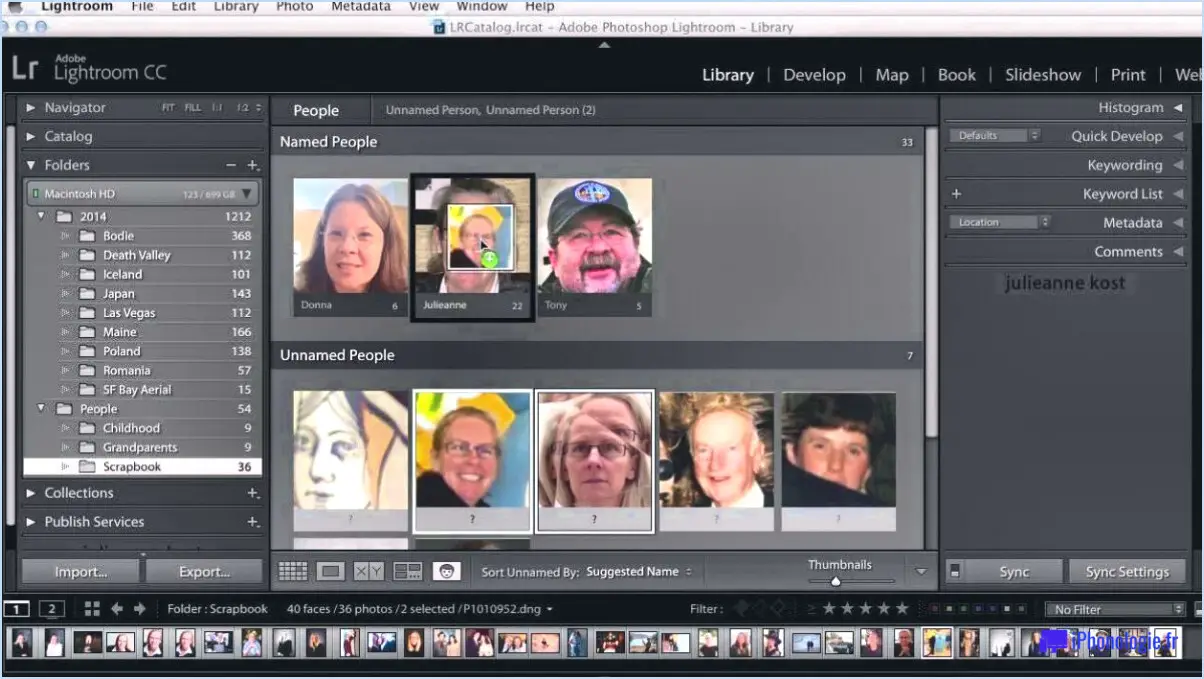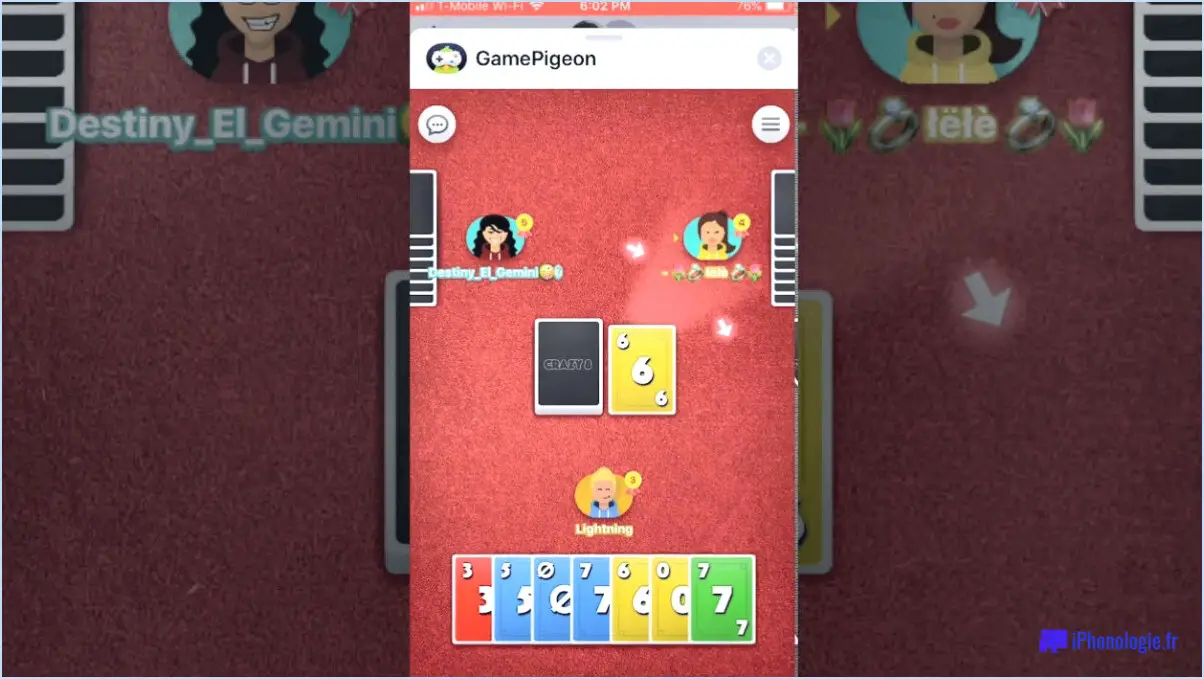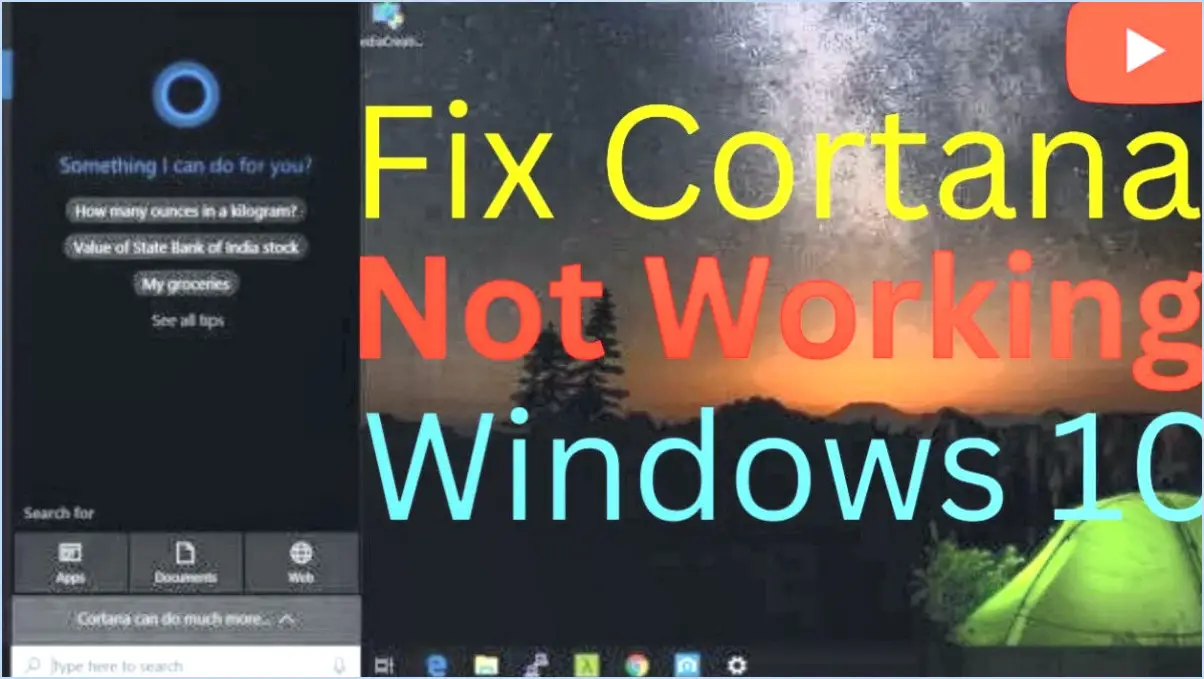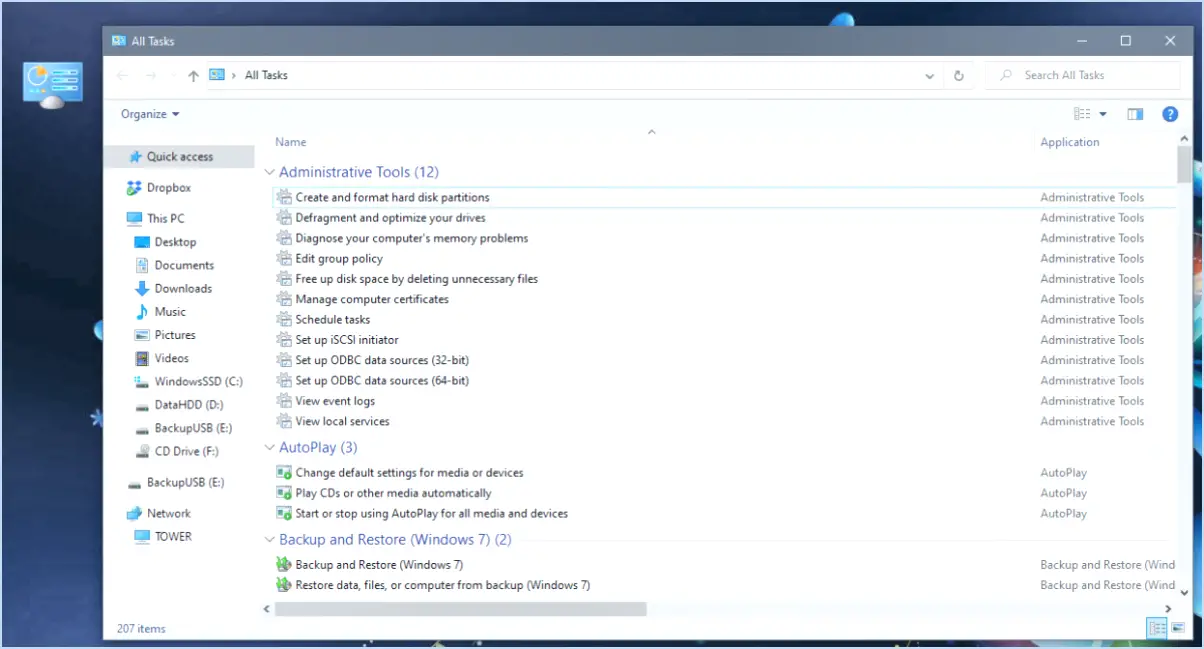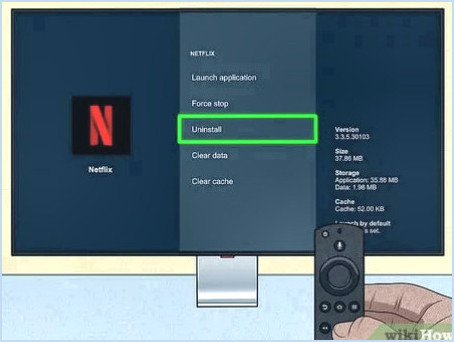Comment faire une capture d'écran avec geforce experience
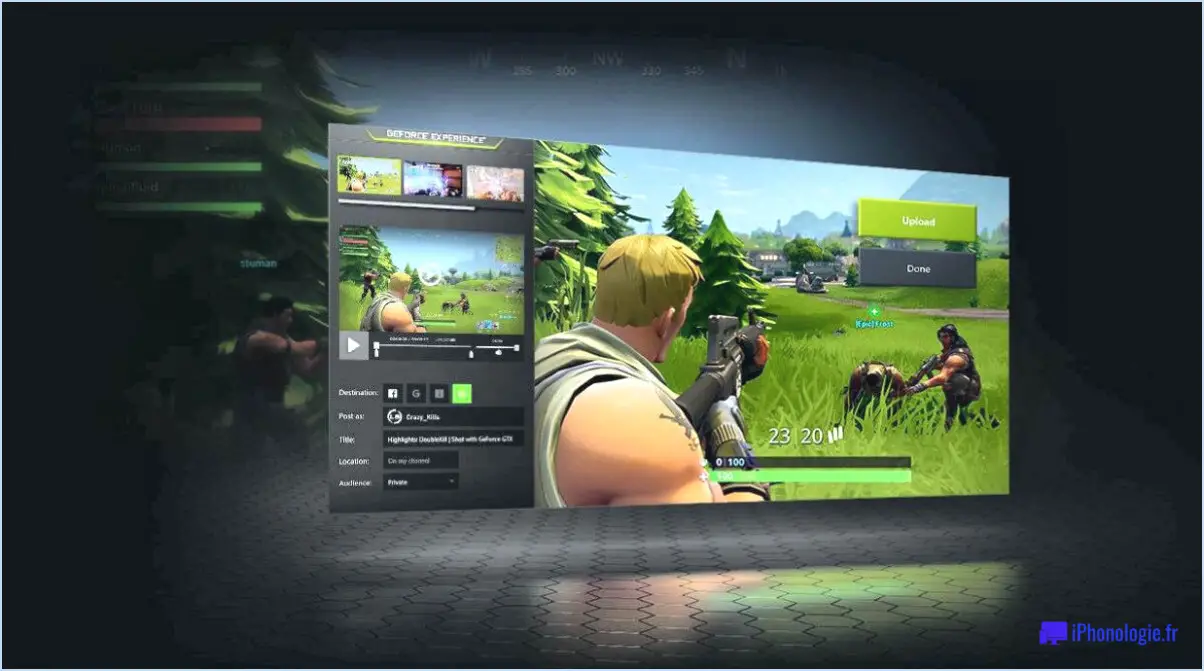
Pour prendre une capture d'écran avec GeForce Experience, suivez ces étapes simples :
- Ouvrez GeForce Experience et connectez-vous si nécessaire.
- Dans le coin supérieur droit de la fenêtre principale, cliquez sur l'icône Paramètres.
- Dans le menu de gauche, sélectionnez "Capture d'écran".
- Pour activer les captures d'écran, cochez la case située à côté de "Activé".
- Choisissez la qualité de capture d'écran souhaitée dans le menu déroulant "Qualité". Vous pouvez sélectionner des options telles que Haute, Moyenne ou Basse, selon vos préférences.
- Une fois les paramètres configurés, vous êtes prêt à effectuer une capture d'écran.
- Pour effectuer une capture d'écran, cliquez sur le bouton "Capturer".
Vous avez réussi à faire une capture d'écran à l'aide du logiciel GeForce. Vous avez réussi à faire une capture d'écran avec GeForce Experience. La capture d'écran sera enregistrée dans un emplacement par défaut sur votre ordinateur, généralement dans le dossier "Vidéos" ou "Captures d'écran".
GeForce Experience offre un moyen pratique de réaliser des captures d'écran pendant que vous jouez, ce qui vous permet d'immortaliser des moments mémorables ou de mettre en valeur vos réalisations. En réglant la qualité des captures d'écran, vous pouvez trouver un équilibre entre la clarté de l'image et la taille du fichier, en fonction de vos besoins.
N'oubliez pas que GeForce Experience offre d'autres fonctions que la simple capture d'écran. Il propose également des outils permettant d'optimiser les paramètres de jeu, d'enregistrer le gameplay et même de diffuser en direct. L'exploration de ces fonctionnalités peut améliorer votre expérience de jeu et vous aider à partager vos moments de jeu avec d'autres.
Ainsi, la prochaine fois que vous voudrez faire une capture d'écran en utilisant GeForce Experience, il vous suffira de suivre ces étapes et de préserver vos moments de jeu préférés en toute simplicité.
Où se trouvent les captures d'écran réalisées avec GeForce Experience?
Vos captures d'écran réalisées avec GeForce Experience sont enregistrées à l'emplacement par défaut de votre système d'exploitation. Si vous utilisez Windows, l'emplacement par défaut pour l'enregistrement des captures d'écran est le suivant C:NUsersNPicturesNCaptures d'écran. C'est généralement dans ce dossier que vous trouverez toutes les captures d'écran réalisées à l'aide de GeForce Experience.
Pour accéder à vos captures d'écran, il vous suffit de naviguer jusqu'à l'emplacement spécifié sur votre ordinateur. Vous pouvez soit naviguer manuellement jusqu'au dossier, soit utiliser l'explorateur de fichiers pour localiser et afficher rapidement vos captures d'écran enregistrées.
N'oubliez pas que cet emplacement peut varier en fonction de votre système d'exploitation et de tout paramètre personnalisé que vous pourriez avoir configuré. Cependant, l'emplacement par défaut mentionné ci-dessus est le chemin standard pour les utilisateurs de Windows.
Comment clipper avec GeForce Experience?
Pour clipper avec GeForce Experience (GFE), procédez comme suit :
- Installez la dernière version de GFE sur votre système.
- Ouvrez GFE et naviguez jusqu'à l'onglet Bibliothèque de jeux.
- Sélectionnez le jeu que vous souhaitez clipper dans la liste.
- Cliquez sur le bouton "Enregistrer" situé dans le coin supérieur droit de la superposition GFE.
- Un indicateur d'enregistrement apparaît, indiquant que le clip est en cours de capture.
- Appuyez sur le raccourci clavier (par défaut : Alt+F9) pour arrêter l'enregistrement lorsque vous avez terminé.
- Le clip sera enregistré à l'emplacement par défaut spécifié dans les paramètres GFE.
N'oubliez pas de consulter vos paramètres GFE pour connaître les options de personnalisation et l'affectation des touches de raccourci. Profitez de la capture et du partage de vos moments de jeu préférés avec GeForce Experience !
Comment faire une capture d'écran dans CSGO?
Pour effectuer une capture d'écran dans CSGO, appuyez simplement sur la touche Imprimer l'écran sur votre clavier. Cette action enregistrera la capture d'écran dans votre presse-papiers, ce qui vous permettra de la coller dans divers programmes pour l'éditer ou la partager. Une fois que vous avez appuyé sur la touche Imprimer l'écran vous pouvez ouvrir un programme tel que Microsoft Paint ou Adobe Photoshop et d'utiliser l'option Ctrl+V pour coller la capture d'écran. À partir de là, vous pouvez recadrer, annoter ou améliorer l'image comme vous le souhaitez. N'oubliez pas d'enregistrer la capture d'écran modifiée dans un format approprié, tel que JPEG ou PNG, afin de préserver sa qualité et sa compatibilité avec les différentes plateformes.
Comment réaliser des captures d'écran sous Windows 10?
Pour réaliser une capture d'écran sous Windows 10, il suffit d'appuyer sur la touche Touche du logo Windows + PrtScn. Ce raccourci clavier capture l'intégralité de l'écran et enregistre la capture d'écran dans votre presse-papiers. Vous pouvez ensuite la coller dans un programme d'édition d'images ou dans un document. Si vous ne souhaitez capturer qu'une fenêtre spécifique, utilisez le raccourci clavier Alt + PrtScn à la place. N'oubliez pas d'enregistrer la capture d'écran après l'avoir collée pour ne pas la perdre. Prendre des captures d'écran sous Windows 10 est rapide et pratique grâce à ces raccourcis clavier.
Qu'est-ce que le bouton de capture d'écran Steam?
Le bouton de capture d'écran Steam est une fonction pratique conçue pour permettre aux joueurs de capturer et de préserver leurs moments de jeu. D'une simple pression sur un bouton, les joueurs peuvent prendre des captures d'écran de leur progression dans le jeu, de leurs succès ou de scènes mémorables. Ces captures d'écran sont ensuite automatiquement enregistrées dans la bibliothèque Steam du joueur, ce qui permet d'y accéder facilement et de les partager avec des amis ou la communauté des joueurs. Cette fonction est particulièrement utile pour capturer des images étonnantes, des moments drôles ou pour documenter des expériences de jeu. En utilisant le bouton de capture d'écran Steam, les joueurs peuvent créer un enregistrement visuel de leurs aventures de jeu et revivre ces moments passionnants quand ils le souhaitent.
Comment faire une capture d'écran d'un jeu Windows?
Pour effectuer une capture d'écran d'un jeu Windows, il suffit d'appuyer sur la touche Imprimer l'écran de votre clavier. Cette action permet de capturer instantanément la totalité de l'écran et de l'enregistrer dans votre presse-papiers. Vous pouvez ensuite ouvrir un programme tel que Microsoft Paint ou Adobe Photoshop et y coller l'image. À partir de là, vous pouvez modifier, enregistrer ou partager la capture d'écran comme vous le souhaitez. N'oubliez pas que le menu Imprimer l'écran se trouve généralement dans la rangée supérieure de votre clavier, et est étiquetée comme suit "PrtScn" ou similaire.
Comment faire une capture d'écran en cours de jeu?
Pour réaliser des captures d'écran en cours de jeu, plusieurs options s'offrent à vous. Sur PC, vous pouvez utiliser la fonction PrtScn pour capturer tout l'écran ou appuyez sur Alt+PrtScn pour capturer uniquement la fenêtre active. Une autre méthode consiste à utiliser la touche Outil de découpe Windows qui vous permet de capturer des parties spécifiques de l'écran. Sur Mac, vous pouvez appuyer sur Commande+Maj+3 pour capturer l'ensemble de l'écran ou Commande+Maj+4 pour sélectionner une zone spécifique pour la capture d'écran.