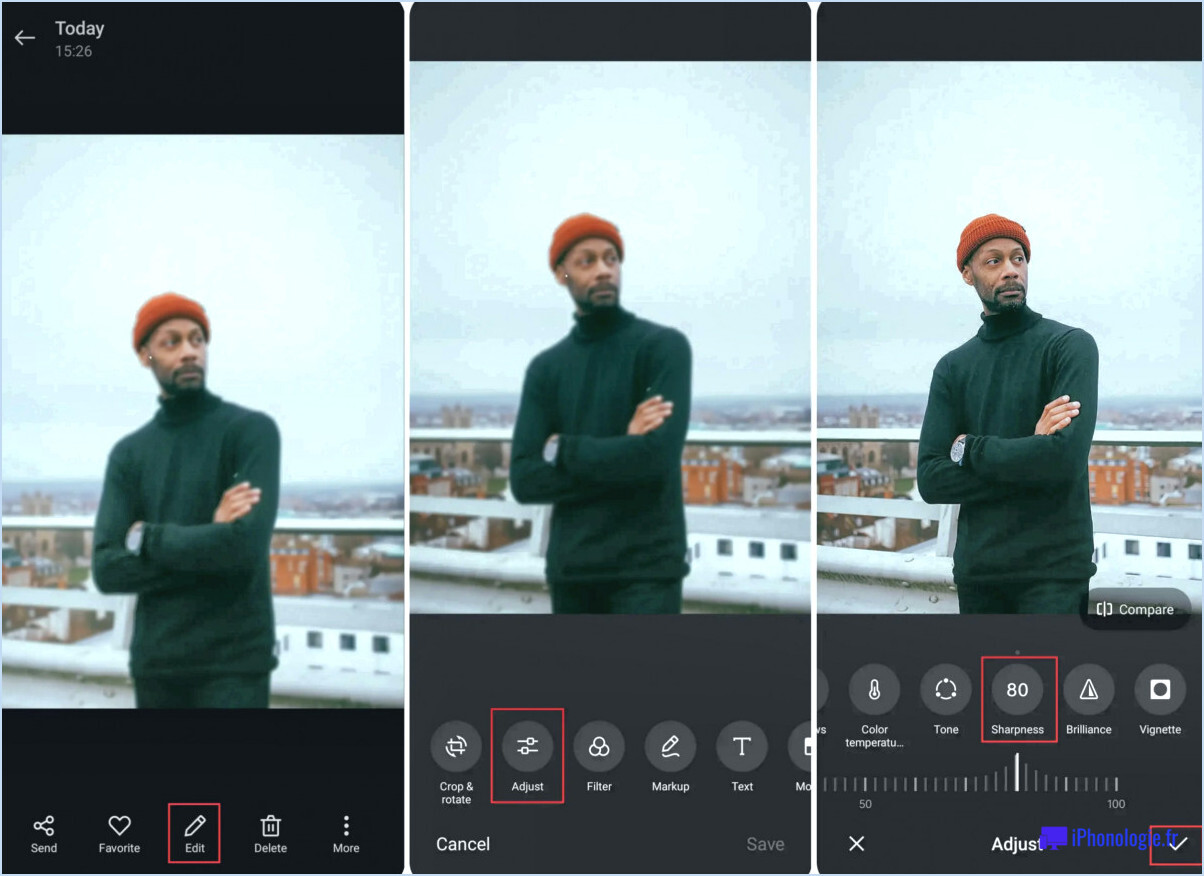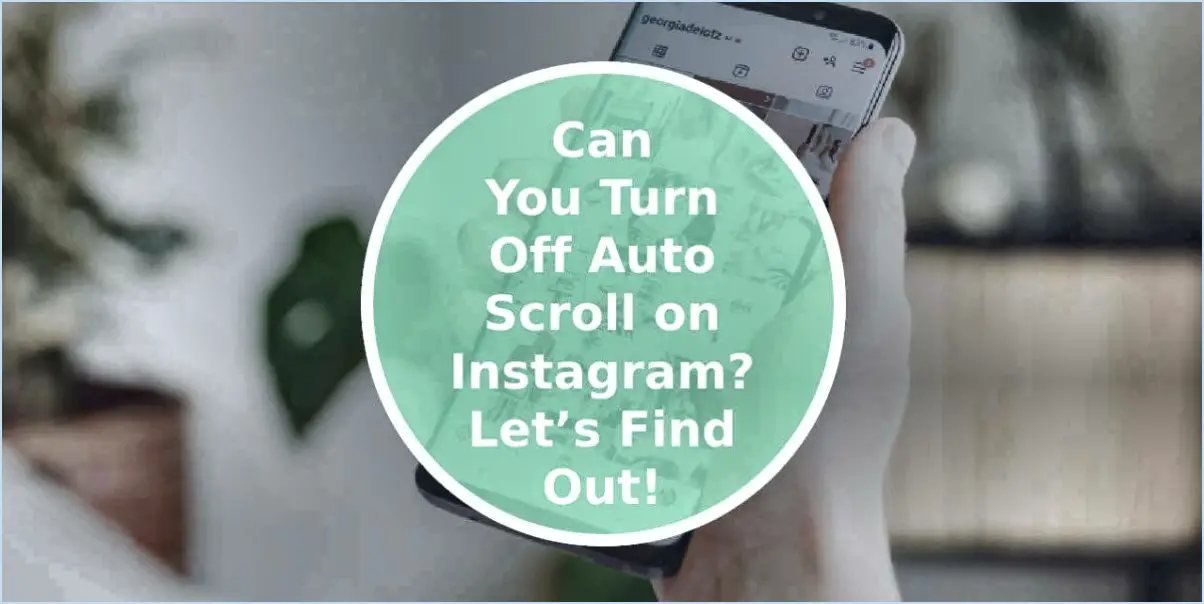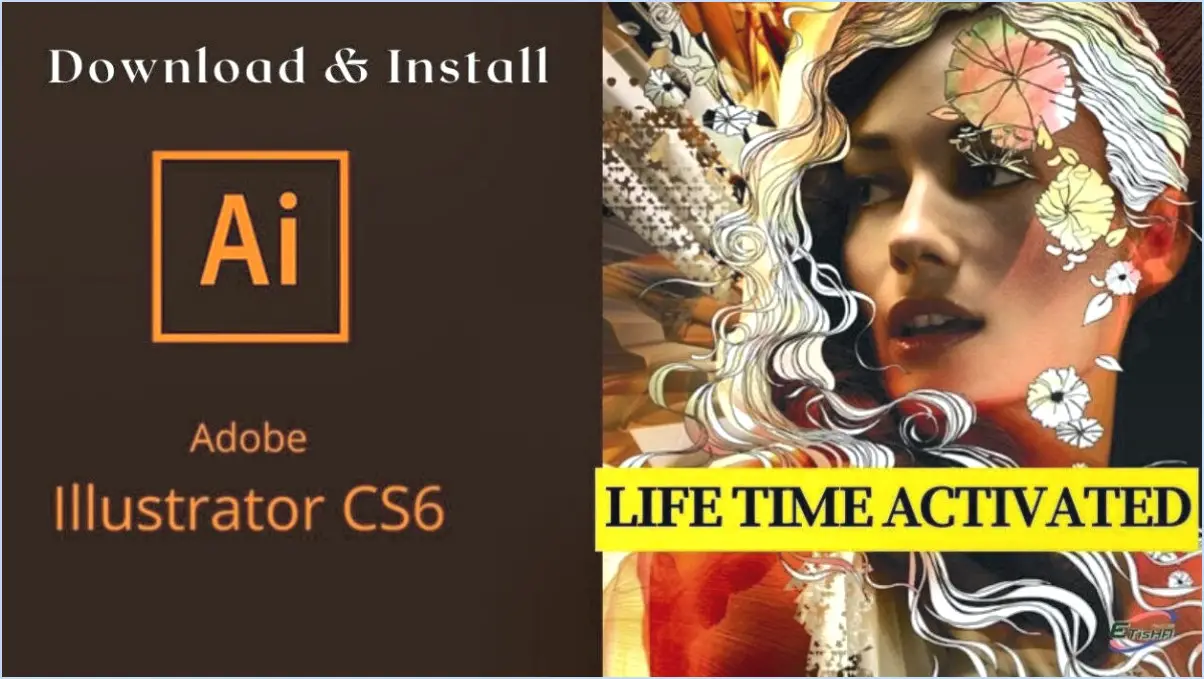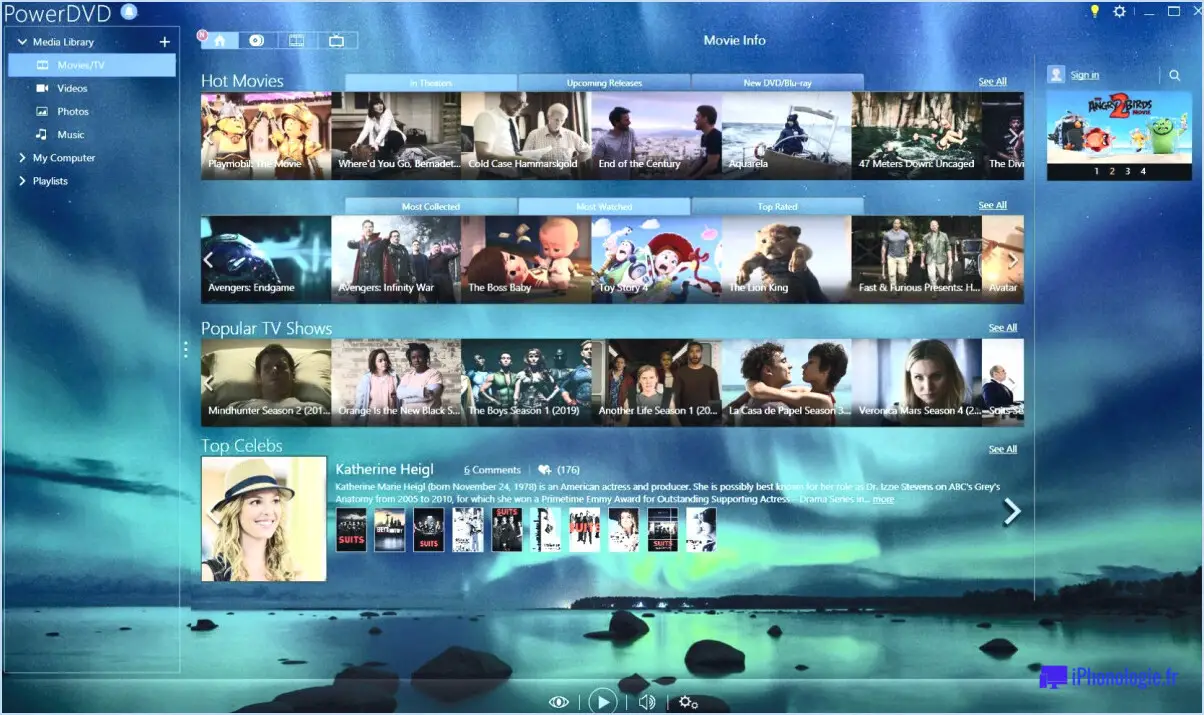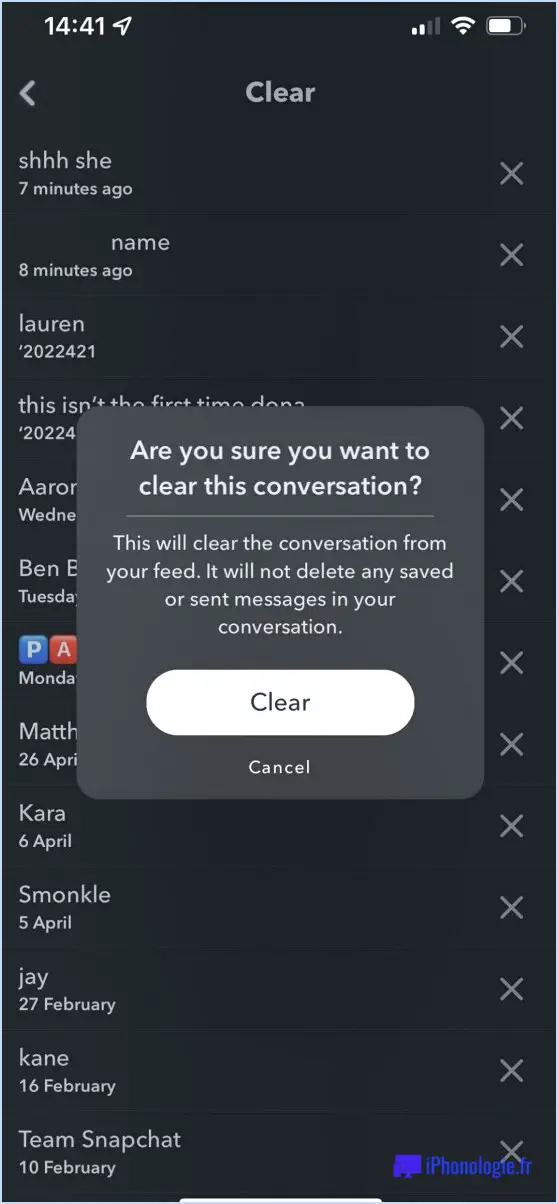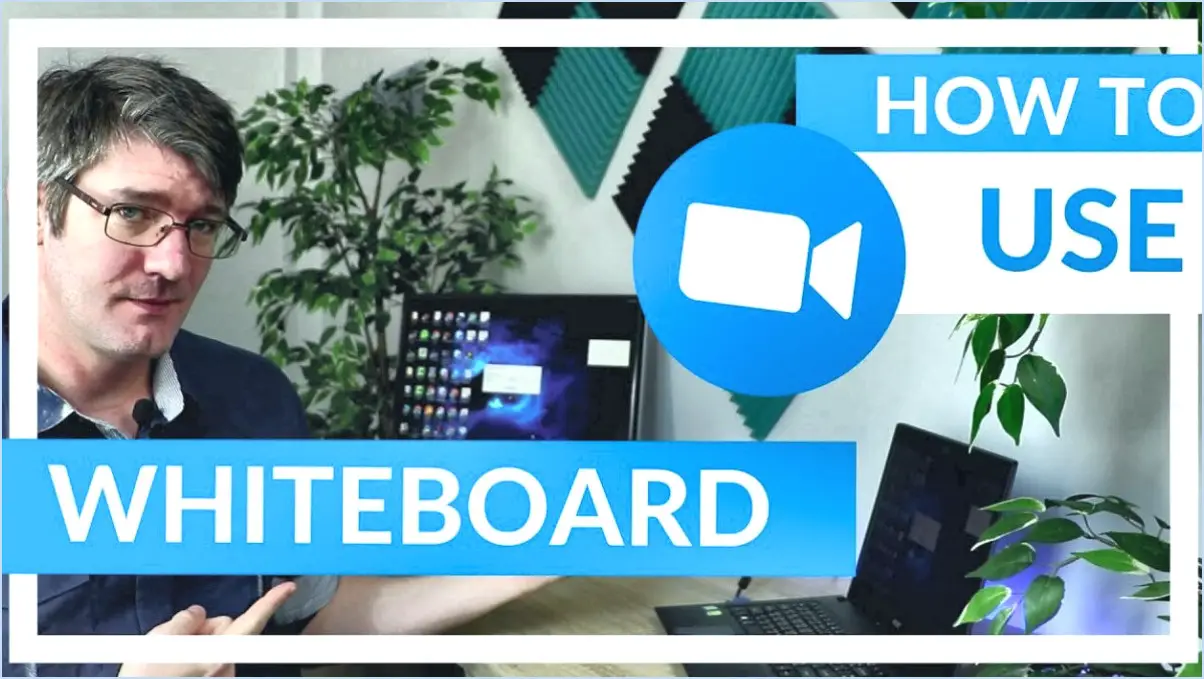Comment geler les volets dans Excel?
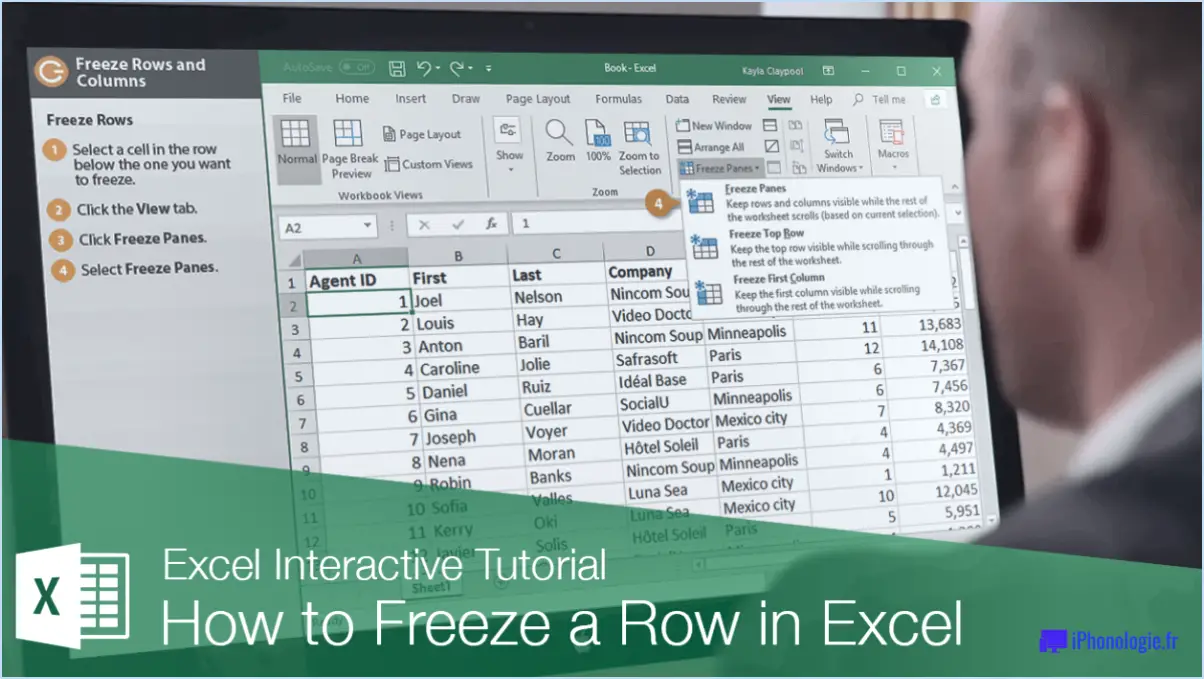
Pour geler les volets dans Excel, procédez comme suit :
- Ouvrez Excel: Lancez Microsoft Excel et ouvrez le classeur qui contient la feuille de calcul avec laquelle vous souhaitez travailler.
- Sélectionnez la cellule: Cliquez sur la cellule qui se trouve sous la ligne que vous voulez geler et à droite de la colonne que vous voulez geler. Ainsi, la ligne située au-dessus et la colonne située à gauche de la cellule sélectionnée restent visibles.
- Naviguer vers les panneaux de gel: Allez dans l'onglet "Affichage" du ruban Excel en haut de la fenêtre. Dans le groupe "Fenêtre", vous trouverez le bouton "Geler les panneaux".
- Geler la rangée supérieure: Si vous souhaitez figer la ligne supérieure, cliquez sur "Freeze Top Row" (figer la ligne supérieure). La ligne supérieure de votre feuille de calcul restera ainsi visible lorsque vous ferez défiler la page vers le bas.
- Geler la colonne de gauche: Si vous souhaitez figer la colonne de gauche, cliquez sur "Figer la première colonne". La colonne la plus à gauche restera ainsi visible lorsque vous ferez défiler l'écran horizontalement.
- Geler plusieurs lignes ou colonnes: Si vous souhaitez geler plusieurs lignes ou colonnes, sélectionnez la cellule dans le coin supérieur gauche de la zone que vous souhaitez garder visible, allez à "Freeze Panes", puis choisissez "Freeze Panes" dans le menu déroulant. Toutes les lignes situées au-dessus et toutes les colonnes situées à gauche de la cellule sélectionnée sont alors gelées.
- Dégeler les panneaux: Pour dégeler les volets, allez dans l'onglet "Affichage", cliquez sur la flèche déroulante à côté de "Geler les volets" et choisissez "Dégeler les volets".
N'oubliez pas que le gel des volets est particulièrement utile lorsque vous traitez de grands ensembles de données ou de longues feuilles de calcul, car il vous permet de conserver les en-têtes ou les étiquettes importants tout en naviguant dans les données.
Est-il possible de geler les volets verticalement et horizontalement dans Excel?
Oui, vous pouvez geler les volets verticalement et horizontalement dans Excel. Pour geler les volets verticalement, sélectionnez la ligne située sous la ligne que vous souhaitez geler, puis cliquez sur le bouton Geler les volets dans l'onglet Affichage. Pour geler les volets horizontalement, sélectionnez la colonne à droite de la colonne que vous souhaitez geler, puis cliquez sur le bouton Geler les volets dans l'onglet Affichage.
Pourquoi Excel ne me permet-il pas de geler la première ligne et la première colonne?
Excel ne vous permet pas de geler la première ligne et la première colonne parce qu'il cherche avant tout à vous offrir la meilleure expérience d'affichage possible. Si vous deviez figer ces lignes et colonnes spécifiques, cela limiterait la visualisation du reste de la feuille de calcul. Ce comportement vous permet de naviguer dans vos données de manière transparente tout en gardant les en-têtes et les étiquettes importantes à l'esprit. Excel vise à trouver un équilibre entre convivialité et fonctionnalité, vous permettant de travailler efficacement sans perdre de vue les informations essentielles. En n'autorisant pas le gel de la première ligne et de la première colonne, Excel garantit une expérience utilisateur fluide et productive.
Comment geler les volets verticalement et horizontalement en même temps?
Pour geler les volets verticalement et horizontalement simultanément, maintenez la touche Contrôle enfoncée et cliquez sur les séparateurs horizontaux et verticaux dans votre tableur. Cette action verrouillera les parties supérieure et gauche de votre feuille, en les gardant visibles pendant que vous faites défiler le reste des données. Il s'agit d'une fonction utile pour améliorer l'analyse et la comparaison des données sans perdre de vue les titres ou les étiquettes essentiels.
Comment figer la première ligne et la première colonne?
Pour figer à la fois la et la première colonne dans Excel, utilisez l'option Arrêt sur image pour geler les panneaux. Sélectionnez les cellules à geler, passez à la fonction Visualiser et cliquez sur Geler les volets. Choisissez l'une ou l'autre des options suivantes Gel de la rangée supérieure ou Gel de la première colonne. Voilà, c'est fait ! Vos lignes et colonnes gelées resteront visibles pendant que vous faites défiler le reste de vos données.
Que fait la touche FN F4 dans Excel?
FN F4 est un raccourci clavier dans Excel qui ouvre la fenêtre Rechercher et remplacer de la boîte de dialogue Rechercher et remplacer. Cette fonction permet aux utilisateurs de rechercher rapidement un contenu spécifique et de le remplacer par les valeurs souhaitées. La boîte de dialogue Rechercher et remplacer propose des options permettant de personnaliser la recherche, telles que la correspondance entre les majuscules et les minuscules, la recherche dans les formules et la recherche dans des feuilles spécifiques. Il s'agit d'un outil pratique pour gérer efficacement les données et apporter des modifications dans l'ensemble de la feuille de calcul.
Qu'est-ce que la touche Ctrl F3 dans Excel?
Ctrl F3 est un raccourci clavier dans Excel qui ouvre la fenêtre "Gestionnaire de noms" de la boîte de dialogue "Gestionnaire de noms". Grâce à cette fonction, vous pouvez efficacement gérer efficacement les noms attribués aux différentes et aux cellules dans votre classeur. Cela permet d'organiser et de naviguer plus efficacement dans vos données.
Qu'est-ce que Ctrl Shift R dans Excel?
Ctrl Shift R est un raccourci clavier dans Excel qui permet d'actualiser la feuille de calcul en cours. Ce raccourci est utilisé pour mettre à jour les données de la feuille de calcul après avoir apporté des modifications aux données ou aux formules.