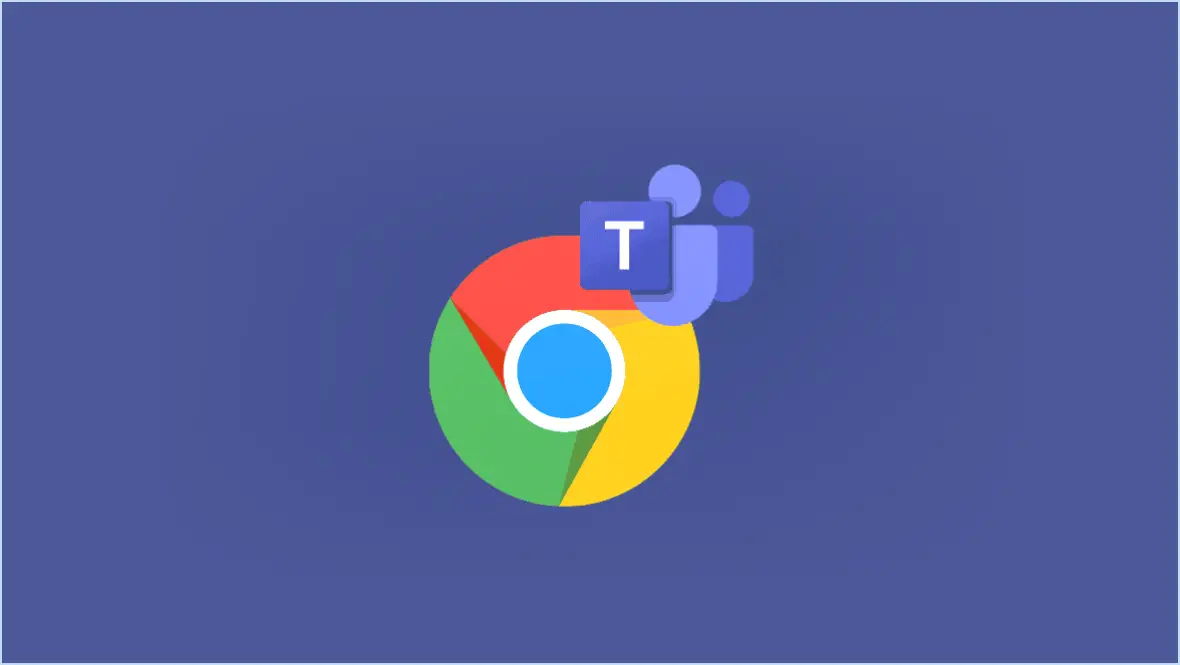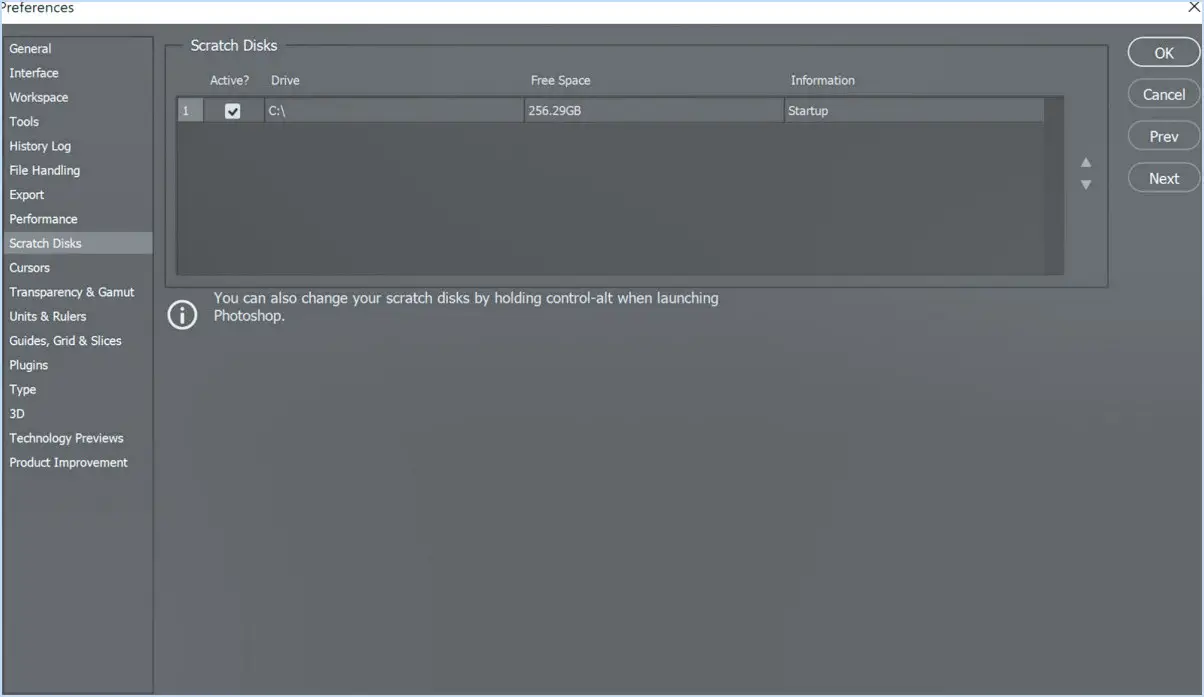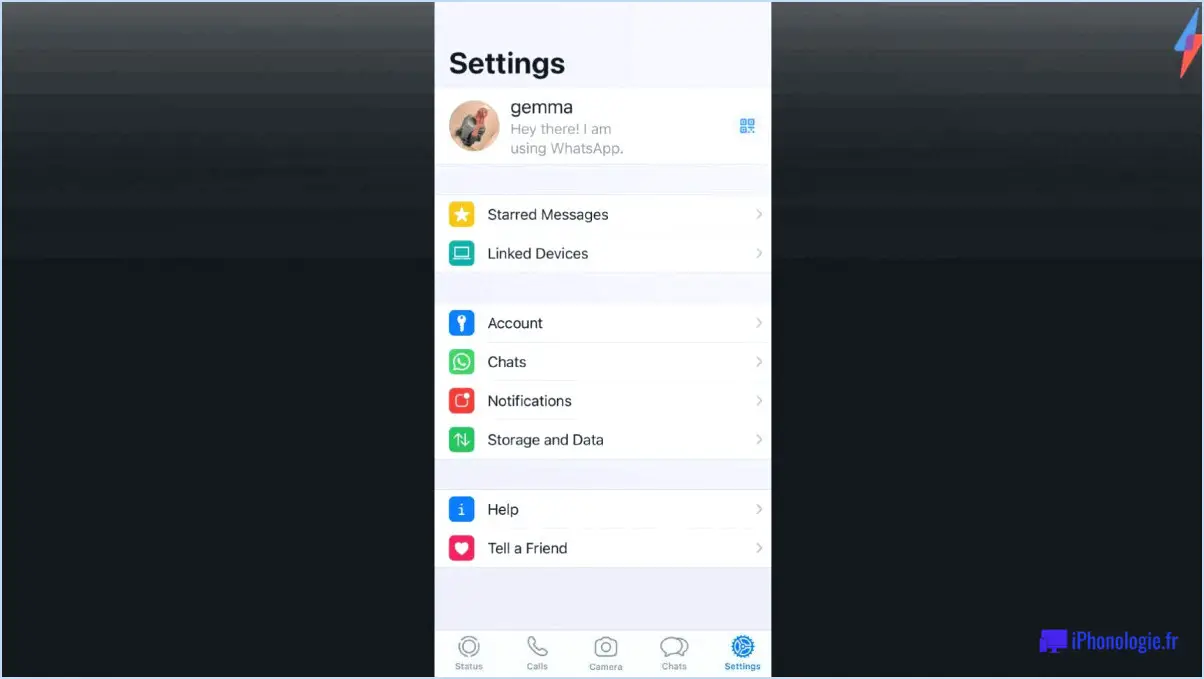Comment importer un catalogue dans lightroom cc?
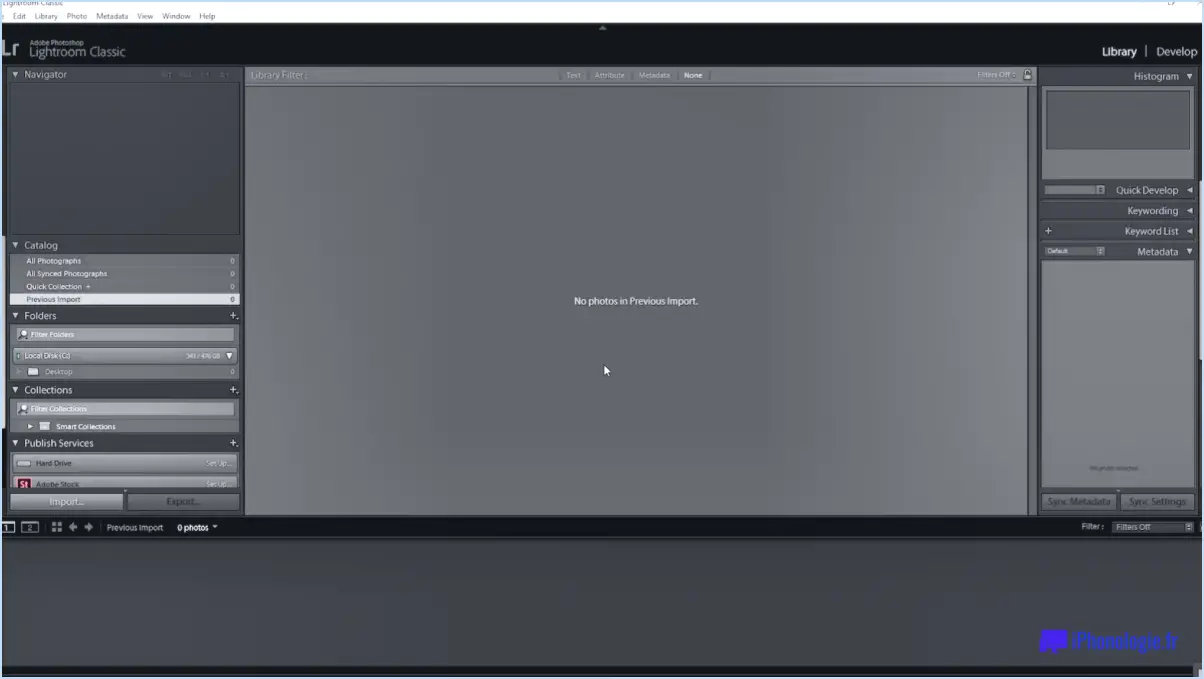
Pour importer un catalogue dans Lightroom CC, suivez ces instructions étape par étape :
- Ouvrez Lightroom CC : lancez l'application Lightroom CC sur votre ordinateur. Assurez-vous d'avoir installé la dernière version pour accéder à toutes les fonctionnalités.
- Accédez au menu d'importation : Une fois Lightroom CC ouvert, accédez à la barre de menu supérieure et cliquez sur "Fichier". Un menu déroulant apparaît, et à partir de là, sélectionnez "Importer à partir du catalogue". Cette option vous permet d'apporter un fichier de catalogue contenant les photos souhaitées.
- Localiser le fichier de catalogue : après avoir cliqué sur "Importer à partir du catalogue", une fenêtre de navigateur de fichiers s'affiche. Utilisez cette fenêtre pour naviguer jusqu'à l'emplacement où votre fichier de catalogue est enregistré. Les fichiers de catalogue portent généralement l'extension ".lrcat".
- Sélectionnez les photos : Une fois que vous avez localisé le fichier de catalogue, cliquez dessus pour le sélectionner. Lightroom CC affiche le contenu du catalogue, y compris les photos disponibles. Parcourez le catalogue et choisissez les photos que vous souhaitez importer dans Lightroom CC. Vous pouvez sélectionner des photos individuelles en cliquant dessus ou utiliser Ctrl/Commande + Clic pour sélectionner plusieurs photos.
- Lancez l'importation : Après avoir sélectionné les photos souhaitées, cliquez sur le bouton "Importer" situé dans le coin inférieur droit de la fenêtre d'importation. Lightroom CC commencera à importer les photos sélectionnées du catalogue dans votre bibliothèque Lightroom CC actuelle.
Comment importer dans Lightroom?
Pour importer des photos dans Lightroom, plusieurs options s'offrent à vous :
- Glisser-déposer: Il vous suffit de localiser les photos que vous souhaitez importer sur votre ordinateur et de les faire glisser dans la fenêtre de Lightroom. Cette méthode est rapide et pratique.
- Bouton Importer des photos: Recherchez le bouton Importer des photos dans la barre d'outils de Lightroom. Cliquez dessus, et une boîte de dialogue s'affiche. Parcourez votre ordinateur à la recherche des photos souhaitées et sélectionnez-les. Cliquez ensuite sur le bouton Importer pour lancer le processus d'importation.
- Menu Fichier: Une autre façon d'importer des photos consiste à utiliser le menu Fichier situé en haut de l'interface de Lightroom. Allez dans Fichier et sélectionnez Importer des photos. Cela ouvrira la boîte de dialogue Importer des photos dans laquelle vous pourrez choisir les photos que vous souhaitez importer.
- Boîte de dialogue Importer des photos: Vous pouvez également accéder directement à la boîte de dialogue Importer des photos en appuyant sur le raccourci clavier "Ctrl + Maj + I" (Windows) ou "Commande + Maj + I" (Mac). Dans la boîte de dialogue, parcourez votre ordinateur pour trouver les photos que vous souhaitez importer et cliquez sur Importer.
N'oubliez pas que, quelle que soit la méthode que vous choisissez, Lightroom propose diverses options pour personnaliser vos paramètres d'importation, tels que la gestion des fichiers, les métadonnées et l'organisation des fichiers. Veillez à explorer ces options pour adapter votre processus d'importation à vos préférences.
Que signifie exporter en tant que catalogue dans Lightroom?
Exporter en tant que catalogue dans Lightroom signifie créer un fichier qui permet à d'autres logiciels photo d'accéder à vos photos, de les imprimer et de les partager. Ce processus vous permet de conserver l'organisation, les modifications et les métadonnées de vos images tout en les rendant compatibles avec des logiciels externes. En exportant vos photos sous forme de catalogue, vous vous assurez qu'elles peuvent être intégrées de manière transparente dans différents flux de travail et plates-formes, ce qui augmente leur accessibilité et leur polyvalence. Cette fonctionnalité améliore la collaboration et facilite l'échange de vos travaux photographiques dans différents environnements logiciels.
Peut-on déplacer des photos d'un catalogue à l'autre dans Lightroom?
Oui, vous pouvez déplacer des photos d'un catalogue à l'autre dans Lightroom. Il suffit d'ouvrir la photo souhaitée et de cliquer sur le bouton Déplacer, représenté par une flèche à trois têtes. Une boîte de dialogue Déplacer s'affiche, vous permettant de choisir le catalogue à partir duquel vous souhaitez copier la ou les photos. Une fois que vous avez sélectionné le catalogue approprié, cliquez sur OK pour terminer le processus.
Où dois-je placer mon catalogue Lightroom?
Lorsqu'il s'agit de décider de l'emplacement de votre catalogue Lightroom, il n'y a pas de bonne ou de mauvaise réponse. Plusieurs options s'offrent à vous en fonction de vos préférences et de votre flux de travail. Voici quelques-uns des emplacements les plus courants :
- Sur un disque dur externe : Cette option vous permet d'accéder à votre catalogue à partir de plusieurs ordinateurs et libère de l'espace sur le disque dur de votre ordinateur.
- Sur le disque dur de votre ordinateur : Cette option permet d'accéder plus rapidement à votre catalogue et est pratique si vous travaillez sur un seul ordinateur.
- Dans un service de stockage en nuage : Cette option vous permet d'accéder à votre catalogue à partir de n'importe quel appareil disposant d'une connexion internet et constitue une sauvegarde en cas de défaillance de l'ordinateur.
En définitive, le meilleur emplacement pour votre catalogue Lightroom est celui qui correspond à vos besoins et à votre flux de travail. Veillez à sauvegarder régulièrement votre catalogue pour éviter de perdre des données.
Combien de catalogues Lightroom devrais-je avoir?
En ce qui concerne les catalogues Lightroom, le nombre que vous devriez avoir dépend principalement de vos besoins et préférences spécifiques. Bien qu'il ne soit pas nécessaire d'avoir plus d'un catalogue, le fait d'en avoir plusieurs peut être avantageux dans certaines situations. Voici quelques considérations clés pour vous aider à prendre votre décision :
- Besoins organisationnels: Si vous travaillez sur une variété de projets ou de sujets distincts, le fait de maintenir des catalogues séparés peut contribuer à une meilleure organisation et à une gestion efficace du flux de travail. De cette manière, vous pouvez classer vos photos de manière claire et y accéder facilement.
- Performance: Les catalogues volumineux contenant de nombreuses photos peuvent parfois entraîner un ralentissement des performances. Dans de tels cas, la division de vos images en catalogues plus petits peut contribuer à améliorer la réactivité de Lightroom.
- Sauvegarde et sécurité: Le fait de disposer de plusieurs catalogues vous permet de créer des sauvegardes distinctes pour des ensembles spécifiques d'images, ce qui minimise le risque de perdre toutes vos photos en cas de corruption du catalogue ou de défaillance matérielle.
- Utilisation professionnelle: Si vous êtes un photographe professionnel ou une entité commerciale, le fait de maintenir des catalogues distincts pour différents clients ou projets peut garantir un flux de travail plus rationalisé et professionnel.
N'oubliez pas que si vous utilisez Lightroom à des fins personnelles et que vous n'avez pas d'exigences particulières justifiant des catalogues distincts, un seul catalogue devrait suffire. En fin de compte, le choix du nombre de catalogues dépend de votre situation particulière et de la manière dont vous préférez gérer votre photothèque.
Qu'est-il arrivé à mon catalogue Lightroom?
Si vous vous demandez ce qu'il est advenu de votre catalogue Lightroom, il est probable qu'il ait été supprimé par accident. Si vous avez essayé de le rouvrir et qu'il n'apparaît pas dans le catalogue, il y a de fortes chances qu'il ait été perdu à jamais. Il est important de faire preuve de prudence lorsque vous manipulez des fichiers dans Lightroom afin d'éviter toute suppression accidentelle. Pour éviter toute mésaventure future, envisagez de mettre en œuvre une stratégie de sauvegarde, par exemple en sauvegardant régulièrement votre catalogue et vos fichiers sur un périphérique de stockage externe ou un service basé sur le cloud. N'oubliez pas de toujours vérifier deux fois avant de supprimer des fichiers afin de minimiser le risque de perte définitive.
Comment synchroniser Lightroom CC avec Lightroom Classic?
Pour synchroniser Lightroom CC avec Lightroom Classic, vous pouvez suivre les étapes suivantes :
- Lancez l'application Lightroom CC et accédez à votre photothèque.
- Dans la vue de la bibliothèque, sélectionnez toutes vos photos en utilisant le raccourci A-Z ou en les sélectionnant manuellement.
- Recherchez le bouton Sync situé dans la barre d'outils et cliquez dessus.
- Lightroom CC commencera alors à synchroniser vos photos sélectionnées avec Adobe Creative Cloud.
Maintenant, pour que ces photos synchronisées apparaissent dans Lightroom Classic, vous devez procéder comme suit :
- Ouvrez Lightroom Classic sur votre ordinateur.
- Assurez-vous que vous êtes connecté avec le même identifiant Adobe que celui utilisé pour Lightroom CC.
- Activez la synchronisation en naviguant dans le menu Préférences et en sélectionnant l'onglet Lightroom Sync.
- Cochez la case "Synchroniser avec Lightroom CC" et cliquez sur le bouton Démarrer.
Une fois le processus de synchronisation terminé, vous trouverez vos photos Lightroom CC accessibles dans Lightroom Classic.
Un catalogue Lightroom peut-il être trop volumineux?
Un catalogue Lightroom peut en effet devenir trop volumineux. Lorsqu'un catalogue Lightroom dépasse 2 Go, il dépasse le seuil de synchronisation avec votre ordinateur. Cela signifie que si votre catalogue dépasse cette limite, vous ne pourrez pas le synchroniser efficacement avec votre ordinateur. Il est essentiel de tenir compte de la taille de votre catalogue pour garantir une synchronisation fluide et un flux de travail efficace dans Lightroom. En maintenant votre catalogue sous la barre des 2 Go, vous éviterez d'éventuels problèmes de synchronisation et maintiendrez des performances optimales.