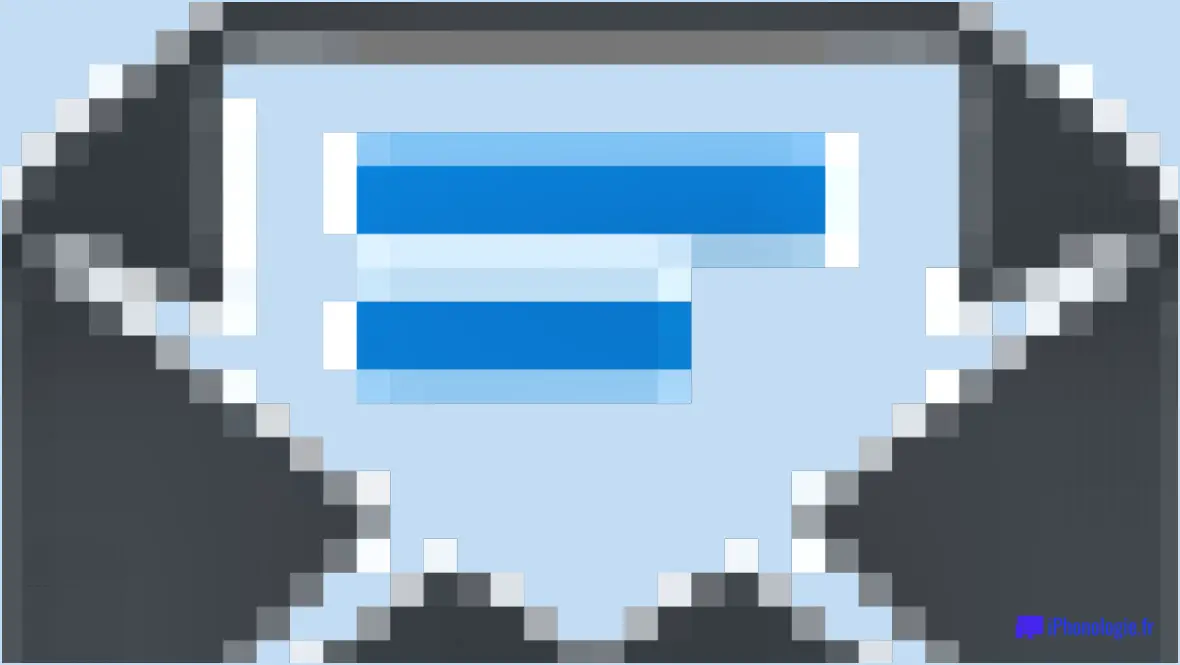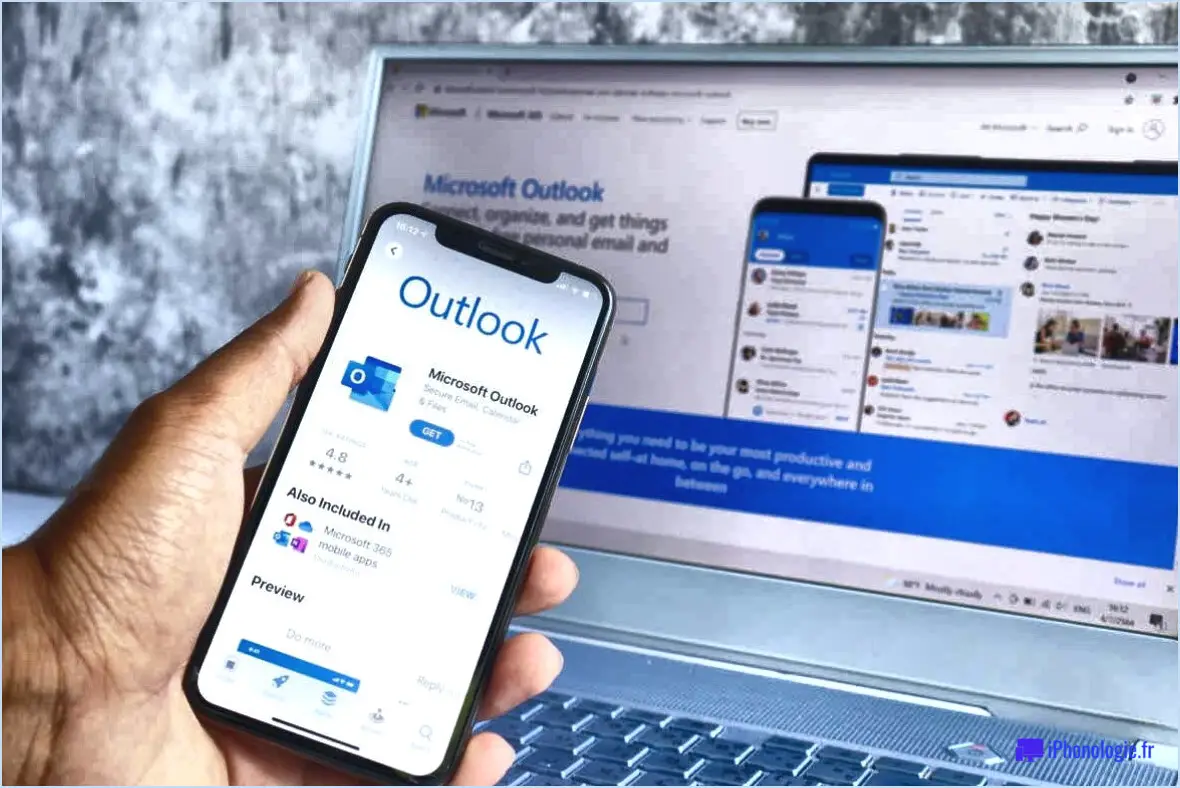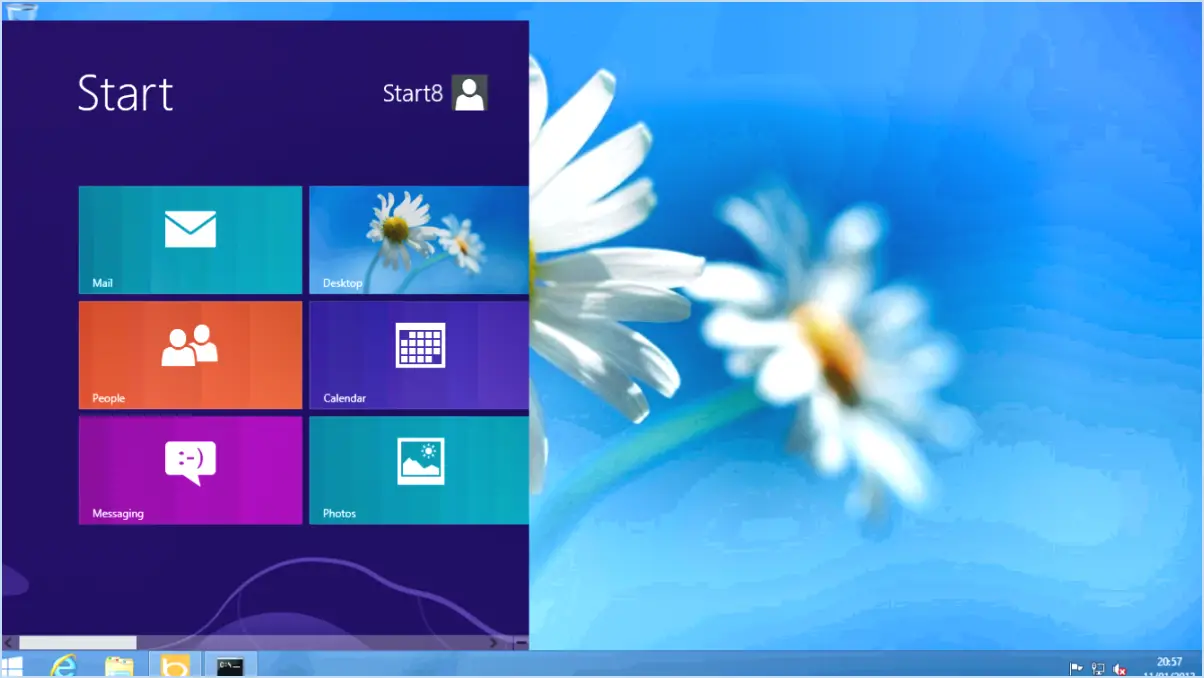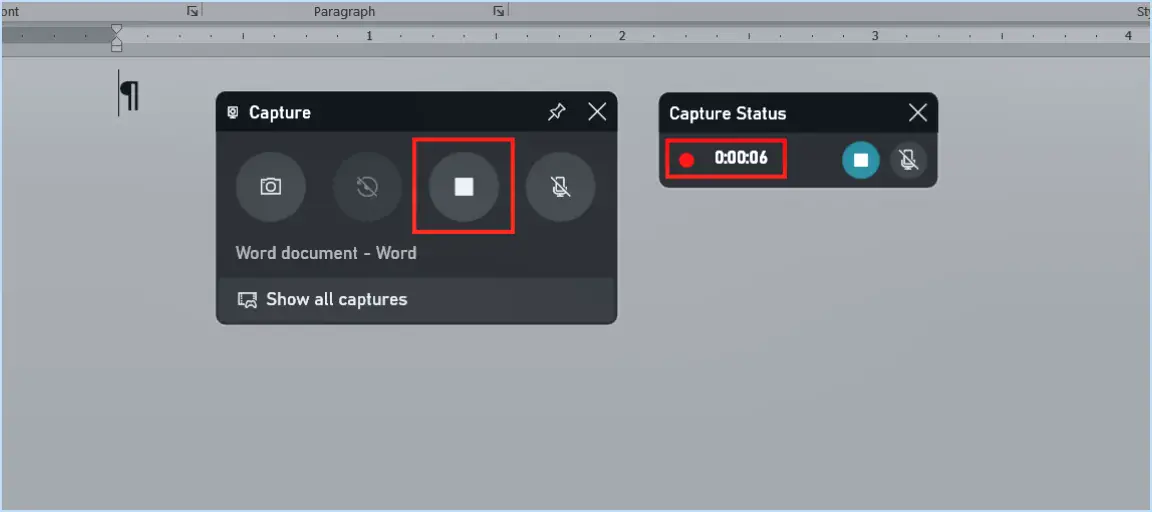Comment installer adobe flash pour le navigateur vivaldi?
Pour installer Adobe Flash pour le navigateur Vivaldi, vous pouvez suivre les étapes suivantes :
- Téléchargez Adobe Flash Player : Visitez le site officiel d'Adobe et naviguez jusqu'à la page de téléchargement de Flash Player. Veillez à télécharger la version compatible avec votre système d'exploitation.
- Lancez le programme d'installation : Localisez le fichier d'installation téléchargé et double-cliquez dessus pour lancer le processus d'installation. Il s'agit généralement d'un fichier exécutable avec une extension .exe sous Windows ou d'un fichier .dmg sous macOS.
- Acceptez l'accord de licence : Lisez attentivement l'accord de licence et cliquez sur le bouton "Accepter" ou "Agree" pour procéder à l'installation. Il est essentiel de prendre connaissance des termes et conditions avant de poursuivre.
- Choisissez les options d'installation : Adobe Flash Player peut vous proposer l'installation de logiciels facultatifs ou des paramètres supplémentaires. Examinez attentivement ces options et personnalisez-les en fonction de vos préférences. Décochez les logiciels supplémentaires non désirés, car ils sont parfois inclus dans l'installation.
- Lancer l'installation : Une fois que vous avez configuré les options d'installation, cliquez sur le bouton "Installer" ou "Suivant" pour lancer le processus d'installation. Le programme d'installation va maintenant copier les fichiers et les composants nécessaires sur votre système.
- Terminez l'installation : Une fois l'installation terminée, un message de confirmation s'affiche. Assurez-vous que l'option "Lancer Adobe Flash Player" est cochée, puis cliquez sur le bouton "Finish" ou "Done" pour quitter le programme d'installation.
- Activez Adobe Flash dans Vivaldi : Ouvrez le navigateur Vivaldi et cliquez sur l'icône de menu du navigateur (généralement représentée par trois lignes horizontales) située dans le coin supérieur droit. Dans le menu déroulant, sélectionnez "Paramètres".
- Accédez aux paramètres de contenu : Dans l'onglet Paramètres, faites défiler vers le bas et cliquez sur "Confidentialité". Sous la section "Confidentialité", cliquez sur "Paramètres de contenu".
- Activez Flash : Dans les paramètres de contenu, faites défiler vers le bas et localisez l'option "Flash". Cliquez dessus pour accéder aux paramètres Flash.
- Autoriser Flash : Dans les paramètres Flash, basculez le commutateur pour activer Flash. Cette action permettra à Vivaldi d'utiliser Adobe Flash Player pour les sites web qui le requièrent.
Comment récupérer un dossier caché?
Pour récupérer un dossier caché, vous pouvez utiliser plusieurs méthodes. Voici deux approches efficaces :
- Option Afficher les fichiers cachés: La plupart des systèmes d'exploitation proposent une option permettant de révéler les fichiers et dossiers cachés. Sous Windows, ouvrez l'Explorateur de fichiers, cliquez sur l'onglet "Affichage" et cochez la case "Éléments cachés". Sur Mac, ouvrez le Finder, appuyez sur Commande + Maj + Point (.) pour afficher les fichiers cachés. Une fois cette option activée, vous devriez pouvoir voir le dossier caché dans son emplacement d'origine.
- Invite de commande: Une autre méthode consiste à utiliser l'invite de commande (Windows) ou le terminal (Mac/Linux). Lancez l'invite de commande, naviguez jusqu'au répertoire parent du dossier caché à l'aide de la commande "cd", puis entrez "dir /ah" (Windows) ou "ls -a" (Mac/Linux) pour afficher tous les fichiers et dossiers cachés. Localisez le dossier caché et accédez-y en saisissant son nom suivi de la commande appropriée.
N'oubliez pas de faire preuve de prudence lorsque vous modifiez des fichiers ou des dossiers du système et assurez-vous que vous disposez des autorisations nécessaires.
Où sont stockés les fichiers Vault dans Android?
Les fichiers de coffre-fort dans Android sont stockés dans le stockage interne de l'appareil. Le stockage interne fait référence à l'espace de stockage intégré fourni par l'appareil. Lorsque vous utilisez une application ou une fonctionnalité de chambre forte sur votre appareil Android, telle qu'un casier de fichiers sécurisés ou un stockage protégé par mot de passe, les fichiers chiffrés sont généralement stockés dans un dossier spécifique de l'espace de stockage interne. Ce dossier peut être créé par l'application Coffre-fort elle-même ou peut être choisi au cours du processus de configuration. Il est important de noter que l'emplacement exact peut varier en fonction de l'application Vault ou du fabricant de l'appareil. Pour accéder à vos fichiers Vault, vous devez généralement ouvrir l'application Vault et fournir l'authentification nécessaire, telle qu'un code PIN, un mot de passe ou une vérification biométrique.
Comment ouvrir des dossiers cachés sur Android?
Pour ouvrir des dossiers cachés sur votre appareil Android, plusieurs options s'offrent à vous. Tout d'abord, vous pouvez naviguer dans les paramètres de votre appareil et activer l'option d'affichage des fichiers cachés. Cela vous permettra d'afficher les dossiers qui sont généralement cachés. Vous pouvez également utiliser une application de gestion de fichiers qui offre une fonction intégrée d'accès aux fichiers cachés. Ces applications offrent une interface conviviale pour parcourir le stockage de votre appareil et découvrir les dossiers cachés sans effort.
Comment récupérer des fichiers cachés sur mon USB à l'aide de CMD?
Pour récupérer des fichiers cachés sur votre USB à l'aide de CMD, vous pouvez utiliser la commande "attrib". Cette commande puissante vous permet de modifier les attributs des fichiers et des répertoires. Pour récupérer des fichiers cachés, vous devez exécuter la commande "attrib +h". Voici les étapes à suivre :
- Connectez votre clé USB à votre ordinateur.
- Ouvrez l'invite de commande en appuyant sur la touche Windows + R, en tapant "cmd" et en appuyant sur Entrée.
- Dans l'invite de commandes, naviguez jusqu'à la clé USB en saisissant la lettre de lecteur correspondante suivie de deux points (par exemple, "E :").
- Tapez "attrib +h. /s /d" et appuyez sur Entrée. Cette commande modifiera les attributs de tous les fichiers et répertoires cachés sur la clé USB.
- Attendez que le processus se termine. Une fois le processus terminé, les fichiers cachés devraient devenir visibles.
En utilisant la commande "attrib +h" dans CMD, vous pouvez récupérer efficacement les fichiers cachés sur votre clé USB.
Comment afficher tous les fichiers sur Android?
Pour afficher tous les fichiers sur Android, vous avez plusieurs options à votre disposition. Tout d'abord, vous pouvez utiliser une application d'exploration de fichiers telle que ES File Explorer. Cette application offre une vue complète des fichiers et dossiers de votre appareil Android. Elle vous permet de naviguer dans les répertoires, de rechercher des fichiers spécifiques et de gérer vos fichiers efficacement.
Vous pouvez également utiliser le gestionnaire de fichiers intégré à Android. Pour y accéder, il vous suffit d'ouvrir l'application Paramètres et de naviguer jusqu'à la section Stockage. Vous y trouverez une liste détaillée de tous les fichiers et dossiers résidant sur votre appareil. Ce gestionnaire de fichiers intégré vous permet de parcourir vos fichiers et d'effectuer des tâches de gestion de fichiers de base.
En utilisant une application d'exploration de fichiers comme ES File Explorer ou le gestionnaire de fichiers intégré à Android, vous pouvez facilement visualiser tous les fichiers et dossiers de votre appareil Android. Bonne exploration !
Comment transférer des fichiers cachés d'Android vers un PC?
Pour transférer des fichiers cachés d'Android vers un PC, plusieurs options s'offrent à vous. Tout d'abord, vous pouvez connecter les deux appareils à l'aide d'un câble USB et copier manuellement les fichiers. Cette méthode vous permet de contrôler directement le processus de transfert. Deuxièmement, vous pouvez utiliser une application appelée AirDroid, qui facilite le transfert de fichiers sans fil entre votre appareil Android et votre PC. Avec AirDroid, vous pouvez facilement transférer des fichiers cachés sans avoir besoin de connexions physiques. Choisissez la méthode qui vous convient le mieux et profitez d'un transfert de fichiers transparent entre votre appareil Android et votre PC.