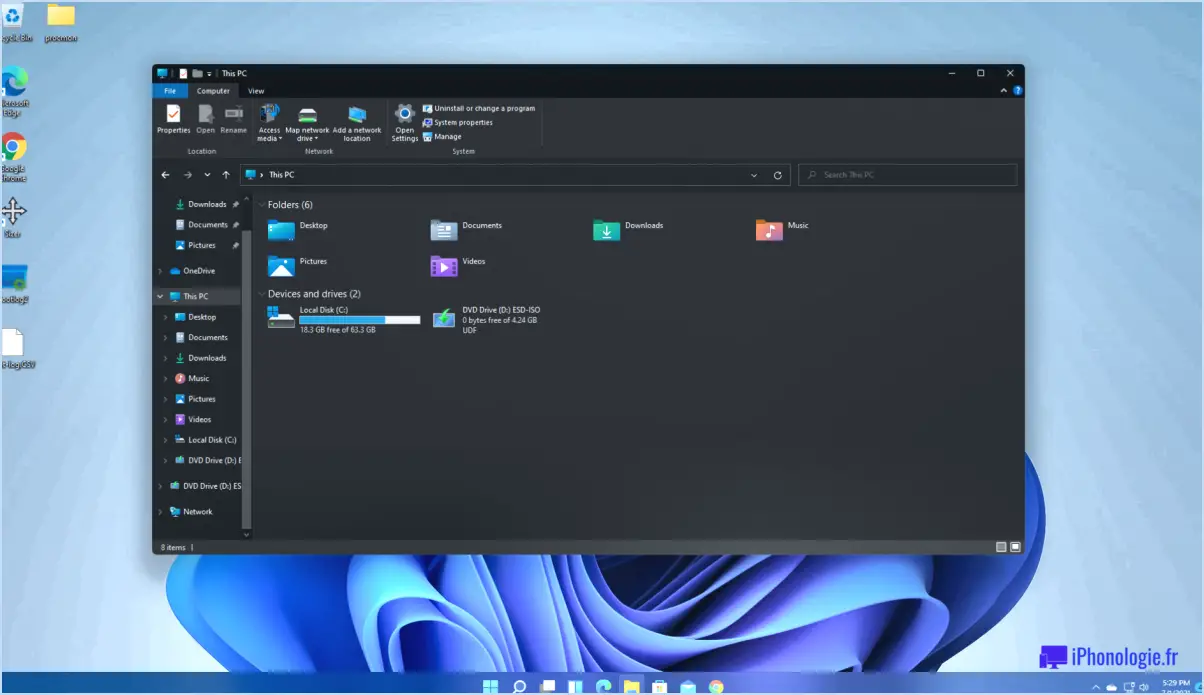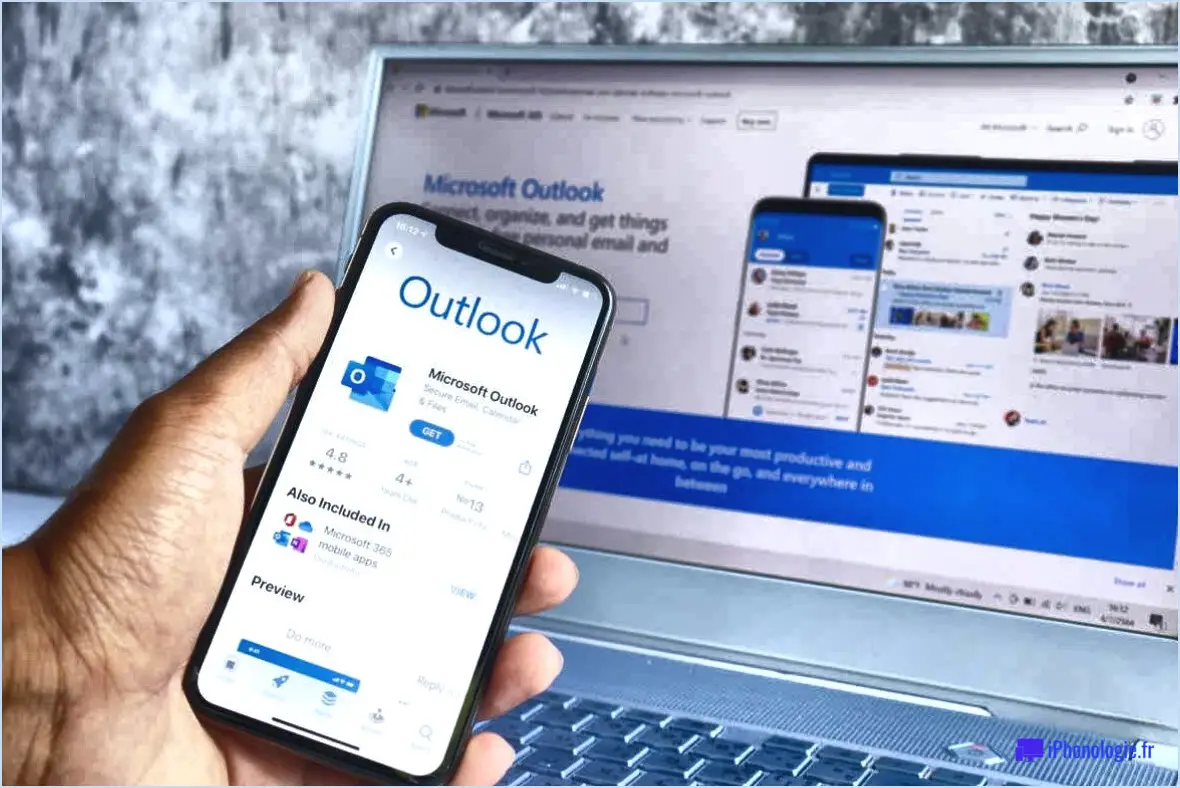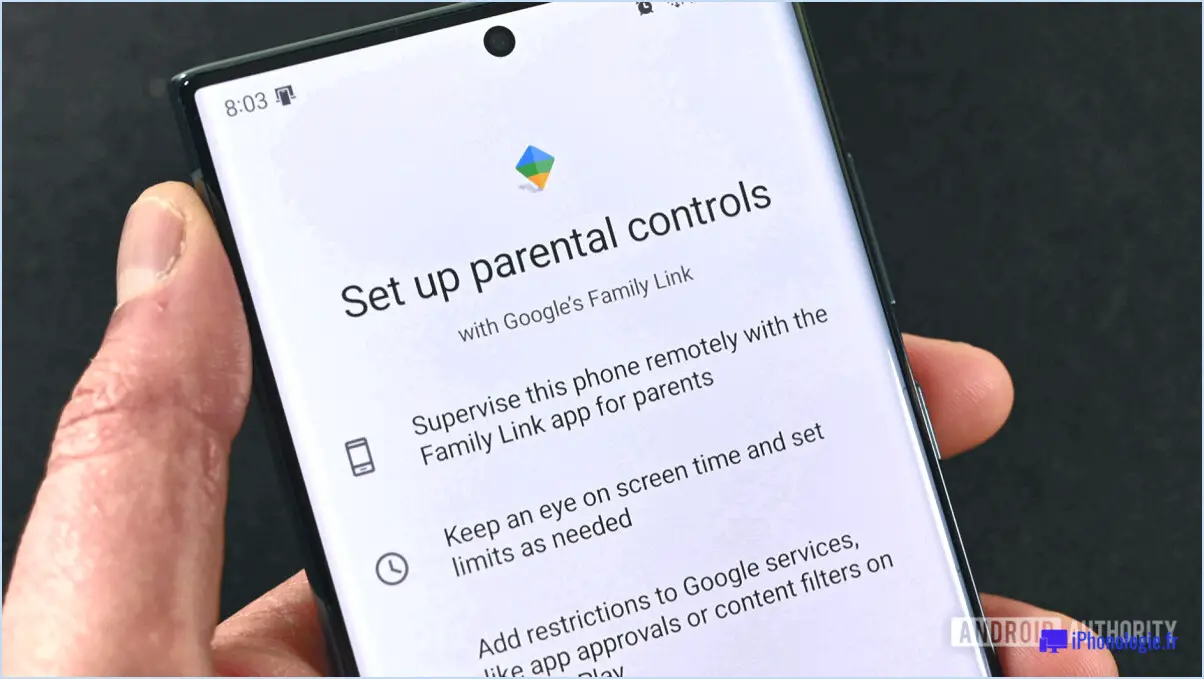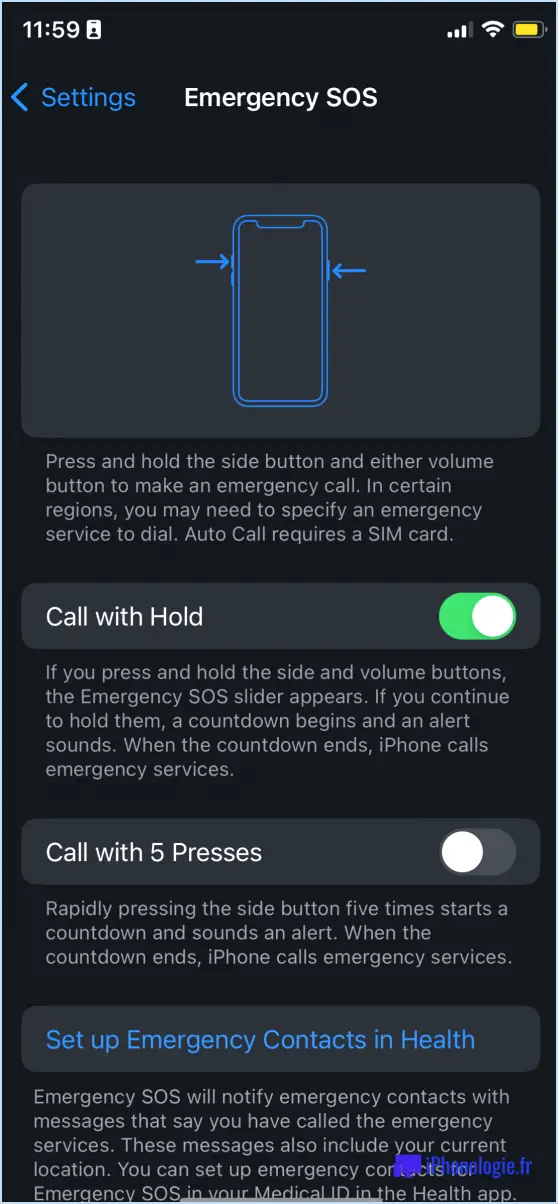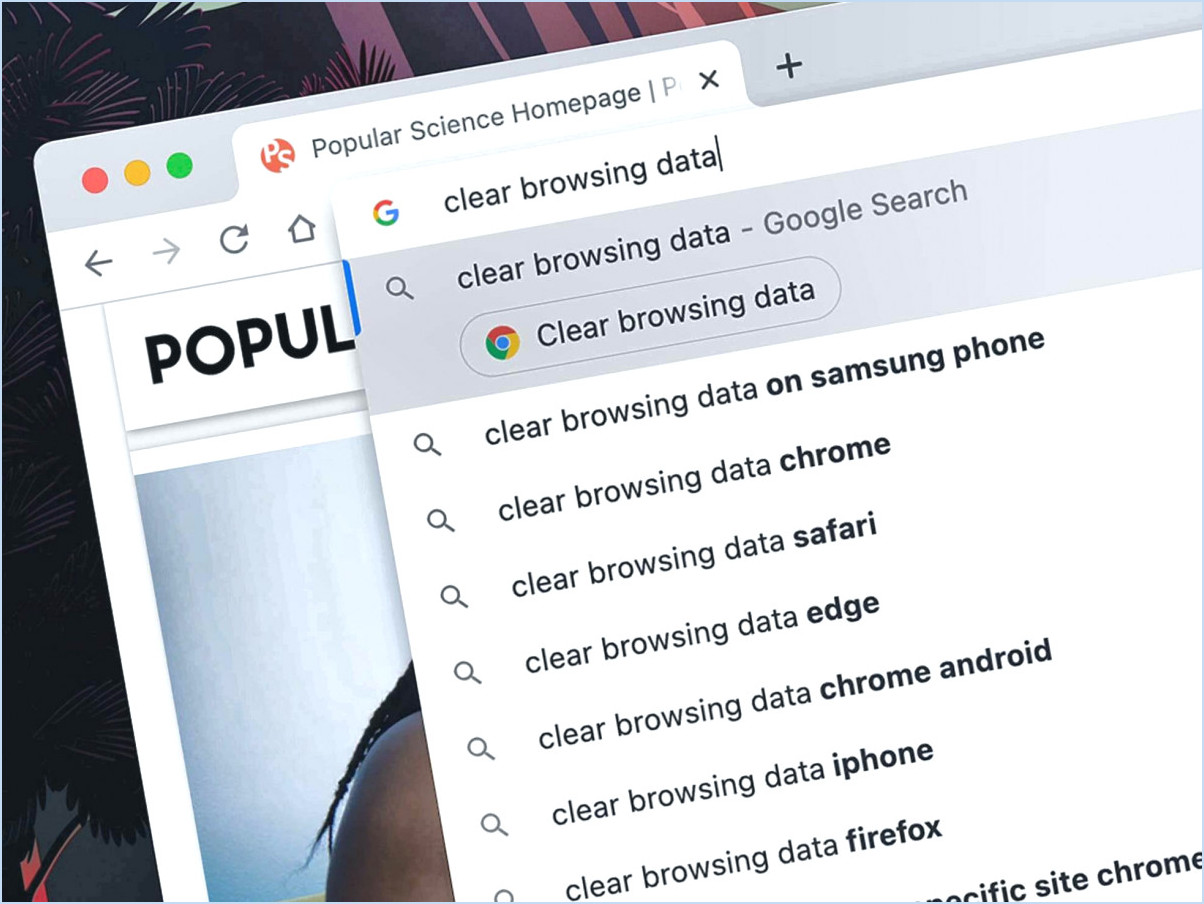Comment installer des fonctions optionnelles dans windows 11?
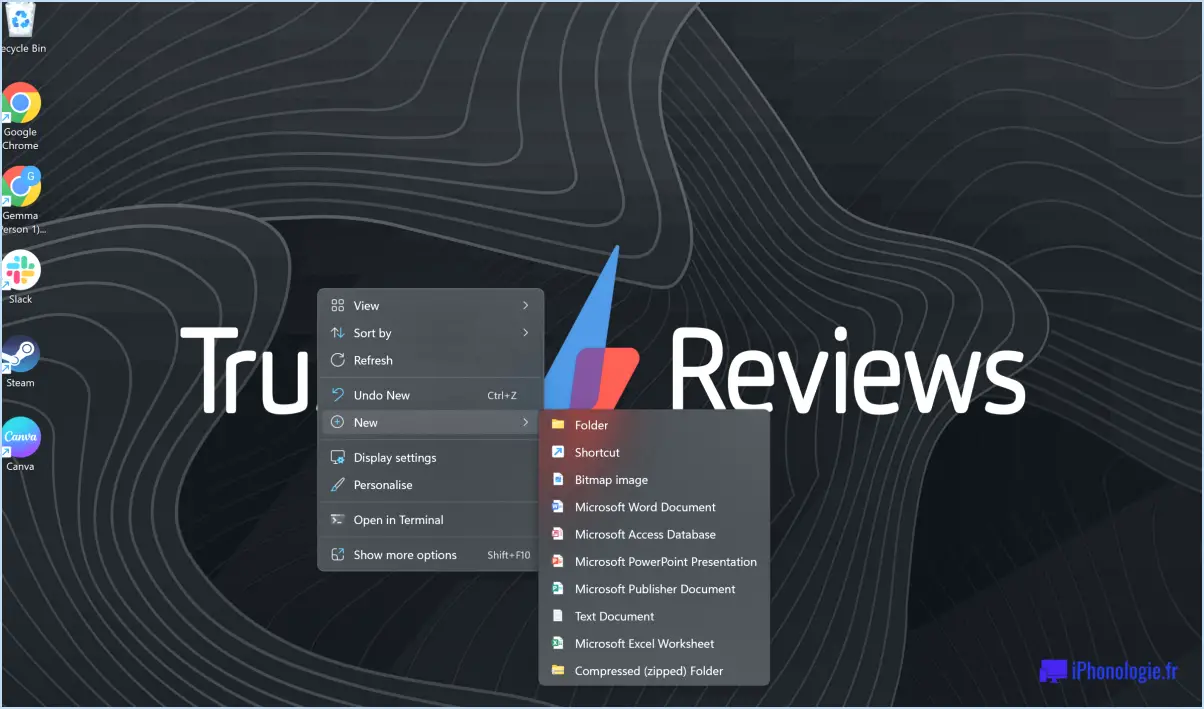
Pour installer des fonctionnalités optionnelles dans Windows 11, vous disposez de plusieurs méthodes pratiques :
1. Mise à jour de Windows :
Windows 11 vous permet d'installer des fonctionnalités optionnelles par le biais de la fonction de mise à jour de Windows. Pour ce faire, procédez comme suit :
- Cliquez sur l'icône Démarrer et sélectionnez Paramètres (l'icône en forme d'engrenage).
- Dans la fenêtre Paramètres, choisissez Mise à jour Windows dans le menu de gauche.
- Cliquez sur Caractéristiques optionnelles situé en bas de la page Windows Update.
- Vous y trouverez une liste des fonctionnalités optionnelles disponibles pour l'installation. Il vous suffit de sélectionner la fonctionnalité souhaitée et de cliquer sur le bouton Télécharger et installer à côté.
2. Microsoft Store :
Le Microsoft Store est une autre plateforme permettant d'accéder et de télécharger des fonctionnalités optionnelles pour votre système Windows 11 :
- Cliquez sur l'icône Démarrer et ouvrez la fenêtre Microsoft Store.
- Dans le Store, utilisez la barre de recherche pour trouver la fonctionnalité optionnelle que vous recherchez.
- Une fois que vous l'avez trouvée, cliquez sur la fonctionnalité pour en afficher les détails.
- Cliquez sur l'icône Installer pour lancer le processus de téléchargement et d'installation.
3. Invite de commande :
Pour les utilisateurs plus avancés, l'utilisation de l'Invite de commande est un moyen viable d'installer des fonctionnalités optionnelles :
- Cliquez avec le bouton droit de la souris sur l'élément Démarrer et sélectionnez Terminal Windows (Admin) pour ouvrir l'invite de commande avec des privilèges administratifs.
- Tapez la commande suivante et appuyez sur Entrée :
```
DISM /Online /Add-Capability /CapabilityName :
```
Remplacer <feature name> par le nom réel de la fonctionnalité optionnelle que vous souhaitez installer.
N'oubliez pas que vous aurez peut-être besoin d'une connexion internet active pour que ces méthodes fonctionnent efficacement. Une fois le processus d'installation terminé, la fonctionnalité optionnelle sera prête à être utilisée sur votre système Windows 11.
Comment installer les applications Connect sur Windows 11?
Pour installer les applications Connect sur Windows 11, vous avez plusieurs options à votre disposition :
- Microsoft Store : La méthode la plus simple consiste à passer par le Microsoft Store. Recherchez l'application Connect de votre choix, cliquez sur "Installer" et elle sera téléchargée et installée automatiquement.
- Outil d'installation d'applications : Vous pouvez utiliser des outils d'installation d'applications spécialisés qui rationalisent le processus. Ces outils offrent souvent une interface conviviale pour installer rapidement les applications Connect.
- Outil de ligne de commande : Pour les utilisateurs avancés, l'utilisation d'un outil de ligne de commande tel que PowerShell peut s'avérer efficace. Cette méthode vous permet d'exécuter des commandes spécifiques pour installer les applications Connect.
- Machine virtuelle : La configuration d'une machine virtuelle avec Windows 11 et l'installation des applications Connect peuvent être utiles à des fins de test ou d'isolement.
- Windows 10 Store sur un autre ordinateur : Si nécessaire, vous pouvez installer les apps sur une machine Windows 10 et les transférer sur Windows 11, bien que la compatibilité puisse varier.
Sélectionnez la méthode qui s'aligne sur votre expertise et vos besoins pour installer en douceur les apps Connect sur votre système Windows 11.
Comment configurer l'affichage sans fil en option dans Windows 11?
Pour configurer l'affichage sans fil options dans Windows 11, procédez comme suit :
- Ouvrez le panneau de configuration et naviguez jusqu'à Système et sécurité.
- Cliquez sur Affichage.
- En Paramètres d'affichage avancés localisez et cliquez sur Affichage sans fil.
- Ensuite, cliquez sur Mode sans fil utilisez le menu déroulant pour sélectionner Optionnel.
- Cochez la case intitulée Activer l'affichage sans fil.
- Si nécessaire, cliquez sur le bouton pour faire apparaître Afficher les paramètres avancés.
Ce processus configurera vos paramètres d'affichage sans fil pour qu'ils soient optionnels, ce qui vous donnera plus de contrôle sur vos préférences d'affichage.
Comment télécharger la fonction optionnelle de l'affichage sans fil?
Pour télécharger des fonctions optionnelles sur votre écran sans fil :
- Ouvrez l'application Réglages sur votre iPhone ou iPad.
- Naviguez jusqu'à "Affichage & Luminosité".
- Tapez sur "Affichage sans fil".
- Cliquez sur le bouton "Fonctionnalités optionnelles" à côté de "AirPlay Mirroring".
- Sélectionnez le bouton "Ajouter" pour introduire une nouvelle fonctionnalité optionnelle.
- Saisissez le code d'accès de l'écran sans fil, puis appuyez sur "OK".
Où puis-je trouver les programmes installés dans Windows 11?
Dans Windows 11, vous trouverez les programmes installés dans le dossier Programmes.
Quelles sont les fonctions intéressantes de Windows 11?
Windows 11, la dernière offre de Microsoft, peut se vanter d'offrir un éventail de fonctionnalités impressionnantes. Créer des bureaux virtuels pour gérer en toute transparence plusieurs fenêtres simultanément et améliorer la productivité. Améliorez vos efforts créatifs grâce à des fonctionnalités améliorées plateforme Windows Ink améliorée qui facilite l'annotation et l'édition de documents à l'aide de stylos. Le multitâche devient un jeu d'enfant avec la nouvelle plateforme Dispositions instantanées qui permet d'organiser les fenêtres sans effort. Intégration directe avec Microsoft Teams favorise une communication et une collaboration transparentes. La version remaniée de Menu Démarrer offre une présentation centrée pour faciliter l'accès aux applications. Profitez d'une expérience de jeu rationalisée grâce au menu Auto HDR et Stockage direct ce qui permet d'obtenir des images époustouflantes et de réduire les temps de chargement. En outre, la nouvelle version de Microsoft Store offre une gamme variée d'applications. Windows 11 offre aux utilisateurs un environnement informatique dynamique et efficace.
Quelles sont les fonctionnalités de Windows qui devraient être désactivées dans Windows 11?
Dans Windows 11, l'optimisation des performances de votre système peut être réalisée en désactivant certaines fonctionnalités. Voici une liste de fonctionnalités que vous pouvez envisager de désactiver :
- Cortana: Si vous n'êtes pas un fan des assistants vocaux ou que vous n'utilisez pas les fonctionnalités de Cortana, sa désactivation peut permettre d'économiser des ressources système.
- Live Tiles: Ces tuiles dynamiques du menu Démarrer peuvent consommer des ressources. La désactivation des Live Tiles peut contribuer à rationaliser les performances de votre système.
- Transparence du menu Démarrer: Windows 11 dispose d'un menu Démarrer translucide, ce qui peut avoir un impact sur les performances du matériel plus ancien. Vous pouvez désactiver cette fonction pour une expérience plus fluide.
- Mises à jour de Windows: Bien que la mise à jour de votre système soit essentielle pour la sécurité, vous pouvez régler le moment où les mises à jour sont installées afin d'éviter les interruptions pendant les tâches critiques.
- Effets spéciaux et animations: La réduction ou la désactivation des effets visuels et des animations sous "Options de performance" peut améliorer la réactivité du système.
- Applications d'arrière-plan: La gestion des applications qui s'exécutent en arrière-plan peut libérer des ressources système et améliorer les performances globales.
- Widgets: Windows 11 a introduit des widgets qui peuvent afficher des informations en temps réel, mais leur désactivation peut contribuer à préserver les ressources.
N'oubliez pas que l'impact de la désactivation de ces fonctionnalités peut varier en fonction de la configuration et de l'utilisation de votre système. Il est conseillé d'expérimenter ces paramètres pour trouver le bon équilibre entre performances et fonctionnalités en fonction de vos besoins.
Comment résoudre le problème de l'activation ou de la désactivation des fonctions de Windows?
Pour résoudre le problème d'une fenêtre "Activer ou désactiver les fonctionnalités de Windows" vide, procédez comme suit :
- Ouvrez le Panneau de configuration : Naviguez jusqu'au Panneau de configuration de votre PC.
- Système et sécurité : Cliquez sur "Système et sécurité".
- Fonctionnalités Windows : Sélectionnez "Fonctionnalités Windows" dans les options.
- Activer/Désactiver : Cochez ou décochez les cases situées à côté des fonctionnalités pour les activer ou les désactiver.
Cette procédure devrait permettre de résoudre efficacement le problème de la fenêtre vide.