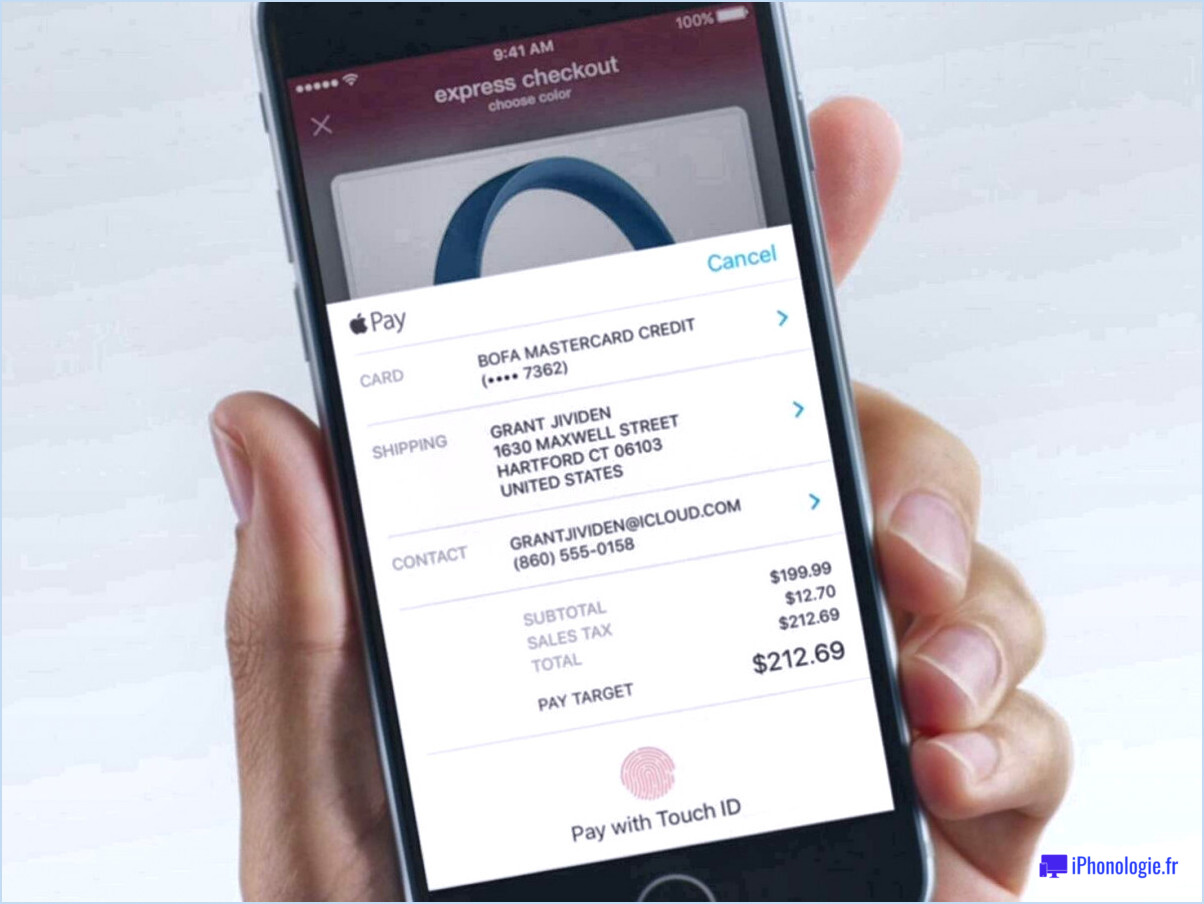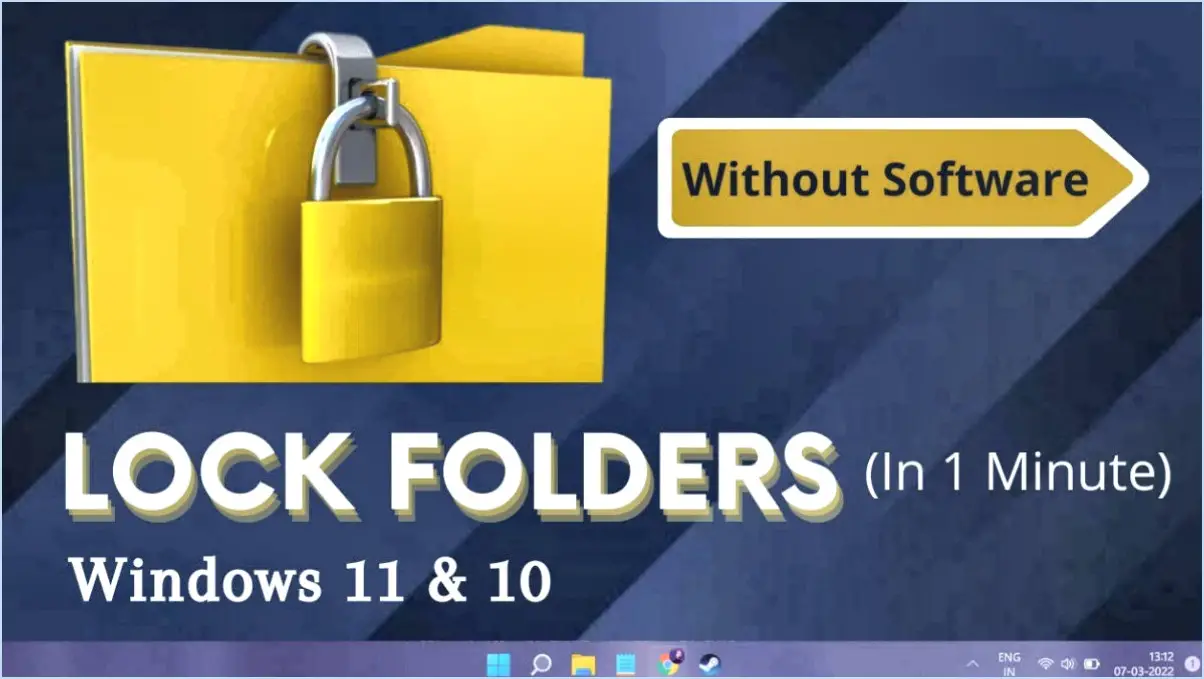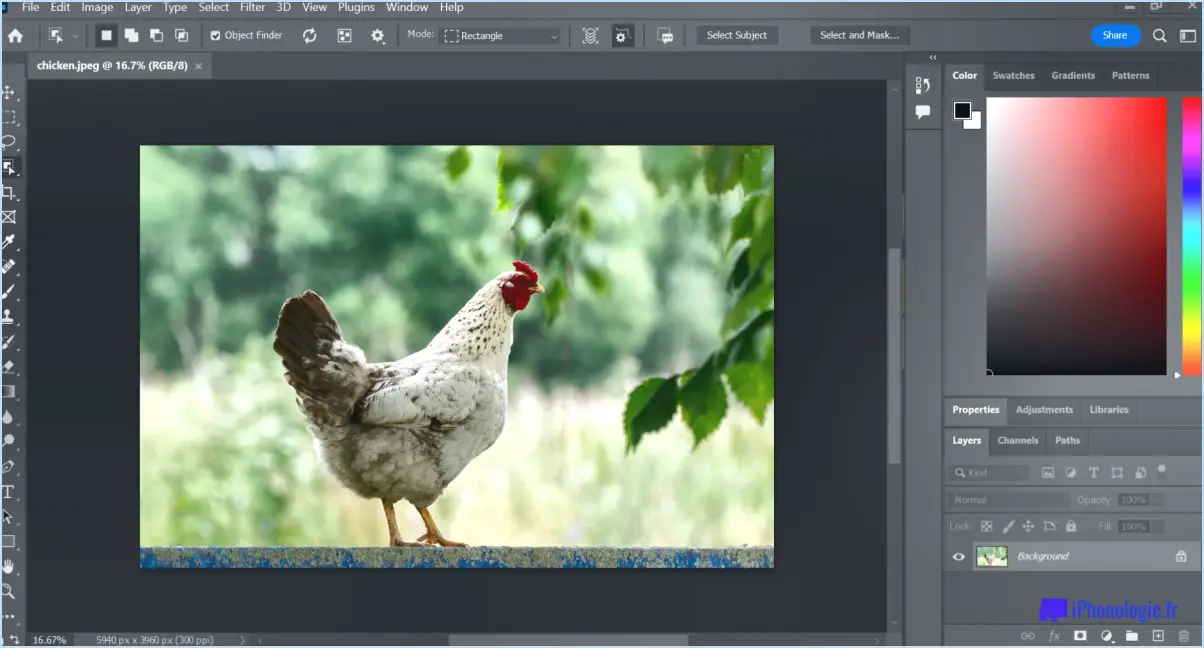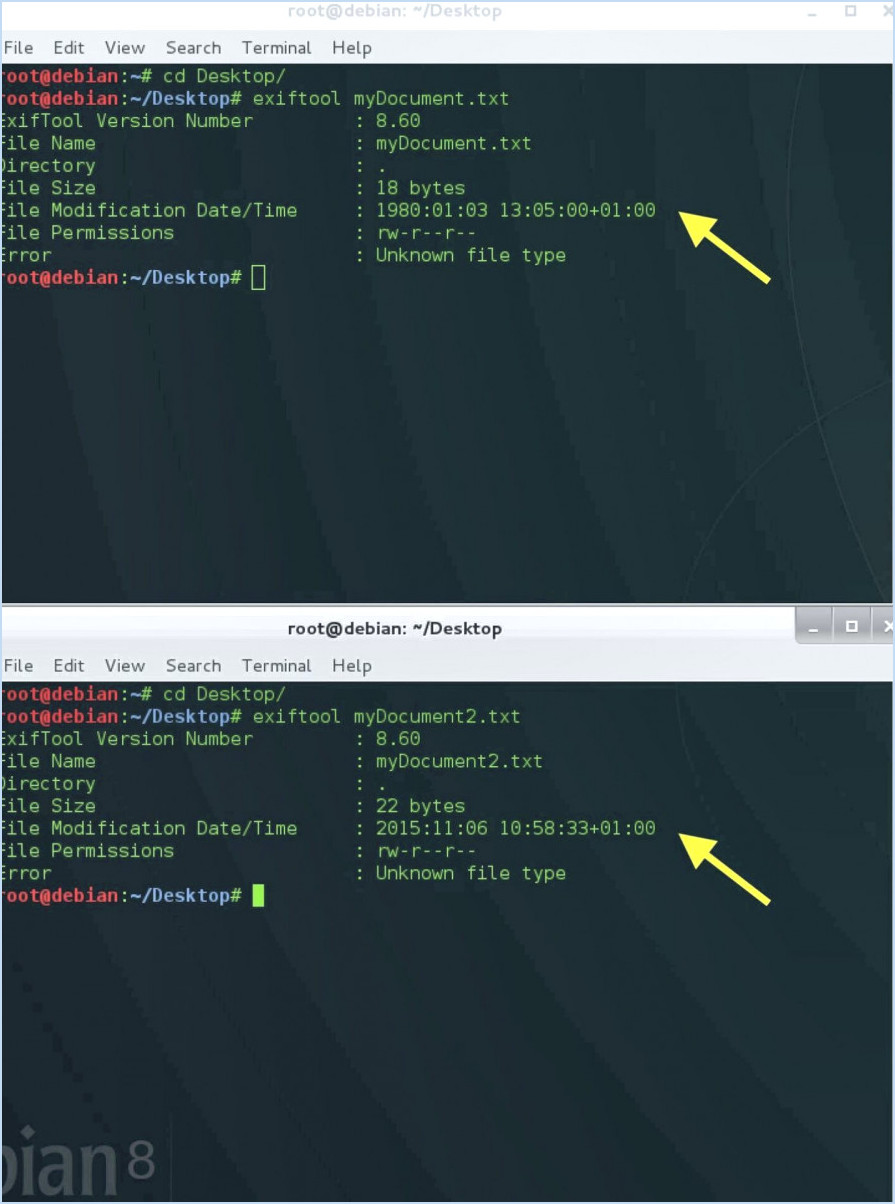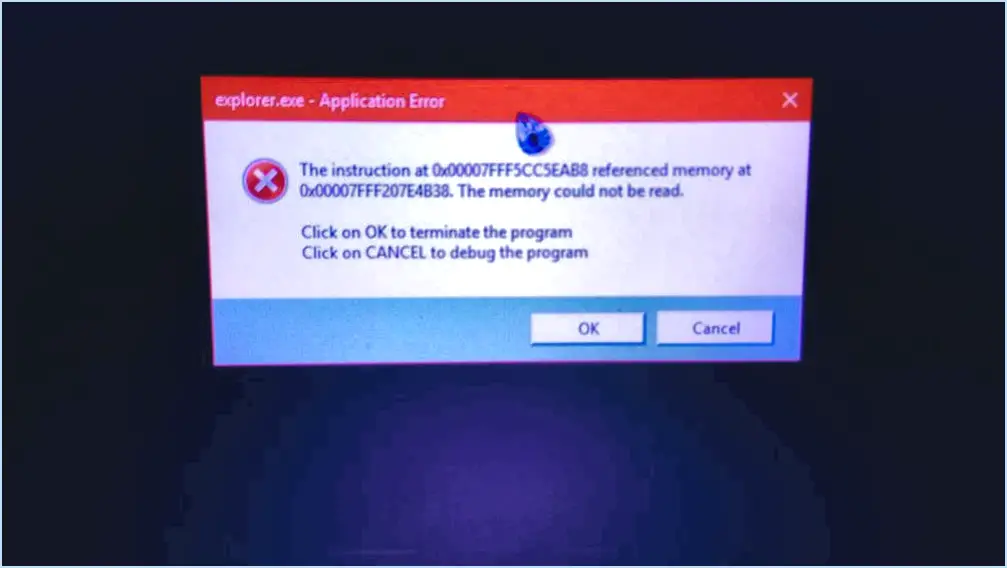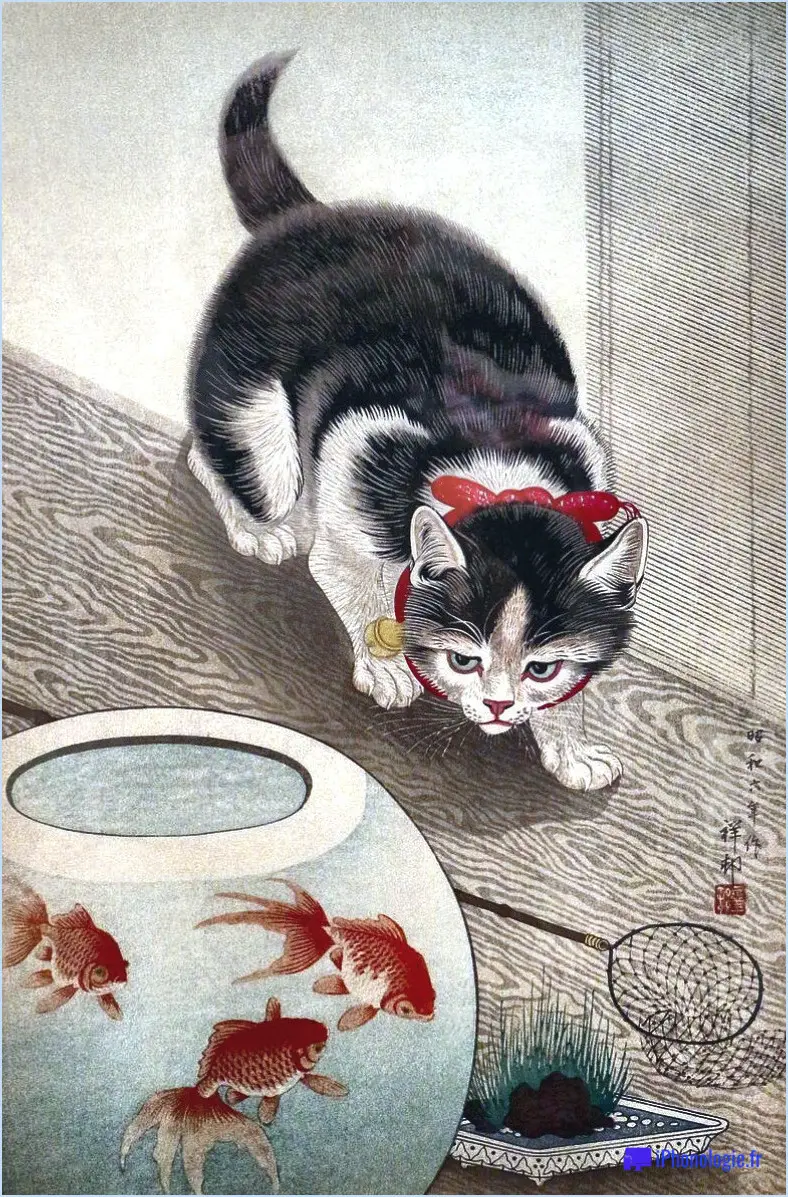Comment installer google play store sur un pc windows 11?

Pour installer Google Play Store sur un PC Windows 11, vous pouvez suivre les étapes suivantes :
- Vérifiez les mises à jour de Windows : Avant de poursuivre, assurez-vous que votre PC Windows 11 dispose des dernières mises à jour logicielles. Cela vous aidera à assurer la compatibilité et un processus d'installation sans heurts.
- Téléchargez et installez le Google Play Store : Malheureusement, le Google Play Store n'est pas pris en charge en mode natif sur Windows 11 comme il l'est sur les appareils Android. Cependant, il existe des méthodes alternatives qui vous permettent d'accéder aux applications Android, y compris le Google Play Store, sur votre PC Windows 11.
- Installez un émulateur Android : Un émulateur Android est une application logicielle qui vous permet d'exécuter des applications Android sur votre PC Windows. Il existe plusieurs options populaires disponibles, telles que BlueStacks, NoxPlayer et LDPlayer. Choisissez celui qui correspond à vos besoins et téléchargez-le à partir de son site officiel.
- Installez l'émulateur : Une fois que vous avez téléchargé l'émulateur, localisez le fichier d'installation et exécutez-le. Suivez les instructions à l'écran pour terminer le processus d'installation. L'émulateur créera un environnement Android virtuel sur votre PC Windows 11.
- Configurez l'émulateur : Une fois l'installation terminée, lancez l'émulateur. Il vous guidera tout au long de la configuration initiale, notamment en vous connectant avec votre compte Google. Cette étape est nécessaire pour accéder au Google Play Store.
- Accédez au Google Play Store : Une fois l'émulateur configuré, vous trouverez l'icône de l'application Google Play Store dans l'interface de l'émulateur. Cliquez dessus pour ouvrir le Play Store.
- Connectez-vous ou créez un compte Google : Si vous disposez déjà d'un compte Google, connectez-vous à l'aide de vos identifiants. Sinon, vous pouvez créer un nouveau compte directement à partir du Play Store.
- Installer des applications : Maintenant que vous avez accès au Google Play Store sur votre PC Windows 11, vous pouvez rechercher et installer des applications Android comme vous le feriez sur un appareil Android. Il vous suffit de parcourir les catégories d'applications, de rechercher des applications spécifiques et de cliquer sur le bouton "Installer" pour les télécharger et les installer sur votre PC Windows 11.
Comment puis-je installer Google Play Store sur mon PC sans émulateur?
Pour installer Google Play Store sur votre PC sans dépendre d'un émulateur, il existe quelques méthodes alternatives que vous pouvez considérer. Voici deux options viables :
- Machine virtuelle : Utilisez un logiciel de machine virtuelle comme VirtualBox ou VMware pour créer un environnement virtuel sur votre PC. Installez un système d'exploitation Android compatible, tel qu'Android-x86 ou Bliss OS, dans la machine virtuelle. Une fois que le système d'exploitation Android est opérationnel, vous pouvez accéder au Play Store et installer des applications comme vous le feriez sur un appareil Android classique.
- Chrome OS : Chrome OS de Google prend en charge nativement le Google Play Store. Vous pouvez installer Chrome OS sur votre PC à l'aide de CloudReady, un logiciel gratuit qui convertit votre PC en un système de type Chromebook. Une fois Chrome OS installé, vous aurez un accès direct au Play Store sans avoir besoin d'un émulateur.
N'oubliez pas que ces méthodes peuvent nécessiter une certaine expertise technique, il est donc essentiel de suivre attentivement les instructions d'installation et de s'assurer de la compatibilité avec votre PC.
Puis-je installer l'APK Google Play Store?
Oui, il est possible d'installer le Google Play Store APK sur votre appareil Android. Pour procéder à cette installation, vous devez remplir quelques conditions préalables. Tout d'abord, votre appareil doit être rooté, ce qui signifie que vous devez disposer de privilèges d'administration pour accéder aux fichiers système et effectuer des modifications. En outre, vous devez utiliser un système de récupération personnalisé, tel que TWRP (Team Win Recovery Project). Une récupération personnalisée vous permet de télécharger l'APK du Google Play Store sur votre appareil. Une fois que votre appareil est rooté et qu'une récupération personnalisée compatible est installée, vous pouvez télécharger le fichier APK du Google Play Store à partir d'une source fiable, le transférer sur votre appareil et le flasher à l'aide de la récupération personnalisée. Vous pourrez ainsi profiter de la vaste collection d'applications et de services disponibles sur le Google Play Store.
Comment ajouter un appareil à mon ordinateur portable à partir de Google Play?
Pour ajouter un appareil à votre ordinateur portable à partir de Google Play, vous pouvez suivre les étapes suivantes :
- Ouvrez le Google Play Store sur votre ordinateur portable.
- Utilisez la barre de recherche pour trouver l'appareil que vous souhaitez ajouter.
- Une fois l'appareil trouvé, cliquez sur le bouton pour l'acheter.
- Après avoir cliqué sur le bouton d'achat, la page de l'appareil s'ouvrira dans le Google Play Store sur votre ordinateur portable.
- Sur la page du produit, recherchez le bouton "Ajouter à la bibliothèque" et cliquez dessus.
En suivant ces étapes, vous réussirez à ajouter l'appareil souhaité à votre bibliothèque Google Play sur votre ordinateur portable. Cela vous permettra d'accéder aux caractéristiques et aux fonctionnalités de l'appareil et de les utiliser facilement.
Windows 11 peut-il exécuter des applications Android?
Oui, Windows 11 pourra exécuter les applications suivantes Android. Cette intégration est rendue possible grâce au Microsoft Store, où vous pourrez trouver une sélection d'applications Android compatibles avec Windows 11. Cependant, il est important de noter que toutes les applications Android ne seront pas prises en charge, car certaines peuvent encore nécessiter des fonctionnalités spécifiques du système d'exploitation qui ne sont pas disponibles dans Windows 11. En outre, les performances des applications Android sur Windows 11 peuvent varier en fonction de leur optimisation pour l'environnement de bureau. Il est recommandé de vérifier la compatibilité et les évaluations des applications avant de les installer sur votre appareil Windows 11.
Comment puis-je télécharger des applications Android sur PC sans émulateur?
Pour télécharger des applications Android sur PC sans émulateur, vous pouvez utiliser le gestionnaire de fichiers Android. Cet outil pratique est disponible sur le Google Play Store. Après avoir téléchargé et installé le Gestionnaire de fichiers Android, il suffit de lancer l'application et de naviguer jusqu'à l'onglet "Apps". Localisez ensuite l'application souhaitée et cliquez sur le bouton "Télécharger". Android File Manager lancera le processus de téléchargement pour vous, ce qui vous permettra d'obtenir l'application en toute transparence. Cette méthode permet d'accéder sans problème aux applications Android sur votre PC sans avoir besoin d'un émulateur.
Comment installer des applications sur mon ordinateur portable?
Pour installer des applications sur votre ordinateur portable, plusieurs options s'offrent à vous. Tout d'abord, vous pouvez utiliser le logiciel App Store qui est préinstallé sur votre ordinateur portable. Il vous suffit d'ouvrir l'App Store, de rechercher l'application souhaitée et de cliquer sur le bouton "Installer". Une autre méthode consiste à utiliser le Windows 10 app store. Il suffit de lancer la boutique d'applications, de parcourir les applications disponibles et de sélectionner celle que vous souhaitez installer. Cliquez sur l'application et recherchez le bouton "Installer" ou "Obtenir" pour lancer le processus d'installation. Ces deux méthodes constituent un moyen pratique de trouver et d'installer des applications sur votre ordinateur portable.
Windows 11 est-il bon pour les jeux?
Windows 11 offre plusieurs améliorations qui améliorent l'expérience de jeu. Tout d'abord, il introduit une version modernisée de DirectX, DirectX 12 Ultimate, qui offre des capacités graphiques avancées et des performances améliorées. Cela se traduit par un jeu plus fluide, des images réalistes et une latence réduite. En outre, Windows 11 intègre DirectStorage, une fonction qui accélère les temps de chargement des jeux en exploitant la puissance des disques SSD NVMe. Les joueurs peuvent également bénéficier de l'intégration de l'application Xbox, qui permet un accès transparent au Xbox Game Pass et à un large éventail de titres. De plus, Windows 11 introduit la technologie AutoHDR, qui améliore les couleurs et le contraste dans les jeux pris en charge. Ces avancées font de Windows 11 un choix prometteur pour les passionnés de jeux.
BlueStacks ou NOX est-il meilleur?
Lorsqu'il s'agit de choisir entre BlueStacks et NOX, la décision dépend en grande partie du fait que vous êtes un utilisateur d'Android ou d'iOS. BlueStacks excelle en tant que émulateur Android offrant une expérience transparente aux utilisateurs d'Android qui souhaitent exécuter des applications et des jeux mobiles sur leur ordinateur. D'autre part, NOX est un choix solide pour les utilisateurs d'iOS à la recherche d'un émulateur spécifiquement adapté à leurs besoins. Les deux plateformes ont leurs points forts, mais en fin de compte, BlueStacks se distingue par son optimisation et ses fonctionnalités pour les utilisateurs d'Android, tandis que NOX s'adresse davantage aux utilisateurs d'iOS.