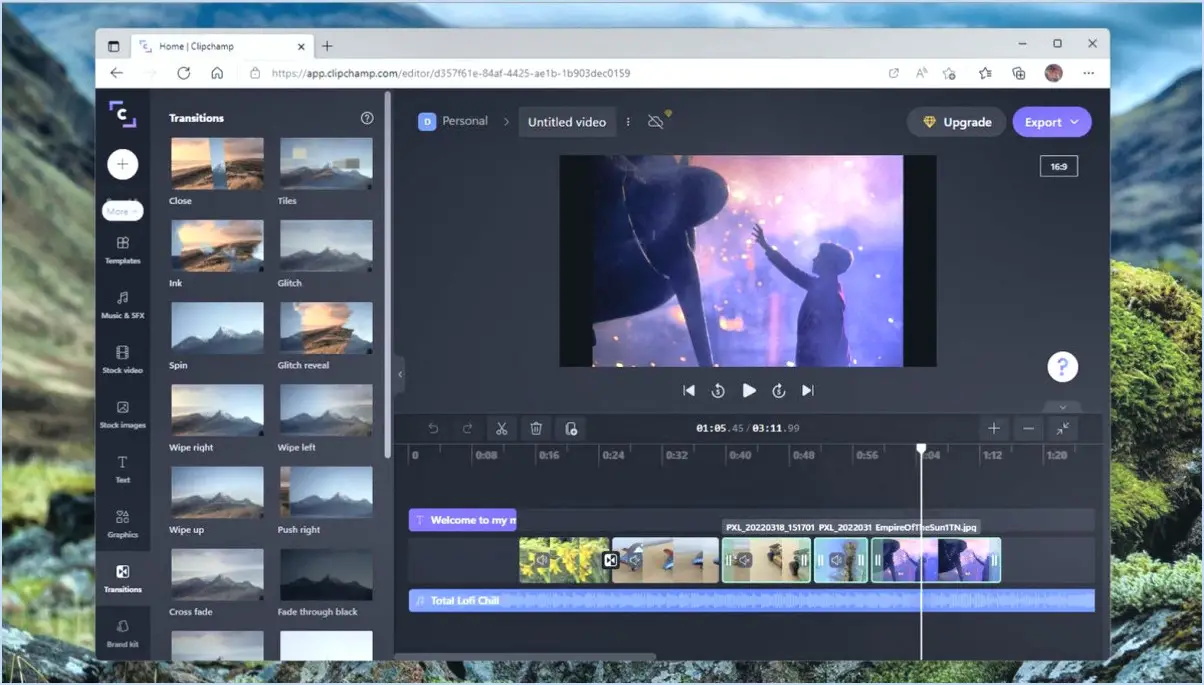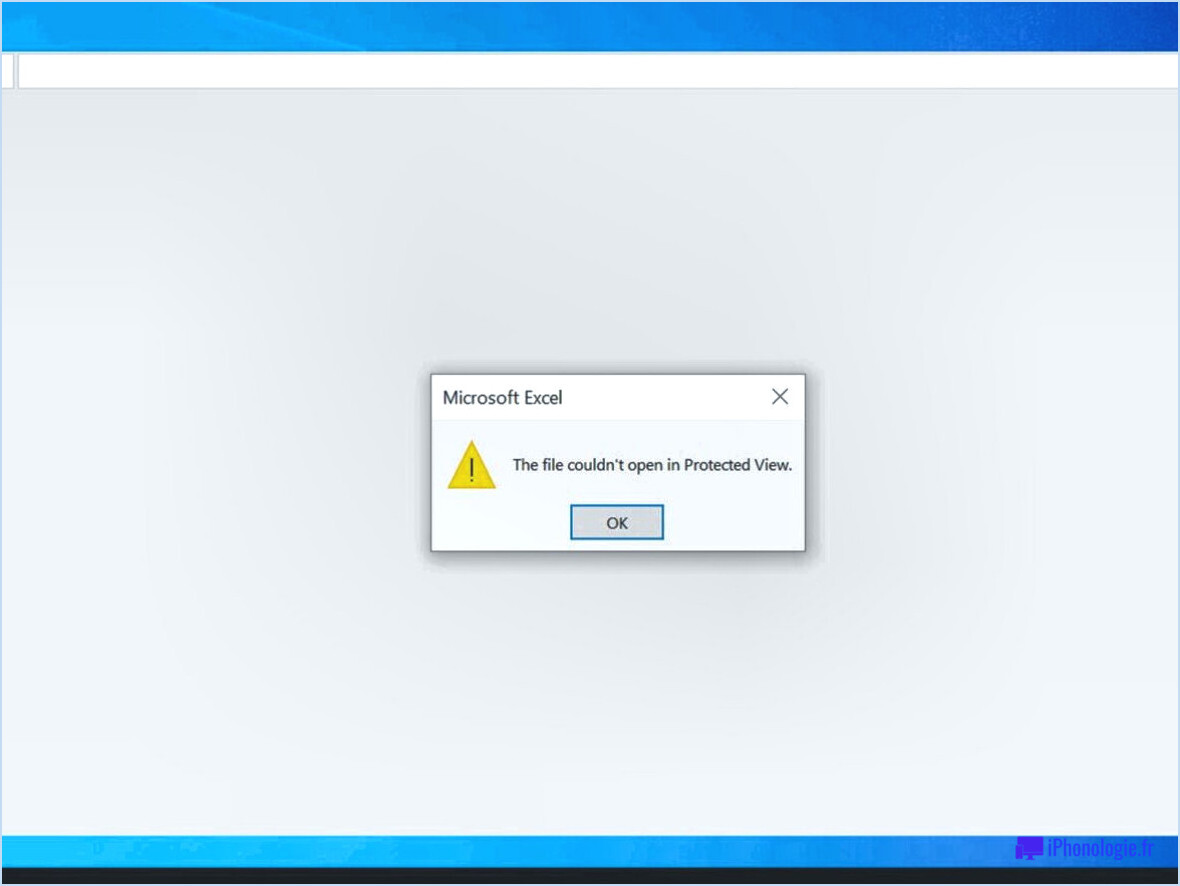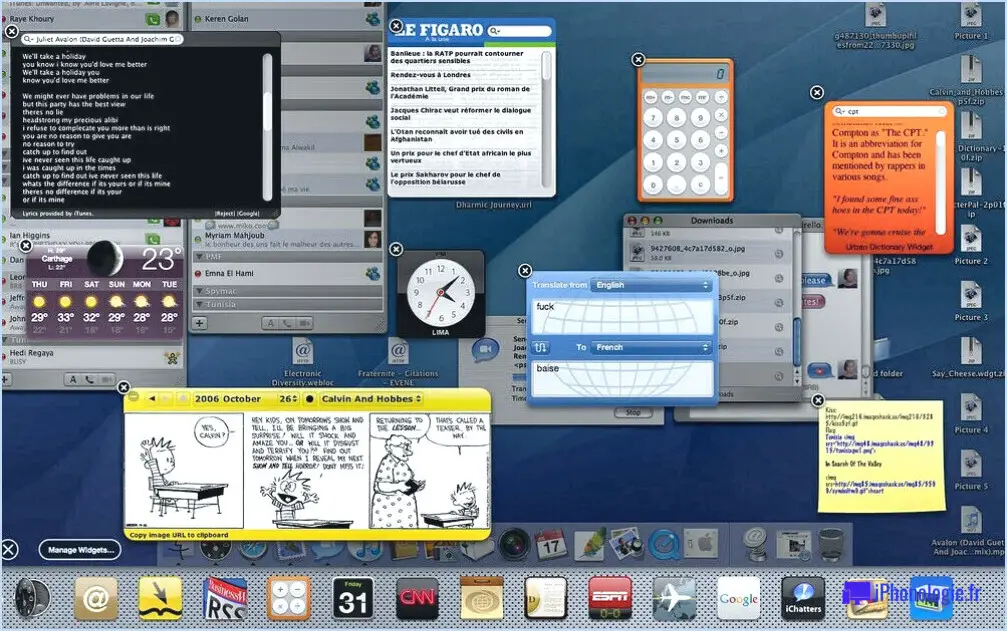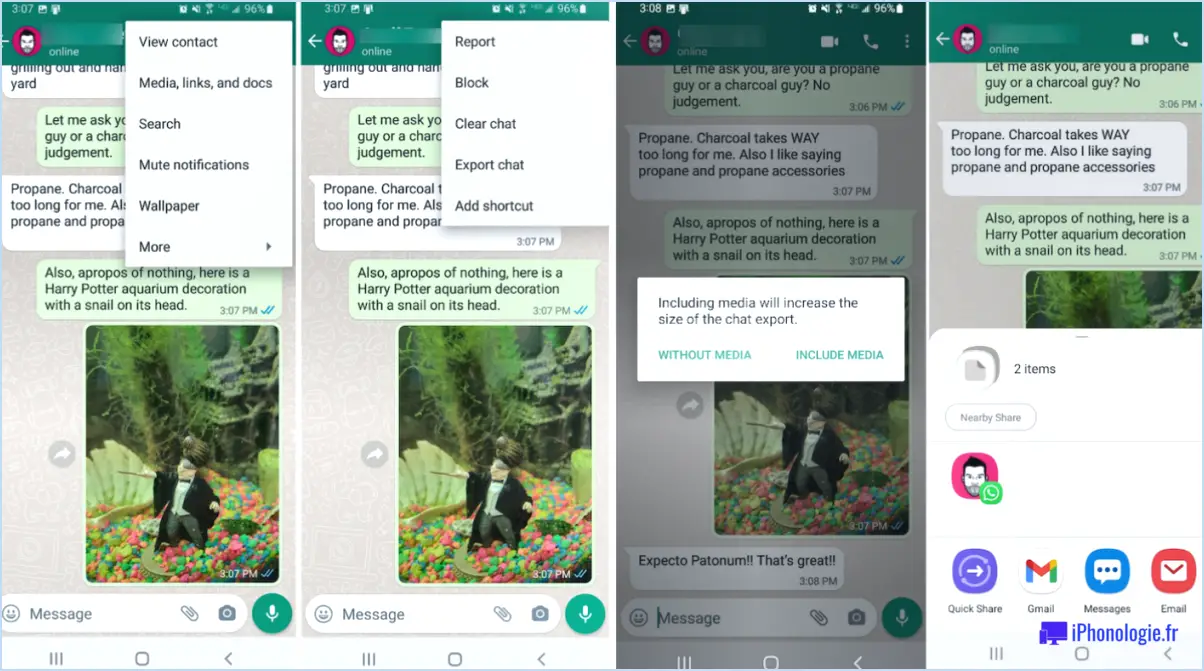Comment installer l'application youtube tv sur samsung smart tv?
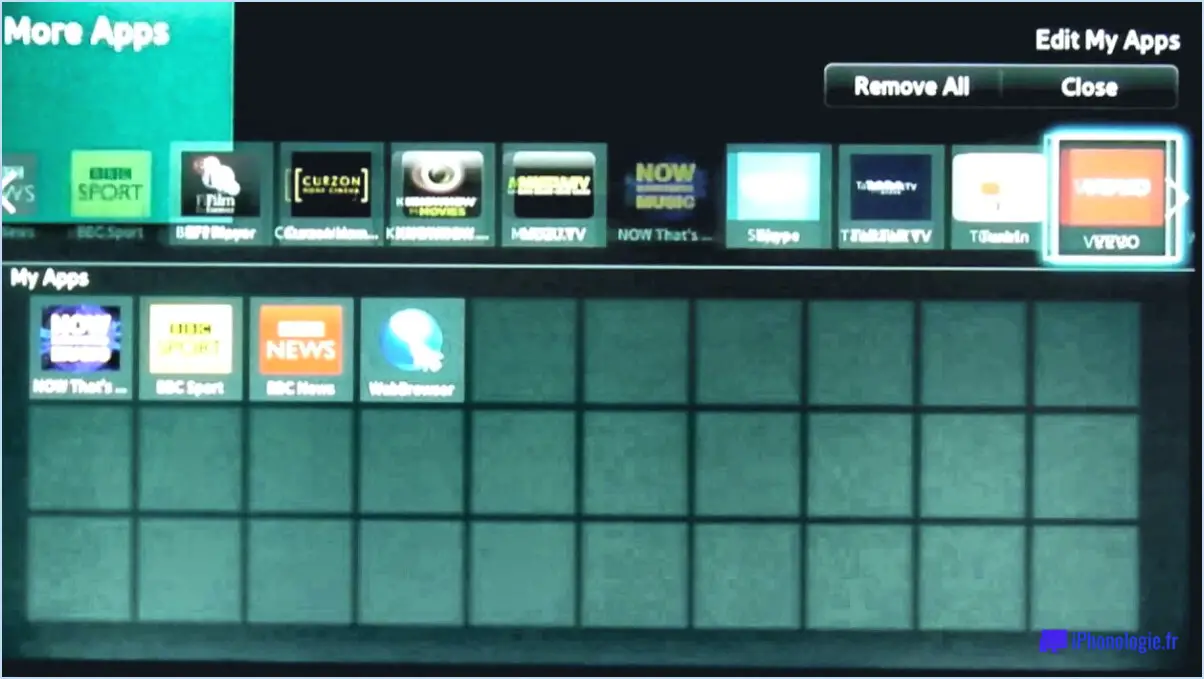
Pour installer l'application YouTube TV sur votre Samsung smart TV, suivez les étapes suivantes :
- Vérification de la compatibilité : Avant de poursuivre, assurez-vous que votre Samsung smart TV est compatible avec l'application YouTube TV. Si vous n'êtes pas sûr, vous trouverez des informations détaillées sur la compatibilité sur notre site officiel.
- Installation de l'application : Si votre téléviseur est compatible, commencez par rechercher l'application YouTube TV dans la boutique d'applications de votre Samsung smart TV. Accédez à la boutique d'applications en naviguant vers le menu principal ou l'écran d'accueil de votre téléviseur.
- Connexion : une fois l'application YouTube TV trouvée, ouvrez-la et connectez-vous à l'aide des informations d'identification de votre compte Google. Si vous êtes déjà connecté, vous pouvez sauter cette étape.
- Sélection de l'application : Après vous être connecté, accédez à la section des applications de votre téléviseur intelligent et localisez l'icône de l'application YouTube TV. La section des applications se trouve généralement dans le menu principal ou sur l'écran d'accueil. Sélectionnez l'application YouTube TV parmi les options disponibles.
- Sélection de la région et du type d'appareil : En cliquant sur l'application YouTube TV, vous obtiendrez une liste des versions disponibles en fonction de votre région et de votre type d'appareil. Choisissez la version appropriée en fonction de votre région et de votre modèle de Samsung smart TV.
- Page d'installation : Une fois que vous avez sélectionné la bonne version, vous êtes dirigé vers la page d'installation. Vous y trouverez des instructions sur la manière de procéder à l'installation.
- Sélection du canal par défaut : Au cours du processus d'installation, vous devrez spécifier la chaîne par défaut que vous souhaitez regarder. Dans le cas présent, la chaîne par défaut sera "YouTube", qui est la chaîne principale de YouTube TV.
- L'installation est terminée : Suivez les invites et les instructions à l'écran pour terminer l'installation. Une fois l'installation terminée, vous devriez voir l'application YouTube TV listée parmi les autres applications installées.
Comment mettre à jour YouTube sur Samsung Smart TV?
Pour mettre à jour YouTube sur votre Samsung Smart TV, vous pouvez suivre les étapes suivantes :
- Assurez-vous que la dernière version de l'application YouTube est installée sur votre téléviseur. En gardant l'application à jour, vous avez accès aux dernières fonctionnalités et améliorations.
- Ouvrez l'application YouTube sur votre Samsung Smart TV. Recherchez l'icône "Services de mise à jour", qui se trouve généralement dans le menu des paramètres ou des options. Sélectionnez-la pour lancer le processus de mise à jour.
- Attendez que la mise à jour soit terminée. Cela peut prendre quelques instants, en fonction de la vitesse de votre connexion Internet et de la taille de la mise à jour.
- Une fois la mise à jour terminée, fermez complètement l'application YouTube. Pour ce faire, appuyez sur la touche Retour ou Accueil de votre télécommande jusqu'à ce que vous quittiez l'application.
- Rouvrez l'application YouTube sur votre Samsung Smart TV. La version mise à jour devrait maintenant être installée et prête à être utilisée.
- Pour vous assurer que votre application YouTube reste automatiquement mise à jour à l'avenir, allez dans les paramètres de l'application YouTube et trouvez l'option "Mise à jour" ou "Mise à jour automatique". Activez cette fonction pour recevoir les mises à jour automatiques dès qu'elles sont disponibles.
En suivant ces étapes, vous pouvez facilement mettre à jour l'application YouTube sur votre Samsung Smart TV et profiter d'une expérience de visionnage améliorée. Bon visionnage !
Comment réinstaller YouTube sur mon téléviseur?
Pour réinstaller YouTube sur votre téléviseur, suivez les étapes suivantes pour une expérience fluide. Tout d'abord, accédez à Google Chrome sur votre téléviseur et entrez "chrome://settings/advanced" dans la barre d'adresse. Recherchez ensuite la section "Applications par défaut" et cliquez sur "YouTube". Si vous utilisez un ordinateur, déconnectez-vous de votre compte YouTube, puis reconnectez-vous. Pour les appareils mobiles, ouvrez l'application YouTube et appuyez sur les trois lignes dans le coin supérieur gauche. Dans la liste qui s'affiche, sélectionnez votre photo de profil. Si vous ne voyez pas cette liste, appuyez sur "Plus d'options" en bas de l'écran. Dans les options, appuyez sur "Qualité vidéo" et assurez-vous que "HD (1080p)" est sélectionné sous "Résolution par défaut". Enfin, cliquez sur "OK" pour fermer la fenêtre des paramètres. Vous devriez maintenant avoir réinstallé YouTube sur votre téléviseur. Profitez de vos vidéos !
Comment ajouter des applications à mon ancien téléviseur intelligent Samsung?
L'ajout d'applications à un ancien téléviseur intelligent Samsung peut sembler difficile, mais avec quelques étapes simples, vous pouvez profiter de nouvelles fonctionnalités. Voici quelques conseils utiles :
- Vérifier la compatibilité: Assurez-vous que votre modèle de téléviseur prend en charge l'installation d'applications. Les anciens téléviseurs intelligents Samsung peuvent avoir une disponibilité limitée des applications.
- Accéder à la boutique d'applications: Ouvrez le Smart Hub sur votre téléviseur en appuyant sur le bouton Smart Hub de votre télécommande. Il est généralement représenté par une icône colorée.
- Naviguez vers le magasin d'applications: Une fois dans le Smart Hub, utilisez les touches fléchées de votre télécommande pour naviguer vers la section "Apps".
- Rechercher et sélectionner des applications: Parcourez les apps disponibles ou utilisez la fonction de recherche pour trouver celles que vous souhaitez installer. Sélectionnez l'application souhaitée pour en afficher les détails.
- Installer l'application: Après avoir sélectionné une application, cliquez sur le bouton "Installer" ou "Télécharger". Suivez les instructions qui s'affichent à l'écran si nécessaire.
- Attendez l'installation: Laissez au téléviseur le temps de télécharger et d'installer l'application. Cela peut prendre quelques instants, en fonction de votre connexion internet.
- Accéder à l'application installée: Une fois l'installation terminée, l'application apparaîtra dans la section Apps de votre Smart Hub. Il suffit de la sélectionner pour la lancer et commencer à l'utiliser.
N'oubliez pas que toutes les applications peuvent ne pas être disponibles pour les anciens téléviseurs intelligents Samsung en raison de limitations matérielles ou d'une prise en charge interrompue. Il est utile de vérifier sur le site officiel de Samsung si des mises à jour du micrologiciel sont disponibles pour améliorer la compatibilité des applications.
Comment trouver Smart Hub sur mon téléviseur Samsung?
Pour trouver Smart Hub sur votre Samsung TV, il vous suffit de suivre les étapes suivantes :
- Appuyez sur le bouton Home de votre télécommande.
- À l'aide des touches fléchées, naviguez jusqu'à "Smart Hub" et sélectionnez-le.
- L'écran Smart Hub apparaît, affichant une série d'options telles que des applications, des films et des émissions de télévision.
- À partir de là, vous pouvez explorer le contenu disponible et accéder à divers paramètres.
- Pour gérer les informations relatives à votre compte, accédez à la section désignée dans le Smart Hub.
En suivant ces instructions, vous trouverez et naviguerez facilement dans le Smart Hub sur votre Samsung TV.
Quelles sont les applications disponibles sur Samsung Smart TV?
Les Smart TV de Samsung offrent une gamme d'applications populaires qui améliorent votre expérience visuelle. Voici quelques-unes des applications les plus populaires disponibles sur les Samsung Smart TV Netflix, Hulu, Amazon Prime Video et YouTube. Ces applications sont compatibles avec tous les modèles de Smart TV de Samsung. Cependant, il est important de noter que pour les applications Amazon Prime Video et YouTube Pour être compatible, le téléviseur doit être doté d'une entrée HDMI. Avec ces applications à portée de main, vous pouvez profiter d'une grande variété d'options de divertissement directement sur votre Samsung Smart TV.
Pourquoi ne puis-je pas trouver une application sur mon téléviseur Samsung?
Si vous ne trouvez pas une application sur votre Samsung TV, il se peut qu'elle ne soit pas disponible sur le site Web de Samsung ou dans sa boutique d'applications agréée. En outre, toutes les applications ne sont pas compatibles avec tous les modèles de téléviseurs Samsung. Pour garantir la compatibilité, il est essentiel de rechercher l'application que vous recherchez et de confirmer qu'elle est compatible avec votre modèle de téléviseur. En outre, vous pouvez vérifier si l'application est disponible dans d'autres magasins d'applications ou essayer de connecter un appareil externe, tel qu'une clé de streaming ou une console de jeu, qui possède l'application souhaitée. Enfin, assurez-vous que le logiciel de votre téléviseur est à jour, car les logiciels obsolètes peuvent entraîner des problèmes de compatibilité.
Quels sont les téléviseurs compatibles avec YouTube TV?
YouTube TV est compatible avec un grand nombre de téléviseurs, notamment des marques populaires telles que Vizio, Samsung, LG et Panasonic. Ces téléviseurs vous permettent de profiter du service de streaming YouTube TV en toute transparence. Toutefois, il est important de noter que tous les téléviseurs ne sont pas compatibles. Par exemple, un modèle spécifique de téléviseur Panasonic peut ne pas prendre en charge YouTube TV. Vérifiez la compatibilité de votre téléviseur avant de vous abonner au service.
Tous les téléviseurs intelligents sont-ils compatibles avec YouTube?
Oui, de nombreux téléviseurs intelligents disposent d'une application YouTube intégrée qui vous permet de regarder des vidéos directement sur votre écran de télévision. Cette fonction est de plus en plus courante sur les téléviseurs intelligents, car ils offrent des capacités de diffusion en continu intégrées. La présence de l'application YouTube sur votre téléviseur intelligent vous permet d'accéder facilement à un large éventail de vidéos, notamment de la musique, des tutoriels et des contenus de divertissement. Pour profiter de YouTube sur votre téléviseur intelligent, il vous suffit de vous rendre dans la section des applications ou de rechercher YouTube dans les paramètres de votre téléviseur, et vous pourrez commencer à regarder vos vidéos préférées sur le grand écran.
Pourquoi ne puis-je pas obtenir YouTube TV?
Il est possible que YouTube TV ne soit pas accessible à tout le monde pour plusieurs raisons. L'un des problèmes les plus courants est la compatibilité avec les appareils. Certaines personnes rencontrent des difficultés parce que leur appareil ne parvient pas à se connecter à Internet. En outre, certains utilisateurs rencontrent des difficultés lorsqu'ils tentent de relier leur compte YouTube à leur fournisseur d'accès au câble ou au satellite. En outre, YouTube TV peut ne pas fonctionner pour les personnes qui utilisent des versions obsolètes du navigateur Google Chrome ou des ordinateurs non pris en charge. Ces facteurs contribuent à l'impossibilité d'accéder à YouTube TV pour certains utilisateurs. Il est essentiel de s'assurer de la compatibilité de l'appareil, de la connectivité Internet et des exigences en matière de logiciel/navigateur pour profiter pleinement de l'expérience YouTube TV.
Comment mettre à jour mon Samsung TV lorsqu'il est indiqué qu'il n'est pas disponible?
Si votre Samsung TV affiche un message "non disponible" lors d'une tentative de mise à jour, vous pouvez prendre quelques mesures. Commencez par visiter le site Web de Samsung TV et mettez à jour le micrologiciel manuellement. Si cela ne résout pas le problème, consultez un guide ou un article du centre d'assistance qui fournit des instructions sur la manière de mettre à jour votre téléviseur de manière autonome. Vous pouvez également essayer une méthode de dépannage en désactivant temporairement les notifications sur votre téléphone pendant une heure, puis en les réactivant. Ces étapes devraient vous aider à résoudre le problème et à faire en sorte que votre téléviseur Samsung reçoive les mises à jour nécessaires.