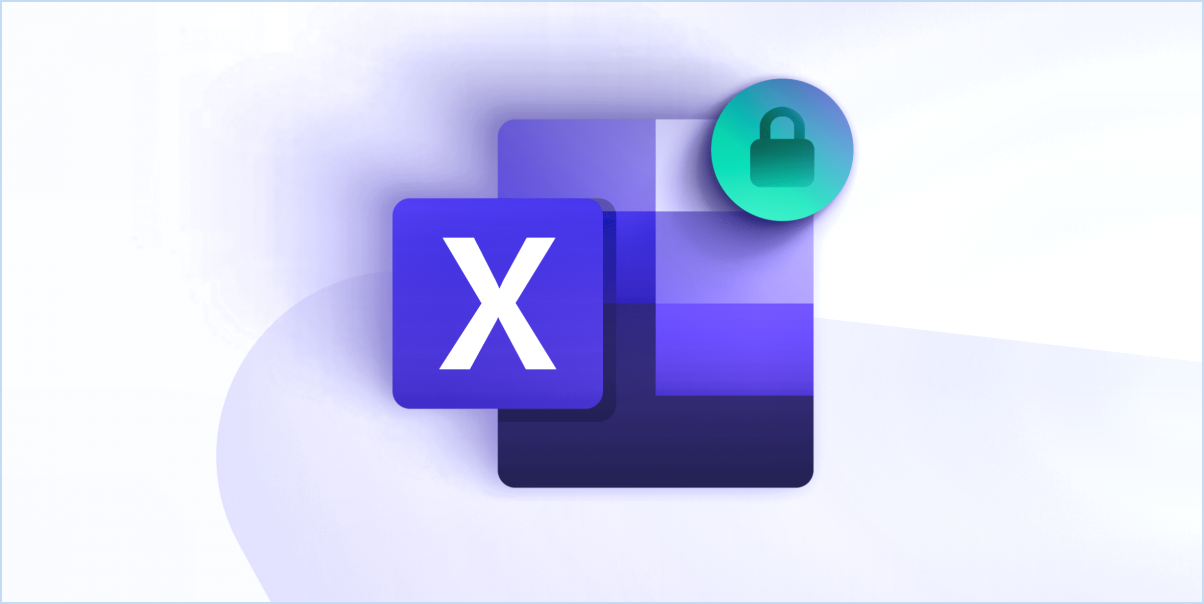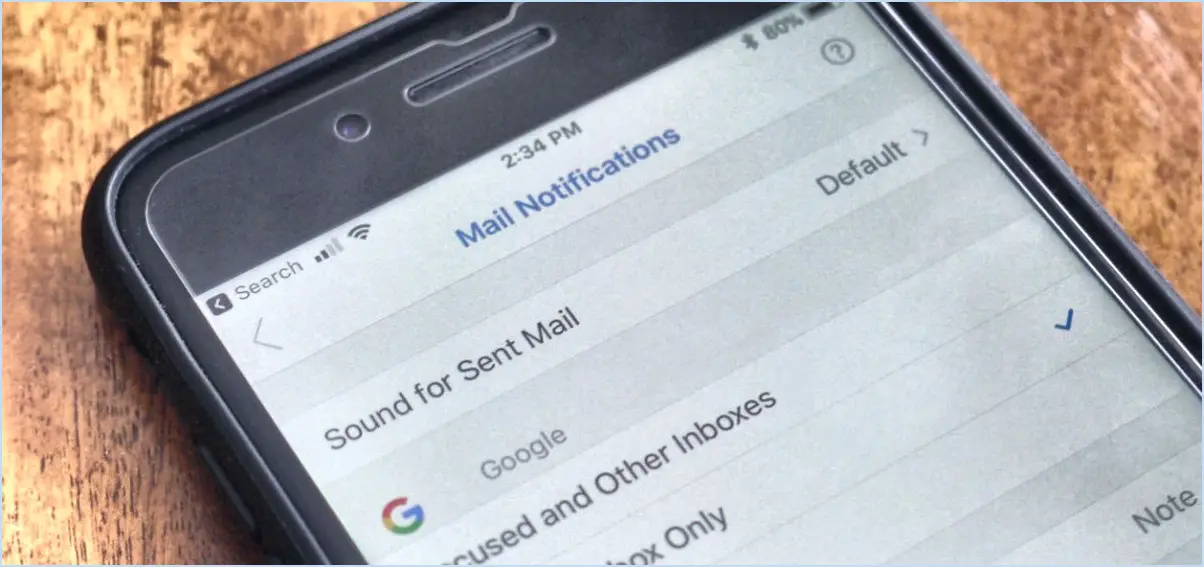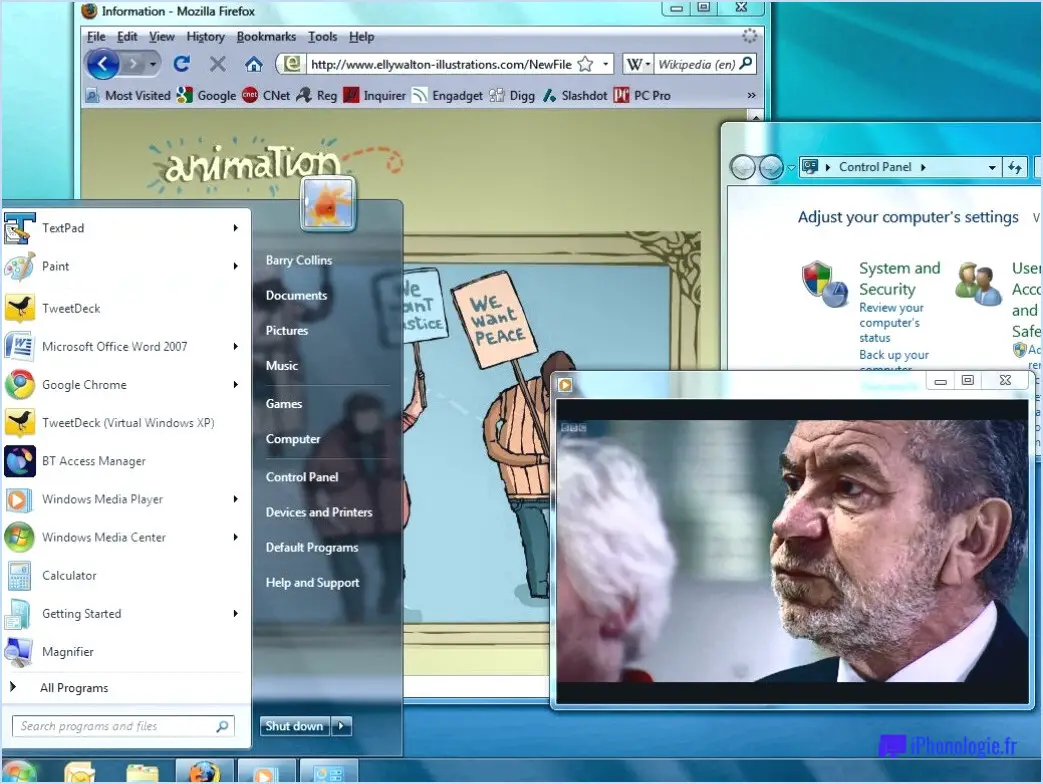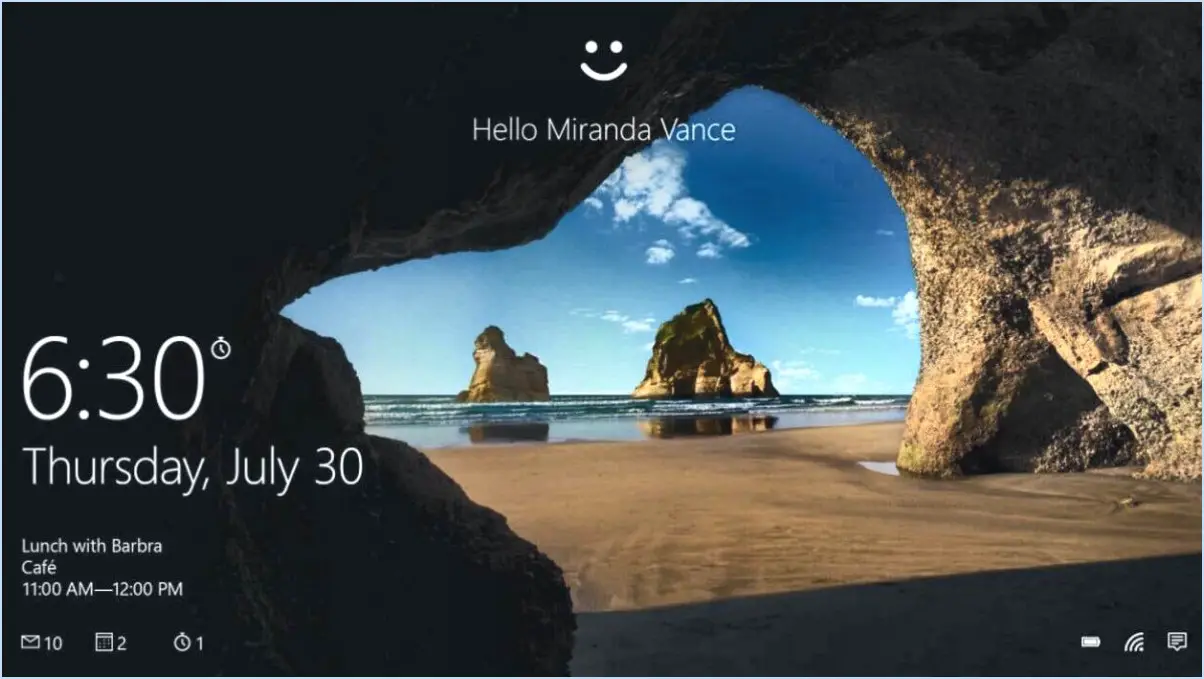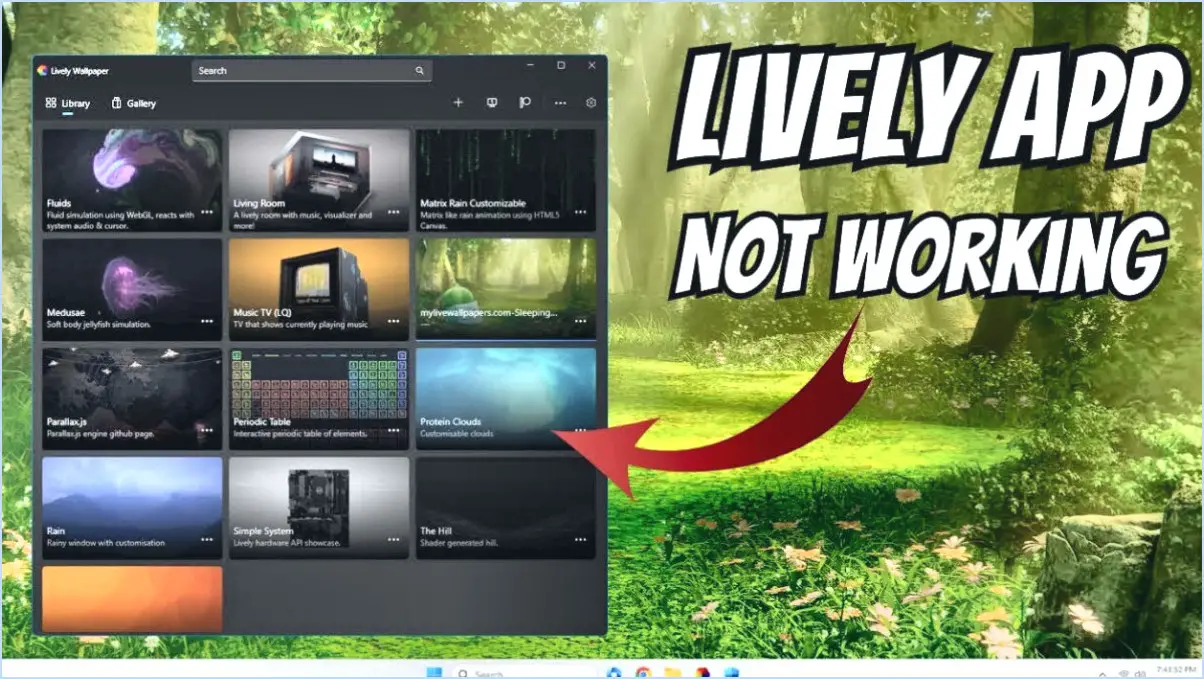Comment installer l'application zoom meetings dans windows 11 10?
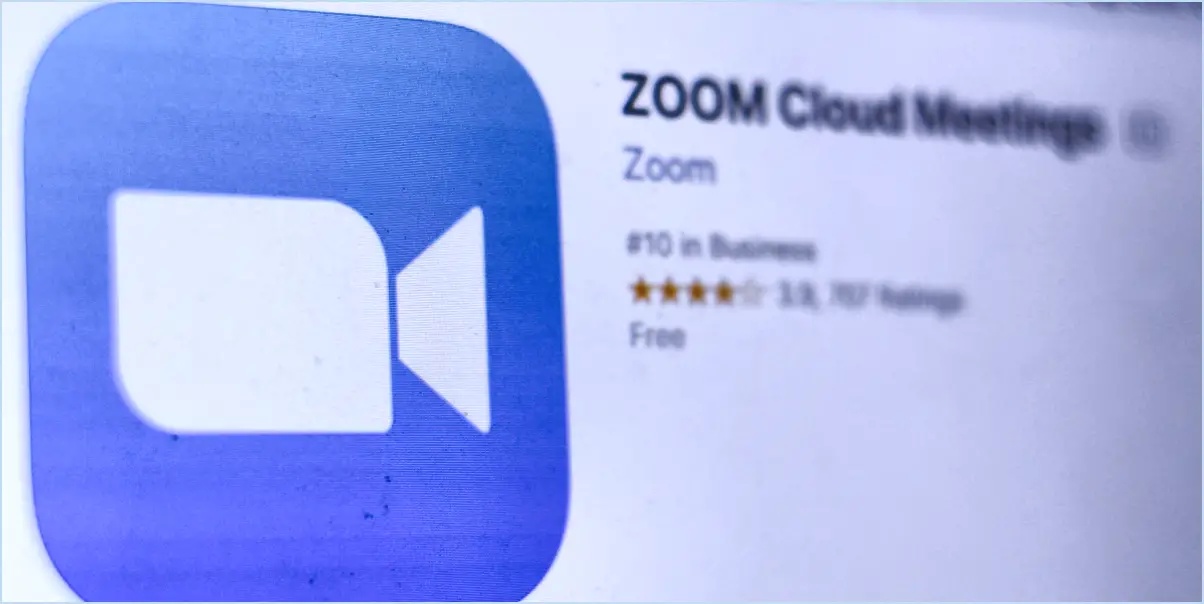
Pour installer l'application Zoom Meetings sur Windows 11 ou Windows 10, vous pouvez suivre les étapes suivantes :
- Ouvrez le menu Démarrer en cliquant sur l'icône Windows située dans le coin inférieur gauche de votre écran.
- Dans la barre de recherche du menu Démarrer, tapez "App Store" sans les guillemets et appuyez sur Entrée. Cela vous aidera à localiser le Microsoft Store, où vous pouvez trouver et télécharger diverses applications.
- Parmi les résultats de la recherche, vous devriez voir une icône intitulée "App Store". Cliquez sur cette icône pour ouvrir le Microsoft Store.
- Une fois le Microsoft Store ouvert, vous verrez quelques onglets en haut de la fenêtre. Cliquez sur l'onglet "Apps" pour parcourir les applications disponibles.
- Dans l'onglet "Apps", faites défiler vers le bas ou utilisez la barre de recherche pour trouver "Zoom meetings". Elle devrait être répertoriée dans la section intitulée "Microsoft Office".
- Une fois que vous avez localisé l'application Zoom Meetings, cliquez dessus pour accéder à sa page de détails.
- Sur la page de détails de l'application Zoom Meetings, vous trouverez un bouton "Installer". Cliquez sur ce bouton pour lancer le processus d'installation.
- Windows va maintenant télécharger et installer automatiquement l'application Zoom Meetings. Cela peut prendre quelques instants, en fonction de la vitesse de votre connexion Internet.
- Une fois l'installation terminée, vous pouvez lancer l'application Zoom Meetings en la localisant dans la liste des applications installées. Pour ce faire, vous pouvez soit la rechercher dans le menu Démarrer, soit trouver son icône dans la barre des tâches ou dans le raccourci du bureau, si vous avez choisi d'en créer un au cours du processus d'installation.
- Lorsque vous ouvrez l'application Zoom Meetings, vous êtes invité à vous connecter avec votre compte Zoom. Si vous n'avez pas encore de compte, vous pouvez en créer un gratuitement en visitant le site web de Zoom.
Voilà, c'est fait ! Vous avez installé avec succès l'application Zoom Meetings sur votre ordinateur Windows 11 ou Windows 10. Vous pouvez désormais profiter de vidéoconférences et de réunions virtuelles transparentes grâce aux puissantes fonctionnalités de Zoom.
Comment ajouter des applications à mon bureau sous Windows 11?
Pour ajouter des applications à votre bureau dans Windows 11, suivez ces étapes simples :
- Ouvrez le menu Démarrer en cliquant sur l'icône Windows dans le coin inférieur gauche de votre écran.
- Dans le menu Démarrer, localisez et cliquez sur l'icône "Apps" sur le côté gauche.
- Une fois la page Apps ouverte, recherchez le bouton "Ajouter une application" et cliquez dessus.
- Un champ de recherche apparaît. Tapez le nom de l'application que vous souhaitez ajouter à votre bureau dans le champ de recherche.
- Au fur et à mesure que vous tapez, Windows 11 vous propose des applications correspondantes. Sélectionnez l'application souhaitée parmi les suggestions ou continuez à taper pour affiner votre recherche.
- Après avoir sélectionné l'application souhaitée, cliquez sur le bouton "Installer" pour lancer le processus d'installation.
- Une fois l'installation terminée, vous trouverez l'icône du raccourci de l'application sur votre bureau.
Vous avez réussi à ajouter une application à votre ordinateur. Vous avez réussi à ajouter une application à votre bureau dans Windows 11. Profitez d'un accès facile à vos applications préférées.
Comment placer l'icône Zoom sur mon bureau Windows 11?
Pour placer l'icône Zoom sur votre bureau Windows 11, suivez les étapes suivantes :
- Ouvrez le menu Démarrer et cliquez sur l'application Paramètres.
- Dans l'application Paramètres, naviguez jusqu'à la catégorie Système.
- Cliquez sur Affichage dans les paramètres du système.
- Faites défiler vers le bas et localisez l'option Icônes du bureau.
- Cliquez sur Icônes du bureau, une nouvelle page s'affiche.
- Recherchez la section Zoom sur la page des icônes de bureau.
- Cochez la case de l'icône Zoom pour l'ajouter à votre bureau.
En suivant ces étapes simples, vous pouvez facilement placer l'icône Zoom sur votre bureau Windows 11 pour un accès rapide et pratique.
Comment mettre à jour Windows Store dans Windows 11?
Pour mettre à jour Windows Store dans Windows 11, vous devrez suivre un processus manuel car il n'existe pas de fonction de mise à jour automatique. Voici ce que vous pouvez faire :
- Recherchez les mises à jour manuellement : Lancez l'application Windows Store en cliquant sur l'icône Microsoft Store dans la barre des tâches. Une fois ouverte, cliquez sur l'icône de menu à trois points dans le coin supérieur droit et sélectionnez "Téléchargements et mises à jour". À partir de là, cliquez sur le bouton "Obtenir des mises à jour" pour vérifier si des mises à jour sont disponibles pour Windows Store.
- Utilisez l'utilitaire Microsoft Update : Une autre option consiste à utiliser l'utilitaire Microsoft Update, qui vous permet d'installer les mises à jour directement à partir de Microsoft. Pour y accéder, appuyez sur la touche Windows + I pour ouvrir l'application Paramètres, puis cliquez sur "Windows Update" dans le menu de gauche. Cliquez ensuite sur "Options avancées", puis sélectionnez "Microsoft Update" en bas de la page. Vous serez alors redirigé vers le site Web Microsoft Update, où vous pourrez télécharger et installer des mises à jour pour Windows Store.
N'oubliez pas qu'il est essentiel de maintenir Windows Store à jour pour vous assurer que vous avez accès aux dernières fonctionnalités et améliorations en matière de sécurité.
Windows 11 prend-il en charge l'application Zoom?
Non, Windows 11 ne prend pas en charge l'application Zoom. Zoom. La dernière version du système d'exploitation Windows, Windows 11, n'est pas livrée préinstallée avec l'application Zoom. Bien que Windows 11 offre de nombreuses améliorations et de nouvelles fonctionnalités, il ne prend pas nativement en charge l'application Zoom. Toutefois, cela ne signifie pas que vous ne pouvez pas utiliser Zoom sous Windows 11. Vous pouvez toujours télécharger et installer l'application Zoom séparément à partir du site web officiel de Zoom ou via le Microsoft Store. En visitant le site web de Zoom ou le Microsoft Store, vous pouvez facilement accéder aux fichiers nécessaires pour installer Zoom sur votre ordinateur Windows 11. Par conséquent, bien qu'il ne soit pas directement pris en charge, vous pouvez toujours utiliser Zoom sur votre appareil Windows 11 en le téléchargeant à partir des sources officielles.
Windows 11 dispose-t-il d'une boutique d'applications?
Non, Windows 11 n'a pas de magasin d'applications. L'absence d'un magasin d'applications signifie que les utilisateurs de Windows 11 ne disposeront pas d'une plateforme dédiée pour parcourir et télécharger des applications comme c'était le cas dans les versions précédentes. Ce changement peut avoir un impact sur la façon dont les utilisateurs acquièrent et gèrent les logiciels sur leurs appareils Windows 11. Il convient toutefois de noter que Windows 11 permet d'installer et d'exécuter des applications à partir de sources externes ou par l'intermédiaire du Microsoft Store, qui propose une gamme d'applications. Néanmoins, l'absence d'un magasin d'applications natif est une distinction notable dans l'écosystème de Windows 11.
Zoom est-il disponible dans le Microsoft Store?
Non, Zoom n'est pas actuellement disponible dans le Microsoft Store.
Windows 11 vaut-il la peine d'être mis à jour?
Bien que Windows 10 soit un système d'exploitation fiable, Windows 11 offre plusieurs raisons convaincantes d'envisager une mise à niveau. Voici pourquoi :
- Un nouveau design: Windows 11 présente une interface visuellement attrayante et moderne, avec un menu Démarrer et une barre des tâches centrés, des fenêtres épurées et des fonctions multitâches améliorées.
- Performances améliorées: Le nouveau système d'exploitation offre des performances optimisées, des temps de démarrage plus rapides, une meilleure autonomie de la batterie et de meilleures capacités de jeu, grâce à la prise en charge de DirectX 12 Ultimate.
- Fonctions de productivité: Windows 11 introduit de nouvelles fonctionnalités axées sur la productivité, telles que Snap Layouts pour une organisation sans effort des fenêtres, des bureaux virtuels et des commandes tactiles améliorées.
- Améliorations du Microsoft Store: Le Microsoft Store a été remanié, offrant une plus large gamme d'applications et une expérience améliorée pour les développeurs et les utilisateurs.
- Compatibilité et sécurité: Windows 11 garantit la compatibilité avec le matériel moderne et met l'accent sur des fonctions de sécurité améliorées pour protéger votre appareil et vos données.
Compte tenu de ces facteurs, la mise à niveau vers Windows 11 peut offrir une expérience utilisateur plus raffinée, des performances améliorées et l'accès à de nouvelles fonctionnalités. Cela vaut la peine d'envisager si vous appréciez les dernières avancées et souhaitez une nouvelle expérience informatique.