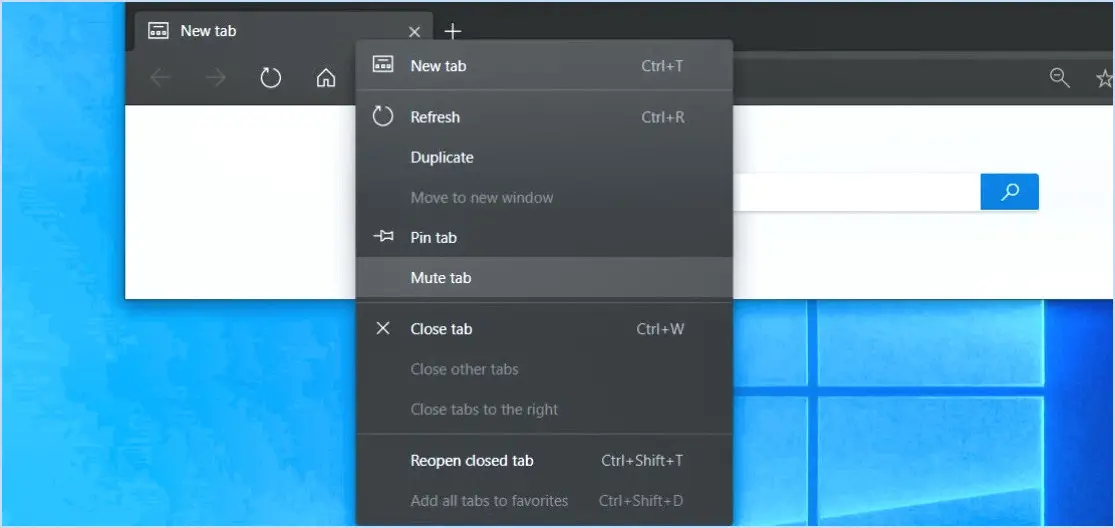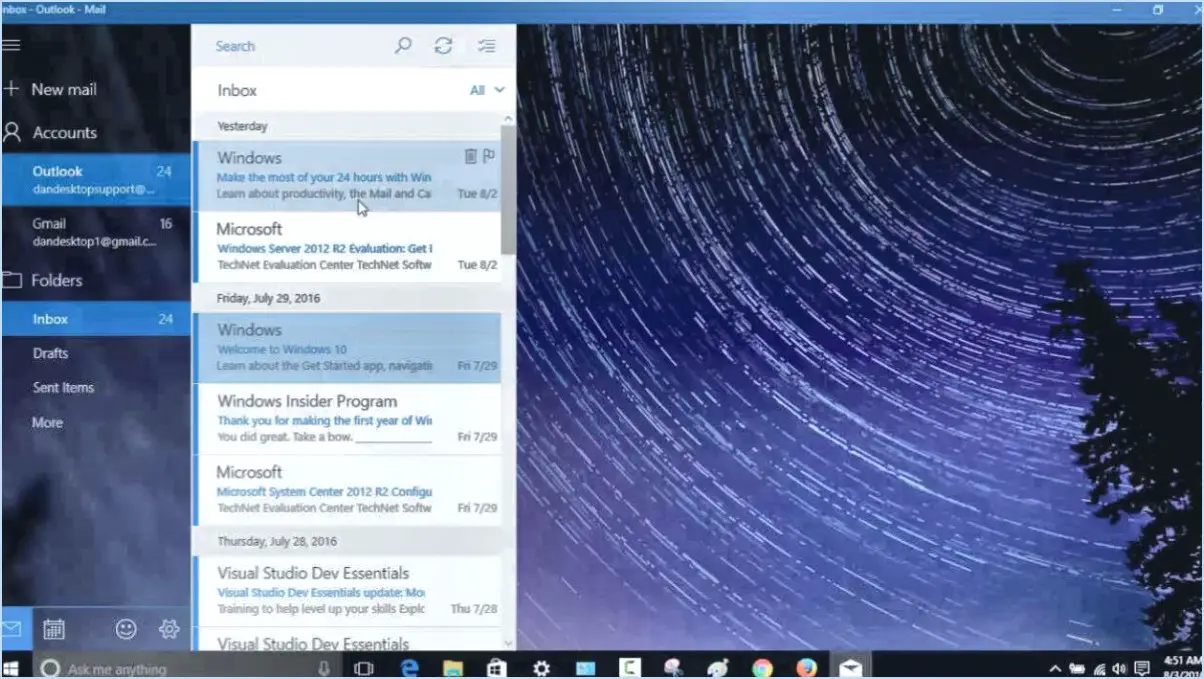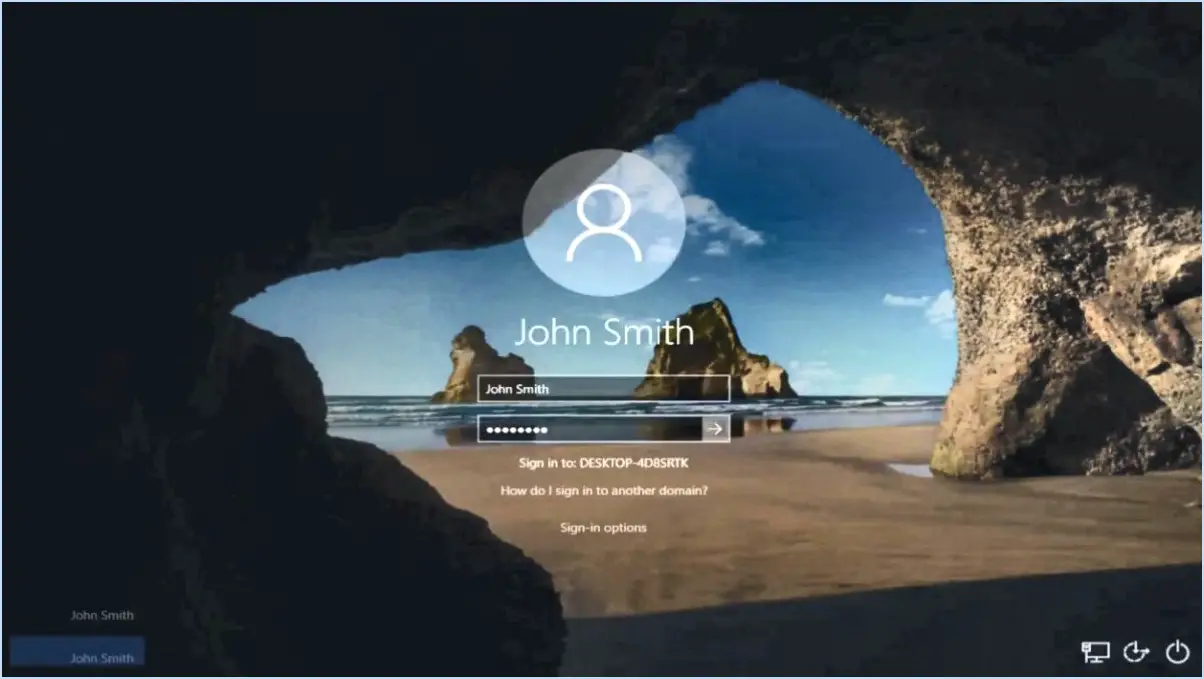Comment installer les extensions google chrome sur microsoft edge?
Pour intégrer de manière transparente les extensions Google Chrome dans Microsoft Edge, suivez ces étapes simples :
1. Parcourez le Chrome Web Store : Ouvrez votre navigateur Microsoft Edge et accédez au Chrome Web Store. Utilisez la barre de recherche pour trouver l'extension spécifique que vous souhaitez installer.
2. Sélectionnez votre extension : Une fois que vous avez localisé l'extension souhaitée, cliquez dessus pour accéder à sa page de détails.
3. Lancez l'installation : Sur la page de détails de l'extension, vous trouverez un bouton « Ajouter à Chrome ». Cliquez sur ce bouton pour lancer le processus d'installation.
4. Confirmez l'installation : Une boîte de dialogue apparaît, vous demandant de confirmer l'installation de l'extension. Pour continuer, cliquez sur le bouton « Ajouter une extension ».
5. Installation de l'extension : Microsoft Edge va maintenant commencer à installer l'extension Google Chrome. Vous recevrez une notification une fois l'installation terminée.
6. Accédez à votre extension : Une fois l'extension installée, vous remarquerez son icône dans le coin supérieur droit du navigateur Microsoft Edge, à côté de la barre d'adresse.
7. Gérer les extensions (facultatif) : Si vous souhaitez gérer les extensions installées, cliquez sur les trois points horizontaux dans le coin supérieur droit du navigateur pour accéder au menu Edge. De là, naviguez vers « Extensions » et vous pourrez activer, désactiver ou supprimer les extensions installées.
Il est important de noter que toutes les extensions Chrome ne fonctionnent pas parfaitement avec Microsoft Edge en raison des différences d'architecture du navigateur. Bien que de nombreuses extensions devraient fonctionner de manière transparente, il se peut que vous rencontriez des problèmes de compatibilité occasionnels.
En conclusion, l'intégration des extensions Google Chrome dans Microsoft Edge peut considérablement améliorer votre expérience de navigation en offrant des fonctionnalités supplémentaires. En suivant ces étapes, vous pouvez intégrer sans effort les capacités de vos extensions Chrome préférées dans l'environnement Edge.
Comment enregistrer une adresse MAC sur la PS4?
Pour enregistrer une adresse MAC sur votre PS4, procédez comme suit :
- Mise sous tension: Allumez votre PS4 et assurez-vous qu'elle est connectée au réseau.
- Naviguez jusqu'à Paramètres: Depuis l'écran d'accueil de la PS4, faites défiler vers la droite et sélectionnez l'option « Paramètres ».
- Paramètres du système: Dans le menu « Paramètres », faites défiler vers le bas et sélectionnez « Système ».
- Informations sur le système: Sélectionnez « Informations système ». Vous y trouverez des détails sur votre système PS4, notamment l'adresse MAC.
- Notez l'adresse MAC: Repérez l'entrée « Adresse MAC (Wi-Fi) ». Il s'agit de l'adresse unique que vous devez enregistrer.
- Enregistrement: Utilisez l'adresse MAC notée pour enregistrer votre PS4 sur votre réseau, généralement via l'interface web de votre routeur ou le portail de gestion du réseau.
En suivant ces étapes, vous pouvez facilement trouver et enregistrer l'adresse MAC de votre PS4 pour la connectivité réseau.
Comment enregistrer un périphérique sur la PS4?
Jusqu'à enregistrer un appareil sur PS4, procédez comme suit :
- Assurez-vous que l'appareil est sous tension et connecté à Internet.
- Accédez au menu des paramètres de la PS4.
- Choisissez « Lecture à distance » dans les options.
- Naviguez jusqu'à « Enregistrer le périphérique ».
- Saisissez le code de l'appareil fourni.
- Sélectionnez « Enregistrer » pour terminer la procédure.
Comment connecter votre PS4 au WiFi?
Pour connecter votre PS4 au WiFi, assurez-vous qu'elle a été mise à jour avec le dernier firmware. Accédez à Paramètres, puis sélectionnez Réseau. Choisissez votre réseau WiFi, entrez le mot de passe et la PS4 se connectera automatiquement.
Comment puis-je obtenir l'adresse MAC de ma PS4 sans PS4?
Pour obtenir l'adresse MAC de votre PS4 sans la console, vous devrez suivre une approche indirecte :
- Accès au routeur: Accédez aux paramètres de votre routeur. Connectez-vous à l'interface web de votre routeur à l'aide d'un ordinateur ou d'un appareil mobile connecté au même réseau.
- Liste des appareils: Naviguez jusqu'à la section des appareils connectés ou de la liste des appareils dans les paramètres du routeur. C'est là que vous pouvez afficher une liste des appareils actuellement connectés à votre réseau.
- Adresse MAC: Localisez l'adresse MAC de votre PS4 dans la liste des appareils. Elle est indiquée à côté du nom de l'appareil. Il s'agit de l'identifiant unique que vous recherchez.
Veuillez noter que la précision de cette méthode dépend de l'interface et des fonctionnalités de votre routeur. Si vous avez des difficultés à trouver l'adresse MAC, vous pouvez consulter le manuel de votre routeur ou les ressources d'assistance en ligne.
Comment trouver l'adresse MAC de mon réseau câblé?
Pour localiser votre adresse MAC câblée sous Windows, lancez l'Invite de commande et entrez « ipconfig /all ». Recherchez l'adresse MAC sous « Adresse physique ». Sur Mac, accédez aux préférences système, sélectionnez « Réseau » et trouvez l'adresse MAC à côté de « Ethernet ».
Où se trouve l'adresse MAC WIFI sur PS5?
Le adresse MAC WIFI se trouve au dos de l'appareil PlayStation 5 à proximité du cordon d'alimentation.