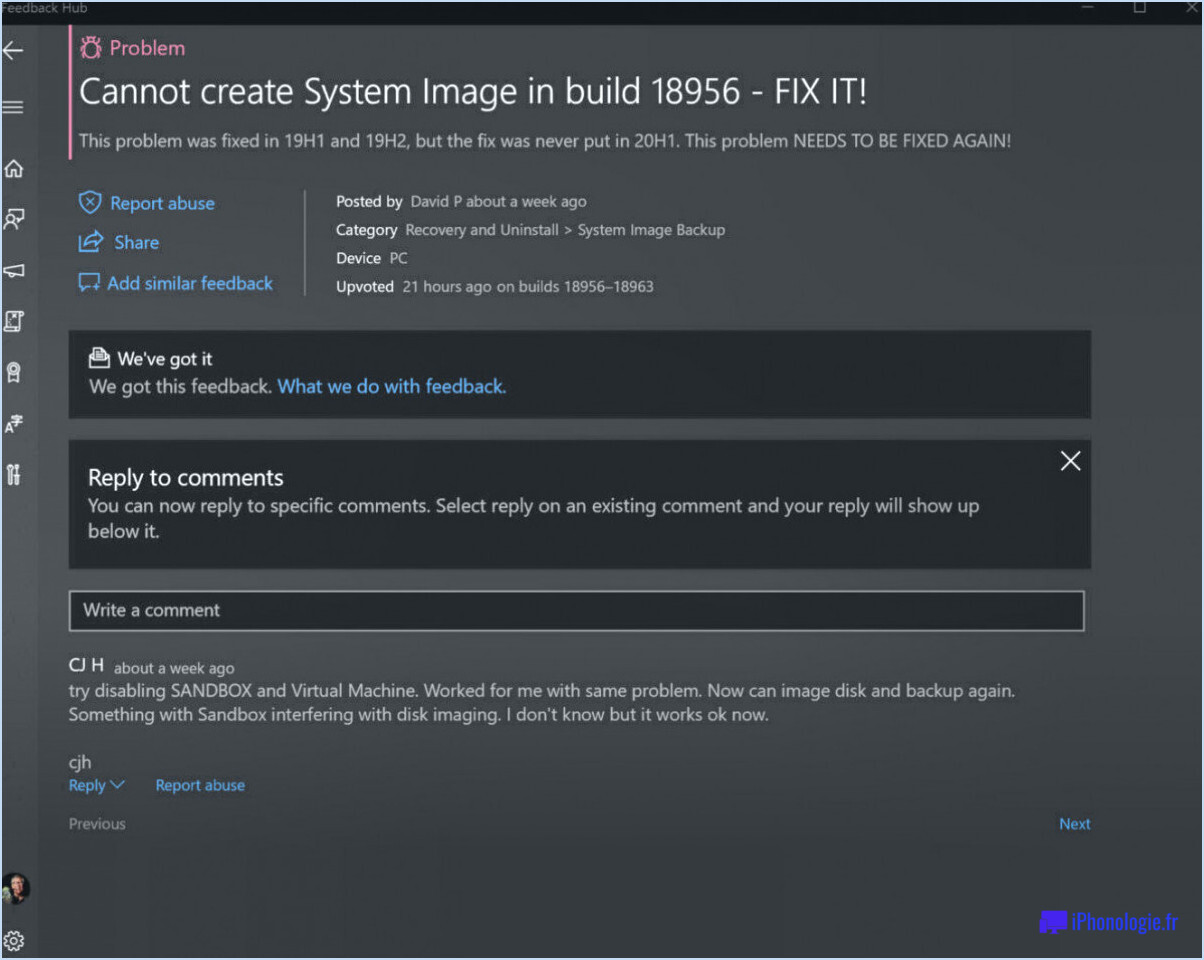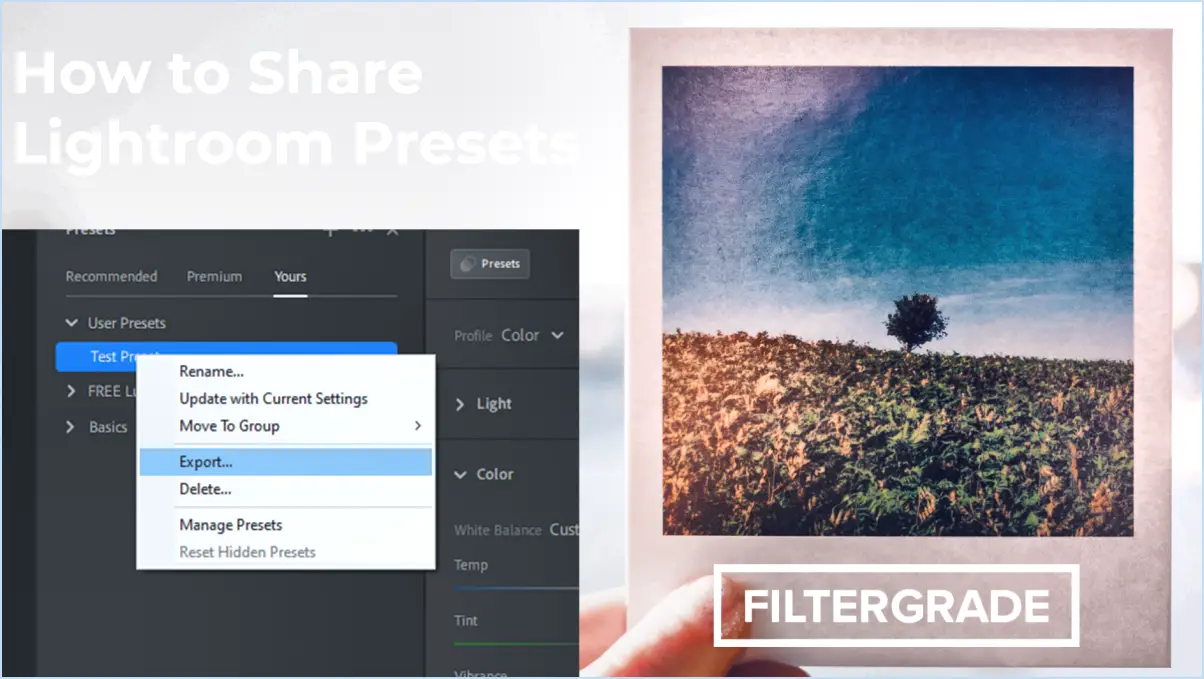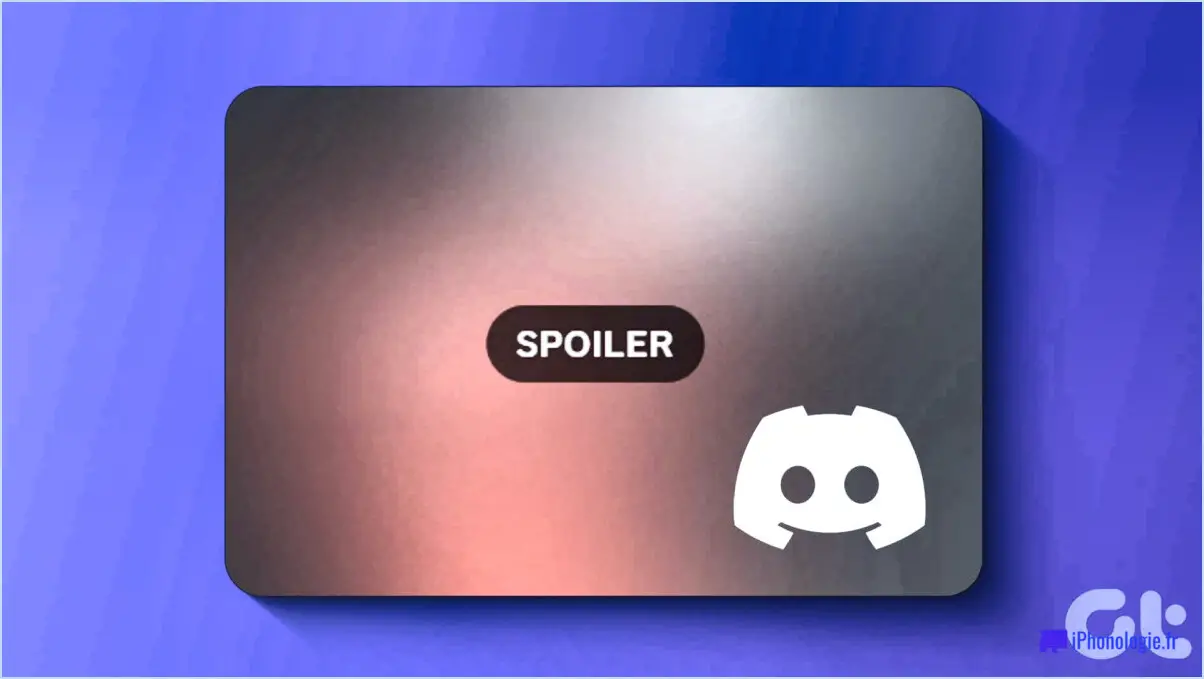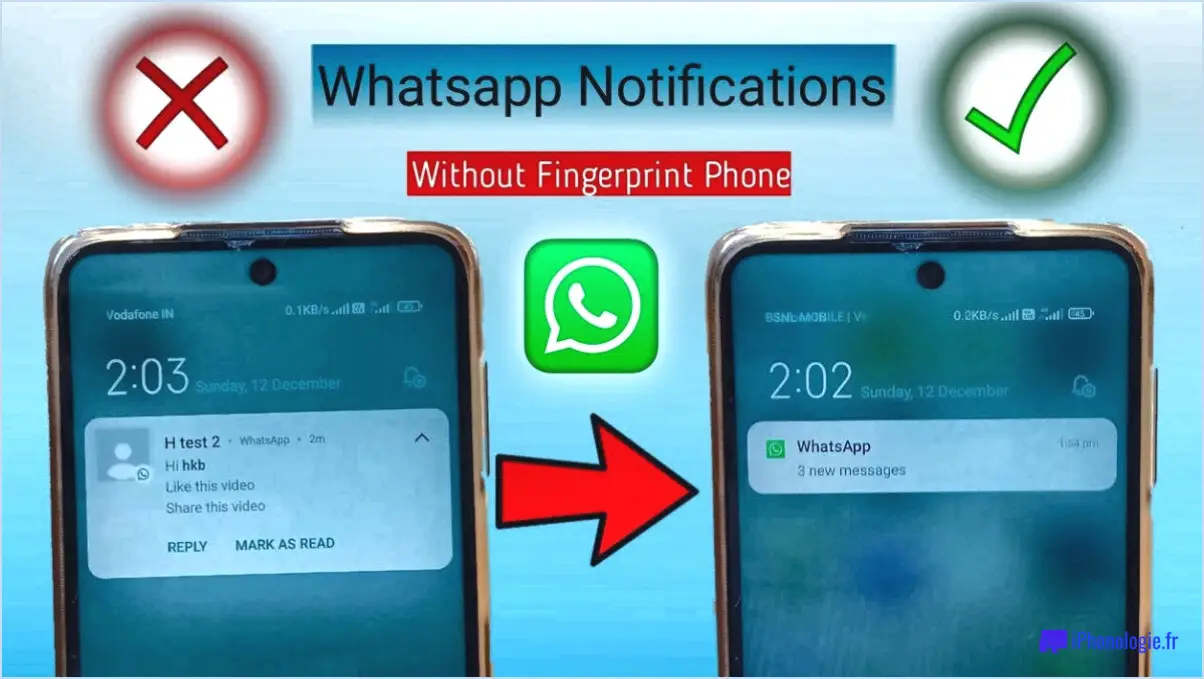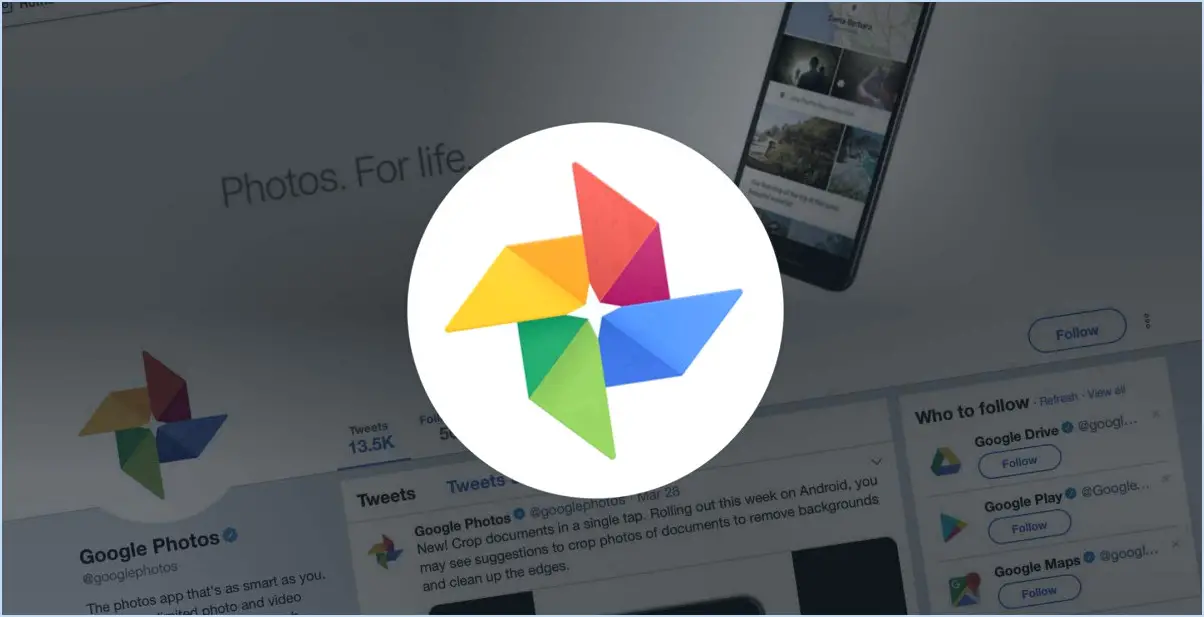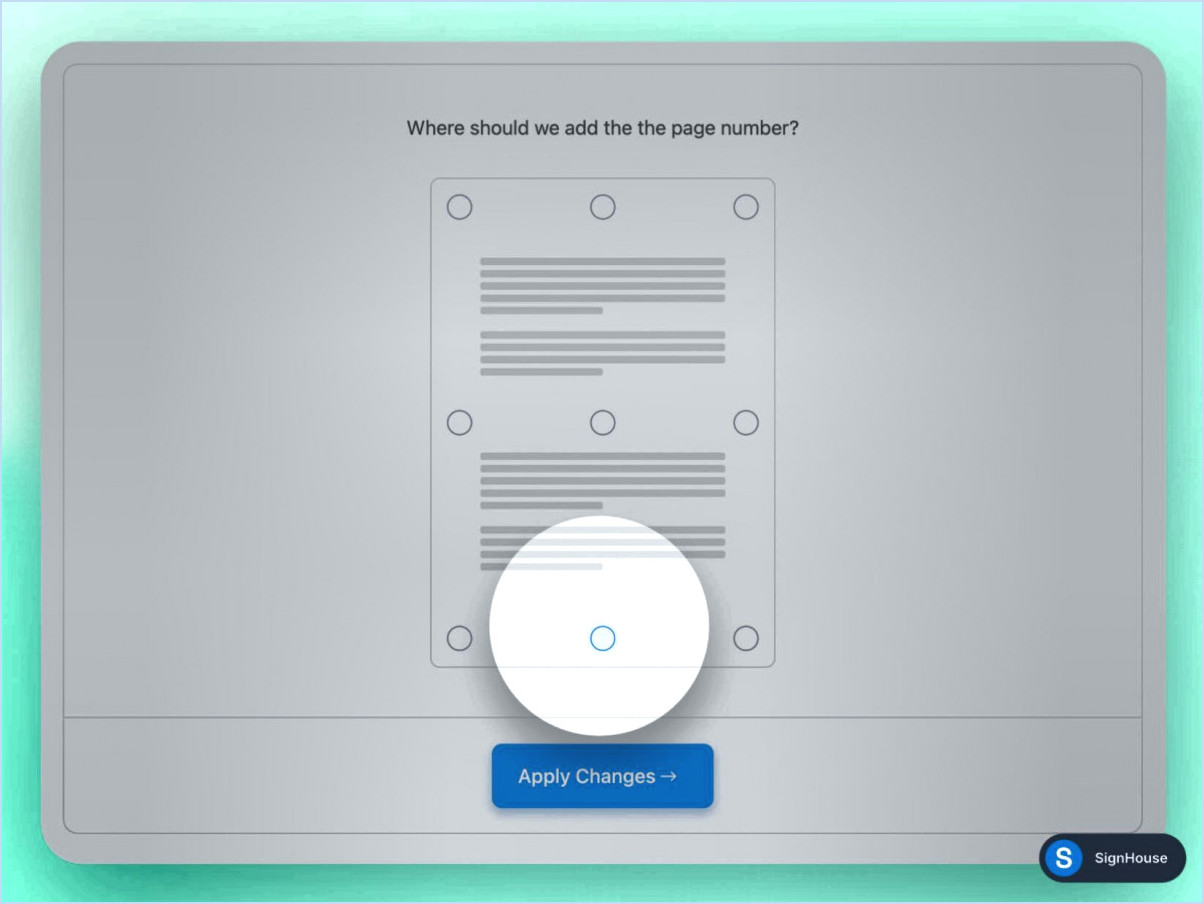Comment installer photoshop cc sur un autre disque?
Pour déplacer votre installation d'Adobe Photoshop CC sur un autre lecteur, procédez comme suit :
- Désinstallez Photoshop CC : Commencez par supprimer l'installation existante de Photoshop CC de votre lecteur actuel. Accédez au Panneau de configuration de votre ordinateur et à la section « Programmes et fonctionnalités ». Localisez « Adobe Photoshop CC » dans la liste des programmes installés, sélectionnez-le et cliquez sur l'option « Désinstaller ». Suivez les instructions à l'écran pour terminer le processus de désinstallation.
- Choisissez un nouveau lecteur : Sélectionnez le lecteur sur lequel vous souhaitez installer Photoshop CC. Assurez-vous que le lecteur choisi dispose d'un espace de stockage suffisant pour accueillir le programme et ses fichiers associés.
- Téléchargez le programme d'installation : Rendez-vous sur le site officiel d'Adobe pour acquérir le programme d'installation de Photoshop CC. Vous trouverez le programme d'installation dans la section « Creative Cloud » ou « Téléchargements ». Veillez à sélectionner la bonne version de Photoshop CC que vous souhaitez installer.
- Exécutez le programme d'installation : Exécutez le fichier d'installation téléchargé. Au cours du processus d'installation, vous serez invité à choisir l'emplacement d'installation. Parcourez et sélectionnez le nouveau lecteur que vous avez choisi comme destination pour l'installation.
- Terminez l'installation : Suivez les invites de l'assistant d'installation pour personnaliser vos préférences d'installation, telles que la langue et les composants supplémentaires. Vérifiez à nouveau le chemin d'installation pour vous assurer qu'il pointe bien vers le nouveau lecteur.
- Finaliser l'installation : Une fois que vous avez configuré vos préférences, cliquez sur le bouton « Installer » ou « Poursuivre » pour lancer le processus d'installation. Le programme d'installation va maintenant installer Photoshop CC sur le nouveau lecteur que vous avez spécifié.
- Lancez Photoshop CC : Une fois l'installation terminée, vous pouvez lancer Photoshop CC à partir du menu des applications ou des programmes de votre ordinateur. Le programme devrait maintenant être entièrement fonctionnel sur le nouveau lecteur.
En suivant ces étapes, vous réussirez à déplacer votre installation d'Adobe Photoshop CC vers un autre lecteur. N'oubliez pas de vérifier que toutes vos préférences et tous vos paramètres sont intacts après le transfert. Cette méthode garantit que vos efforts créatifs sont transférés de manière transparente sur le nouveau lecteur sans aucune interruption.
Comment installer Photoshop CC sur un deuxième ordinateur?
Pour installer Photoshop CC sur un deuxième ordinateur, assurez-vous d'avoir acquis une licence distincte distincte. Ensuite, suivez les étapes suivantes :
- Visitez le site web d'Adobe : Allez sur le site officiel d'Adobe et connectez-vous à votre compte Adobe.
- Accédez à votre compte : Naviguez vers les paramètres de votre compte ou votre tableau de bord.
- Gérez vos licences : Trouvez la section relative aux licences de logiciels ou aux abonnements.
- Attribuez la licence : Attribuez la licence au deuxième ordinateur en suivant les invites.
- Téléchargez et installez : Sur le deuxième ordinateur, connectez-vous à Adobe Creative Cloud à l'aide de votre compte. Localisez Photoshop CC dans la liste des applications disponibles et cliquez sur « Installer ».
- Activation : Après l'installation, ouvrez Photoshop CC et connectez-vous avec votre compte Adobe pour activer le logiciel à l'aide de la licence achetée.
N'oubliez pas qu'une licence distincte est nécessaire pour chaque ordinateur. Suivez ces étapes pour un processus d'installation en douceur.
Comment déplacer Photoshop sur un disque SSD?
Pour transférer Photoshop sur un disque SSD, procédez comme suit :
- Ouvrez Photoshop et naviguez vers Édition > Préférences > Performance.
- Dans la section « Cache », réglez la « Taille du cache » sur « Personnalisée ».
- Saisissez « 15000 » dans le champ « Taille maximale du fichier (en Mo) », puis cliquez sur « OK ».
- Fermez Photoshop et redémarrez l'application.
- Retournez à l'édition > Préférences > Performance une fois de plus.
En suivant ces étapes, vous déplacerez efficacement Photoshop sur votre disque SSD, ce qui améliorera ses performances.
Où dois-je installer Photoshop sur le disque dur ou le disque SSD?
Pour choisir entre l'installation de Photoshop sur un SSD ou un HDD, il faut tenir compte de facteurs tels que la taille des fichiers et la vitesse de stockage. Bien qu'il n'existe pas de réponse définitive en raison des variables, il est généralement conseillé d'opter pour un disque dur de type SSD pour une installation sur des performances plus rapides. Les disques SSD offrent un accès plus rapide aux données, ce qui favorise la réactivité de Photoshop, en particulier pour les fichiers volumineux. Donnez la priorité la fluidité de l'édition en exploitant les avantages de la vitesse d'un disque SSD.
Où se trouve le répertoire d'installation de Photoshop?
Le répertoire d'installation de Photoshop contient les fichiers principaux de l'application. Pour le localiser, procédez comme suit :
- Ouvrez Photoshop.
- Allez à la page Modifier sous Windows ou le menu Photoshop sur Mac.
- Choisissez Préférences puis sélectionnez Général.
- Recherchez Lieu d'installation ou Lieu d'installation.
Pour modifier la destination de l'installation :
- Pendant l'installation, vous pouvez choisir un chemin différent.
- Pour les installations existantes, désinstallez et réinstallez en sélectionnant le répertoire souhaité.
N'oubliez pas que la modification des chemins d'installation doit être effectuée avec prudence.
Puis-je installer Photoshop sur le lecteur D?
Absolument, vous pouvez installer Photoshop sur le lecteur D. Ce processus offre plusieurs avantages, tels que :
- Flexibilité du stockage : L'installation dans le lecteur D permet de gérer efficacement l'espace de stockage de votre système.
- Optimisation des performances : Le fait de dédier un lecteur distinct peut améliorer les performances de Photoshop, car il ne sera pas en concurrence avec le système d'exploitation pour les ressources.
- Facilité d'organisation : Le fait de conserver Photoshop sur le disque D permet de rationaliser la gestion des fichiers et les sauvegardes.
Pour continuer, il suffit de choisir le lecteur D pendant l'installation et de suivre les invites. N'oubliez pas de vérifier la configuration requise et l'espace disponible avant l'installation. Cette approche permet d'optimiser l'utilisation de Photoshop tout en conservant un système ordonné.
Pouvez-vous transférer Photoshop sur un autre périphérique?
Absolument, vous avez la possibilité de transférer Photoshop sur un autre appareil. Le processus consiste à installer le logiciel sur votre nouvel appareil et à utiliser l'application Adobe Creative Cloud. Voici un guide rapide pour faciliter le transfert :
- Installation: Installez Photoshop sur le nouvel appareil à l'aide des identifiants de votre compte Adobe.
- Application Adobe Creative Cloud: Téléchargez et installez l'application Adobe Creative Cloud sur les deux appareils si ce n'est pas déjà fait.
- Connexion et synchronisation: Lancez l'appli sur le nouvel appareil, connectez-vous avec votre identifiant Adobe et synchronisez vos fichiers. Cela garantit le transfert de vos projets et paramètres.
- Accès aux fichiers: Accédez à vos fichiers et projets synchronisés via l'application Creative Cloud sur le nouveau périphérique.
N'oubliez pas que ce processus vous aide à maintenir efficacement votre flux de travail et vos projets créatifs sur l'ensemble des appareils. Profitez d'une créativité ininterrompue sur votre nouvelle configuration !
Quel est l'emplacement d'installation par défaut dans Adobe Creative Cloud?
L'emplacement d'installation par défaut d'Adobe Creative Cloud est le suivant C:NProgram Files (x86)NAdobeNAdobe Creative Cloud.