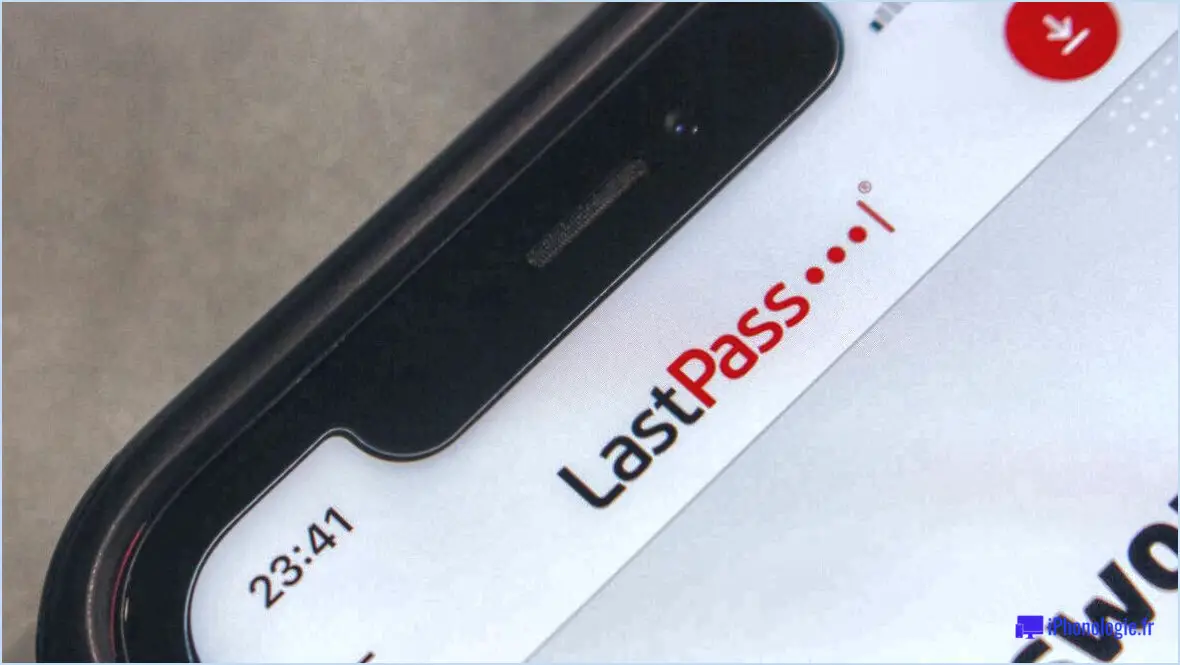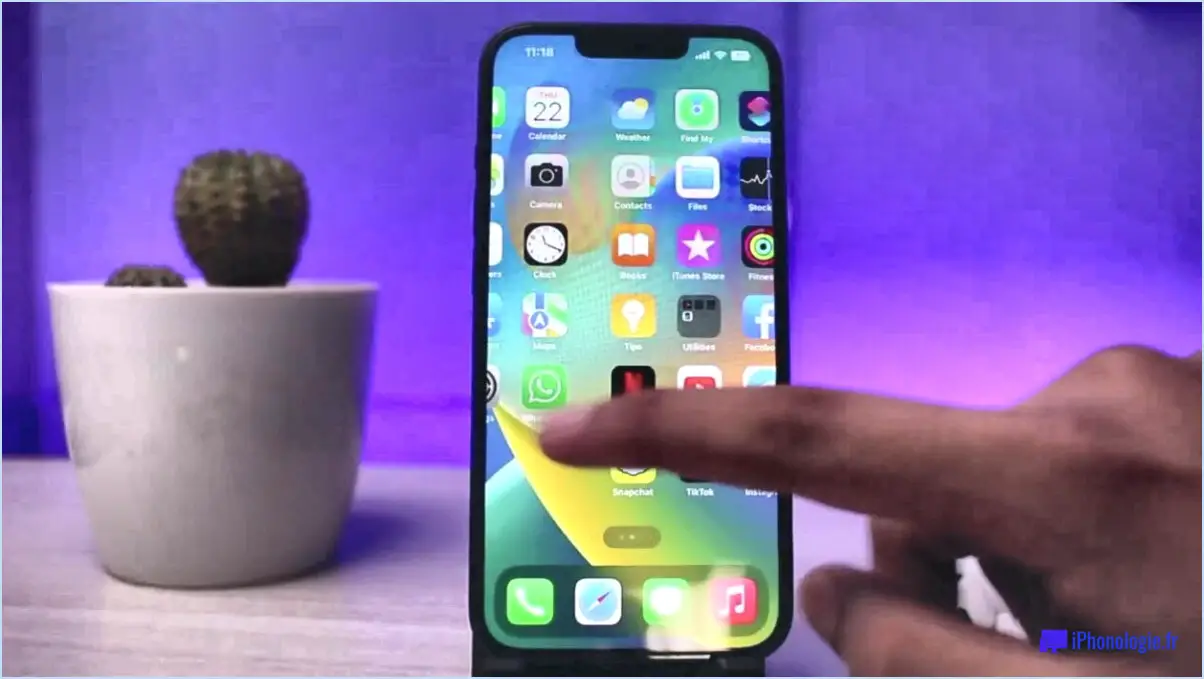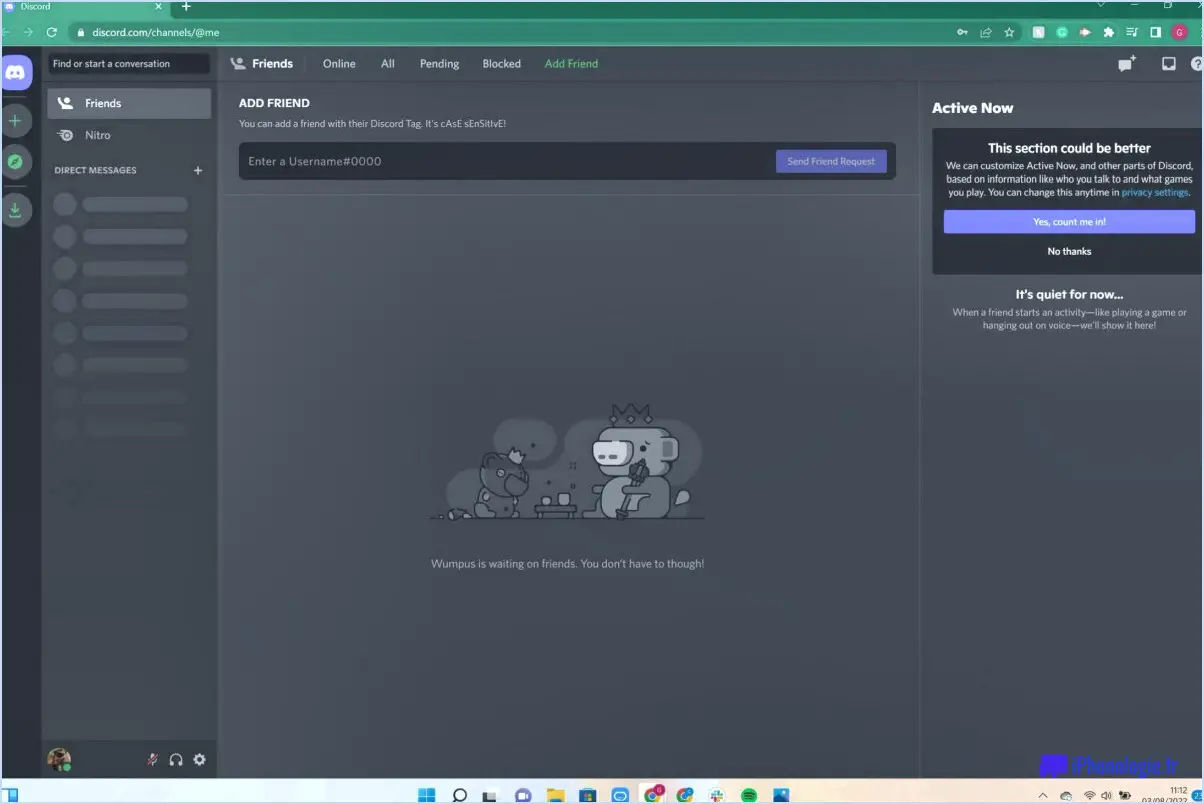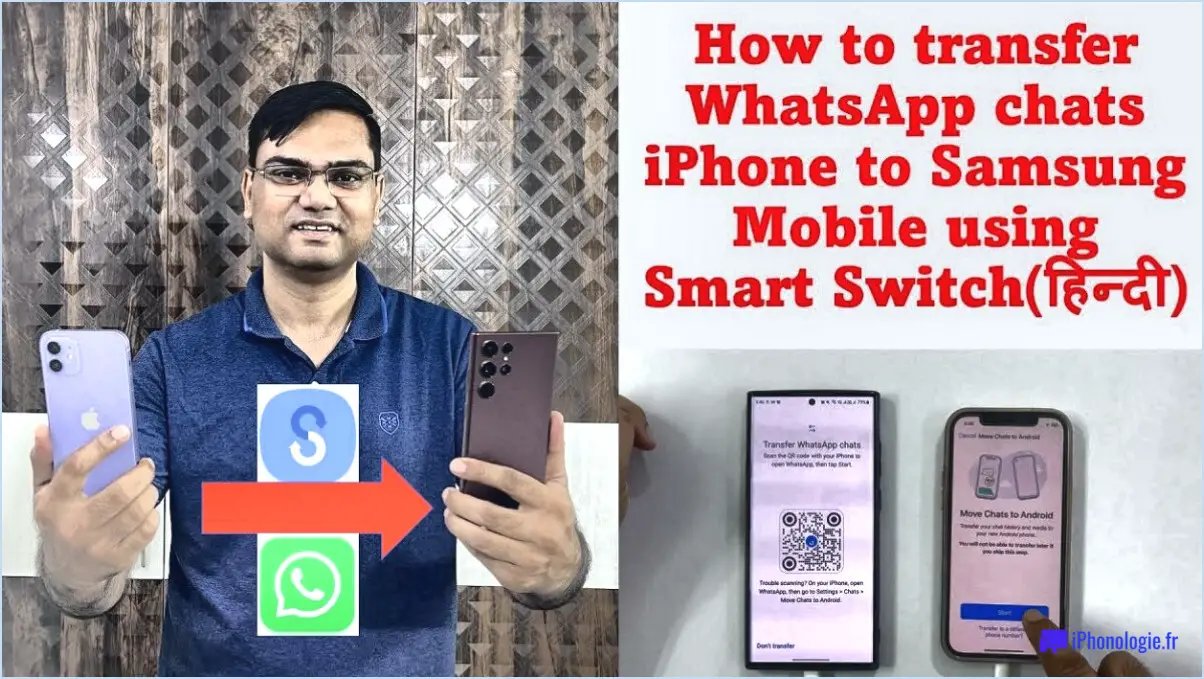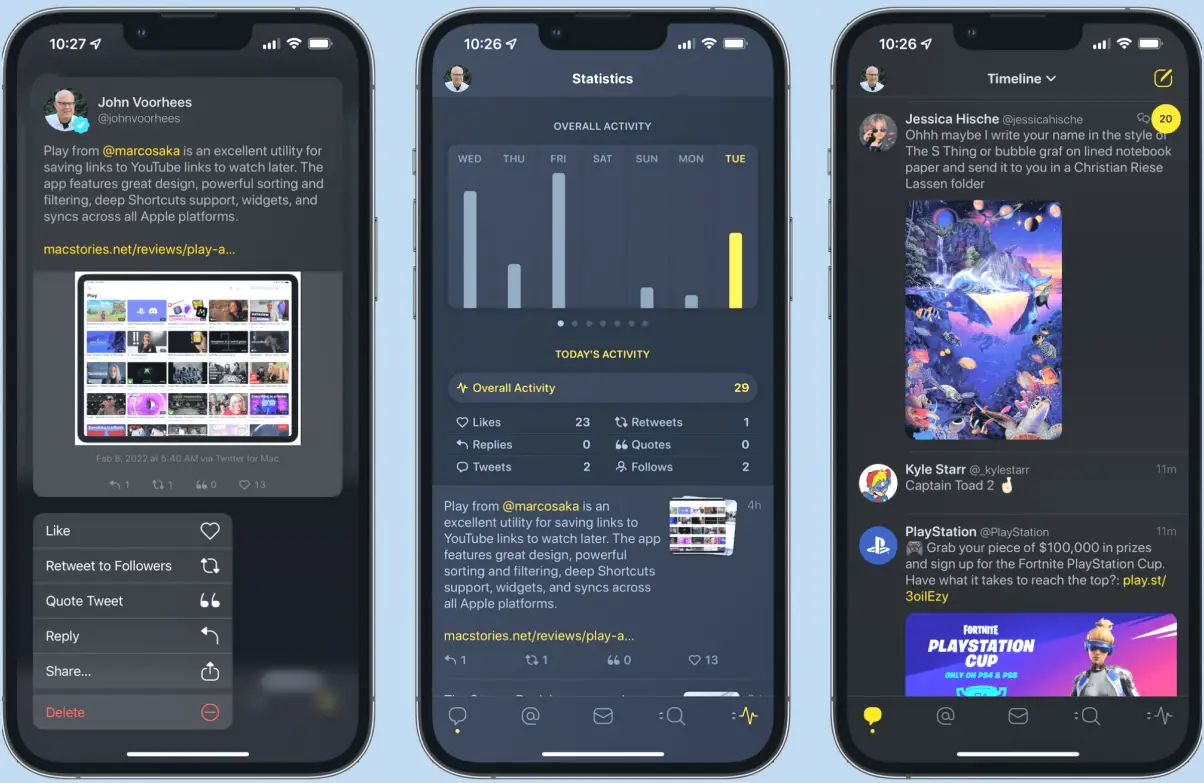Comment la mise à jour de l'application onedrive sur le mac app store apporte la fonctionnalité de fichiers à la demande à tous les utilisateurs de mojave?
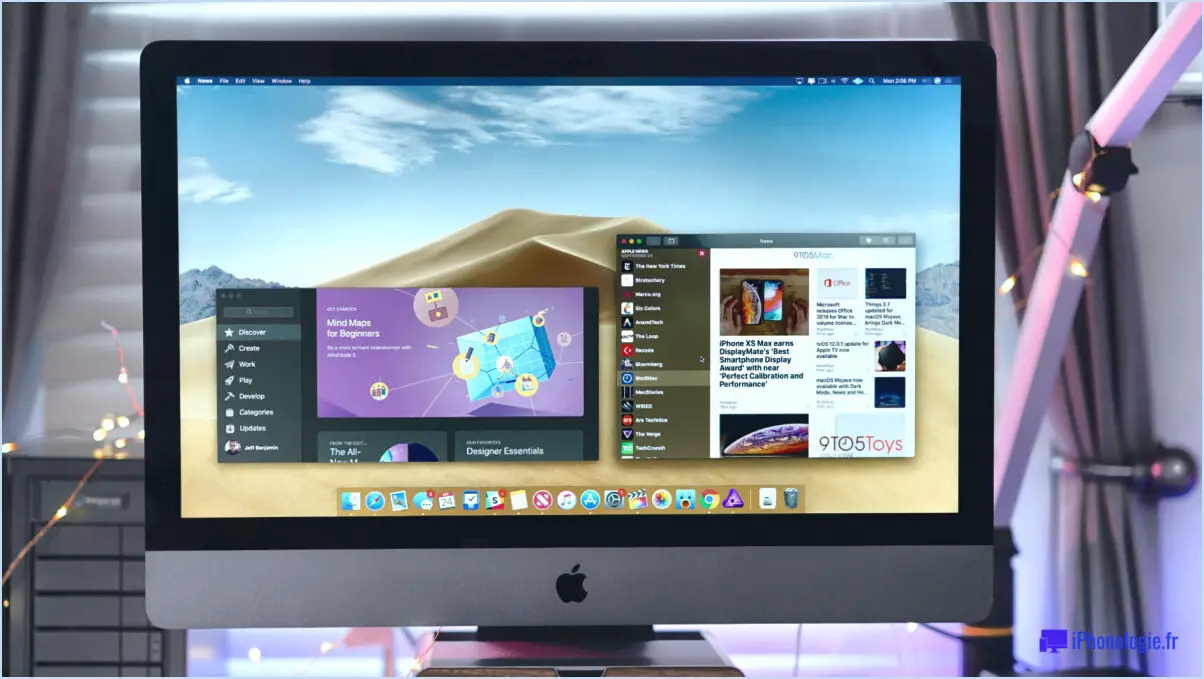
Pour mettre à jour l'application OneDrive sur votre Mac via l'App Store et profiter de la fonctionnalité de fichiers à la demande, suivez ces étapes simples :
- Ouvrez l'App Store : Localisez et ouvrez l'App Store sur votre appareil Mac. Pour ce faire, cliquez sur l'icône "Launchpad" dans votre dock, puis sélectionnez l'App Store.
- Recherchez OneDrive : Dans la barre de recherche située dans le coin supérieur droit de l'App Store, tapez "OneDrive" et appuyez sur Entrée. L'App Store affichera les résultats de la recherche.
- Sélectionnez l'application OneDrive : Dans les résultats de la recherche, cliquez sur l'icône de l'application OneDrive pour accéder à sa page App Store.
- Vérifiez les mises à jour : Sur la page de l'application, recherchez le bouton "Mise à jour". Si le bouton indique "Update", cela signifie qu'une nouvelle version est disponible pour l'application OneDrive.
- Mettez à jour OneDrive : Cliquez sur le bouton "Update" pour lancer le processus de mise à jour. Il se peut que vous deviez entrer vos identifiants Apple ID pour continuer.
- Installez la mise à jour : Une fois la mise à jour téléchargée, l'App Store l'installera automatiquement pour vous. Ce processus peut prendre quelques minutes, en fonction de votre vitesse Internet et de la taille de la mise à jour.
- Lancez OneDrive : Une fois la mise à jour installée avec succès, ouvrez l'application OneDrive sur votre Mac.
- Fonctionnalité de fichiers à la demande : Une fois la dernière mise à jour installée, vous devriez avoir accès à la fonction "Fichiers à la demande". Cette fonction vous permet d'accéder à vos fichiers stockés dans OneDrive sans avoir à les télécharger sur votre Mac, ce qui vous permet d'économiser un espace de stockage précieux.
En suivant ces étapes, vous pouvez vous assurer que votre application OneDrive est à jour avec les dernières fonctionnalités et améliorations, y compris la fonctionnalité pratique "Fichiers à la demande". Gardez un œil sur les futures mises à jour pour tirer le meilleur parti de votre expérience OneDrive sur macOS Mojave et au-delà.
Pourquoi tout est-il sauvegardé sur OneDrive?
Tout est sauvegardé sur OneDrive parce que Microsoft l'a stratégiquement positionné comme le solution de stockage par défaut pour Windows 10. L'intégration de OneDrive dans Windows 10 et Office 365, ainsi que son inclusion dans divers appareils comme le Microsoft Surface Pro, le rendent facilement accessible et pratique pour les utilisateurs. En outre, OneDrive propose des services d'abonnement, ce qui incite encore plus les utilisateurs à l'utiliser comme principale plateforme de stockage en nuage. La promotion agressive de OneDrive par Microsoft vise à favoriser la synchronisation et l'accessibilité transparentes des données entre les appareils, en encourageant les utilisateurs à stocker leurs fichiers et à y accéder sans effort via le cloud. Cette intégration permet de rationaliser les flux de travail et d'améliorer la collaboration, ce qui se traduit par une expérience utilisateur fluide et efficace.
Comment supprimer OneDrive de mon Mac sans supprimer de fichiers?
Pour supprimer OneDrive de votre Mac sans supprimer de fichiers, vous avez plusieurs options :
- Outil de suppression de OneDrive (Windows OS) : Utilisez l'outil de suppression de OneDrive disponible dans le système d'exploitation Microsoft Windows pour désinstaller OneDrive sans affecter vos fichiers.
- Application Utilitaire de disque (Mac OS) : Vous pouvez également utiliser l'application Utilitaire de disque sur votre Mac pour supprimer OneDrive tout en préservant vos fichiers.
Ai-je vraiment besoin de OneDrive sur mon ordinateur?
Oui, vous en avez absolument besoin OneDrive sur votre ordinateur. OneDrive est le service de stockage en nuage de Microsoft qui vous permet de stocker vos fichiers dans le nuage et d'y accéder à partir de n'importe quel appareil. C'est un outil polyvalent qui vous permet de stocker des fichiers de travail, des photos, des vidéos et des documents personnels. En outre, OneDrive facilite le partage de fichiers avec d'autres personnes, ce qui facilite la collaboration. Adopter OneDrive garantit la sécurité, l'accessibilité et l'organisation de vos fichiers, simplifiant ainsi votre vie numérique.
Comment forcer Microsoft Office à enregistrer les fichiers directement sur votre ordinateur plutôt que sur OneDrive?
Pour forcer Microsoft Office à enregistrer les fichiers directement sur votre ordinateur plutôt que sur OneDrive, envisagez les méthodes suivantes :
- Modifier l'emplacement d'enregistrement par défaut: Dans les applications Microsoft Office telles que Word ou Excel, accédez au menu "Options" à partir de l'onglet "Fichier". Naviguez jusqu'aux paramètres "Enregistrer" et choisissez le dossier local souhaité comme emplacement d'enregistrement par défaut.
- Applications de stockage externe: Utilisez des applications de stockage externe comme Dropbox ou Google Drive, qui vous permettent d'enregistrer des fichiers directement sur le stockage local de votre ordinateur tout en offrant des options de sauvegarde sur le cloud.
- Gestionnaires de fichiers tiers: Installez des gestionnaires de fichiers tiers tels que l'Explorateur de fichiers ou l'Historique des fichiers de Windows 10, qui vous permettent de gérer et d'enregistrer des fichiers directement sur votre ordinateur.
En suivant ces étapes, vous pouvez vous assurer que vos fichiers sont enregistrés directement sur votre ordinateur, ce qui vous permet de mieux contrôler vos données.
Comment corriger le bogue "Cannot be Autosaved" lors de l'enregistrement de documents dans les applications Macos?
Pour corriger le bogue "Cannot be Autosaved" dans les applications macOS, procédez comme suit :
- Enregistrez manuellement: Au lieu de vous fier à l'enregistrement automatique, enregistrez votre document manuellement en sélectionnant Fichier > Enregistrer sous.
- Choisir le nom de fichier et l'emplacement: Saisir un nom de fichier et un emplacement nom de fichier et emplacement où vous souhaitez enregistrer le document.
En effectuant ces actions d'enregistrement manuel, vous pouvez contourner le bogue et vous assurer que vos documents sont enregistrés correctement dans les applications macOS.
Où se trouve le dossier AutoRecovery sur Mac?
Le dossier Dossier AutoRecovery sur Mac se trouve à l'adresse suivante /Users/nom d'utilisateur/Bibliothèque/Application Support/Autodesk/3ds Max/AutoRecovery.
La suppression de OneDrive supprime-t-elle l'ordinateur?
Non, la suppression de fichiers sur OneDrive ne les supprime pas de votre ordinateur. Les fichiers ne sont supprimés de OneDrive que si vous les supprimez de votre compte.
Pourquoi ne puis-je pas enregistrer des documents Word sur mon Mac?
Si vous ne parvenez pas à enregistrer des documents Word sur votre Mac, il peut y avoir plusieurs raisons à cela. Tout d'abord, la taille du fichier est peut-être trop importante pour la capacité de stockage de votre Mac, en particulier si vous utilisez un Mac doté d'un disque dur plus petit. Assurez-vous que la taille du document ne dépasse pas la capacité de stockage disponible. Ensuite, vérifiez que vous utilisez le bon format de fichier pour les documents Word sur votre Mac. Enregistrez le fichier dans un format compatible pour éviter tout problème.