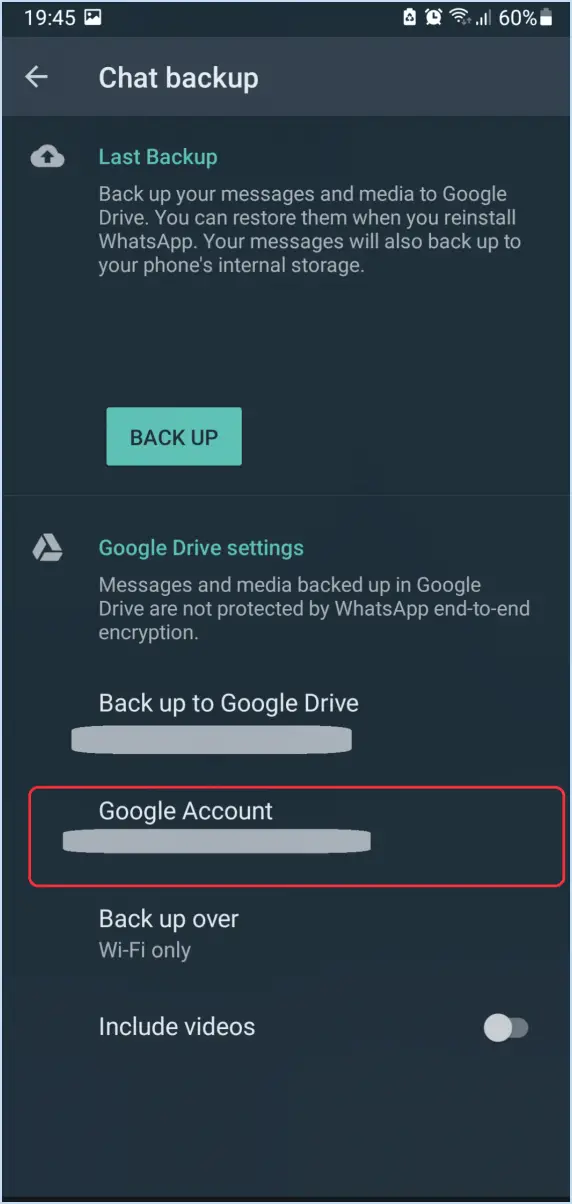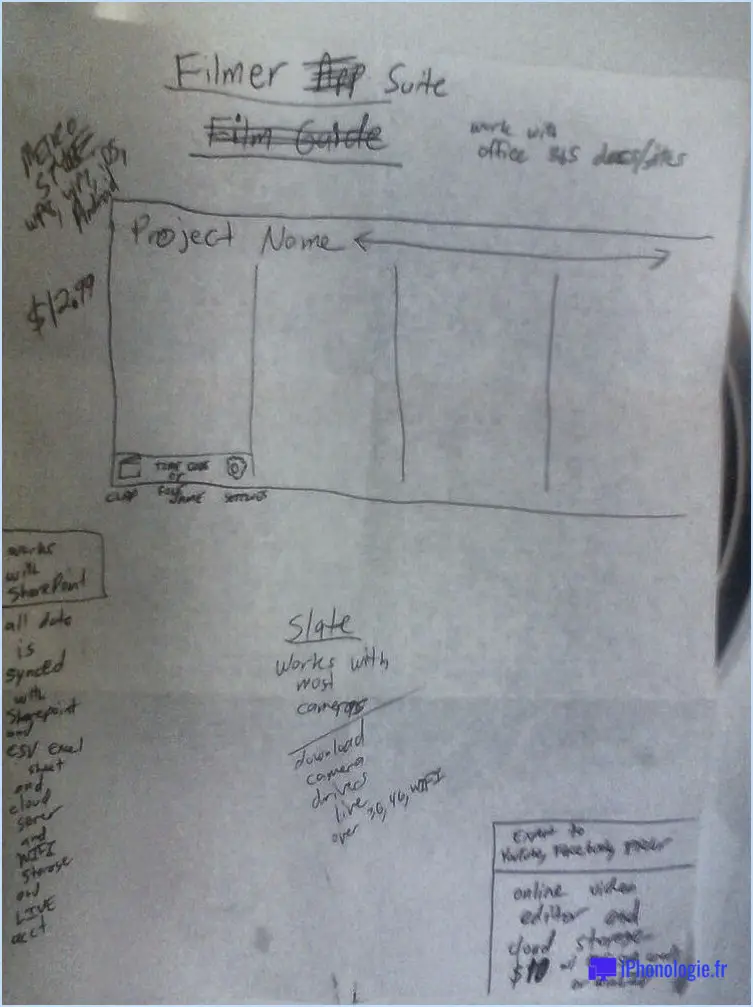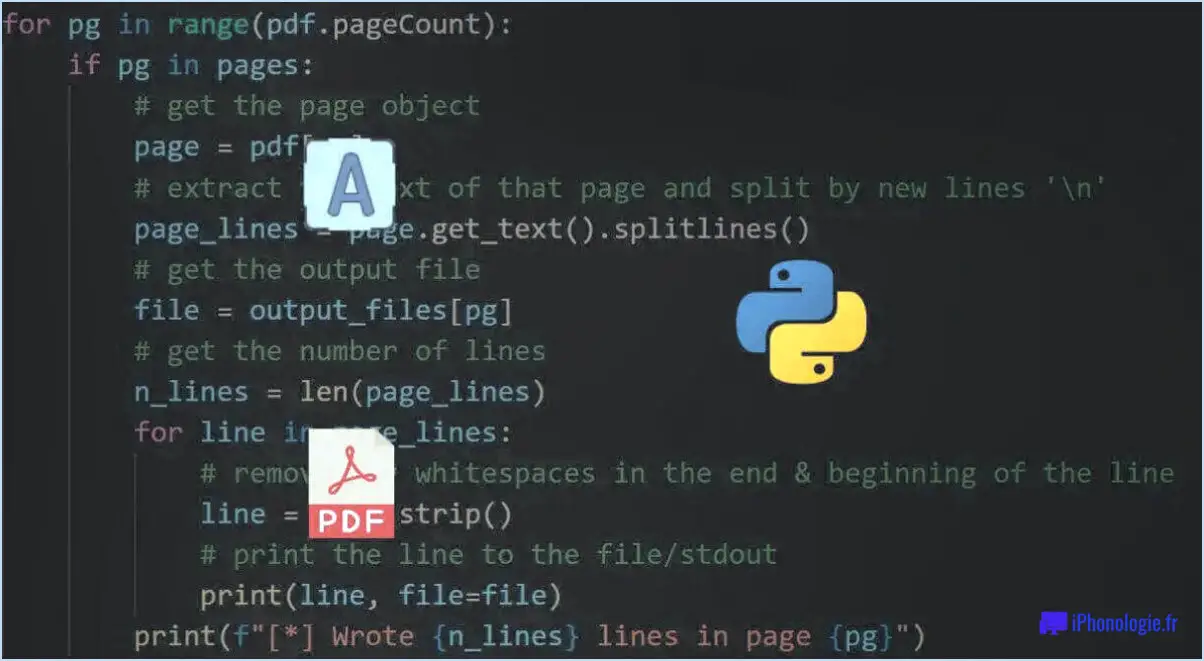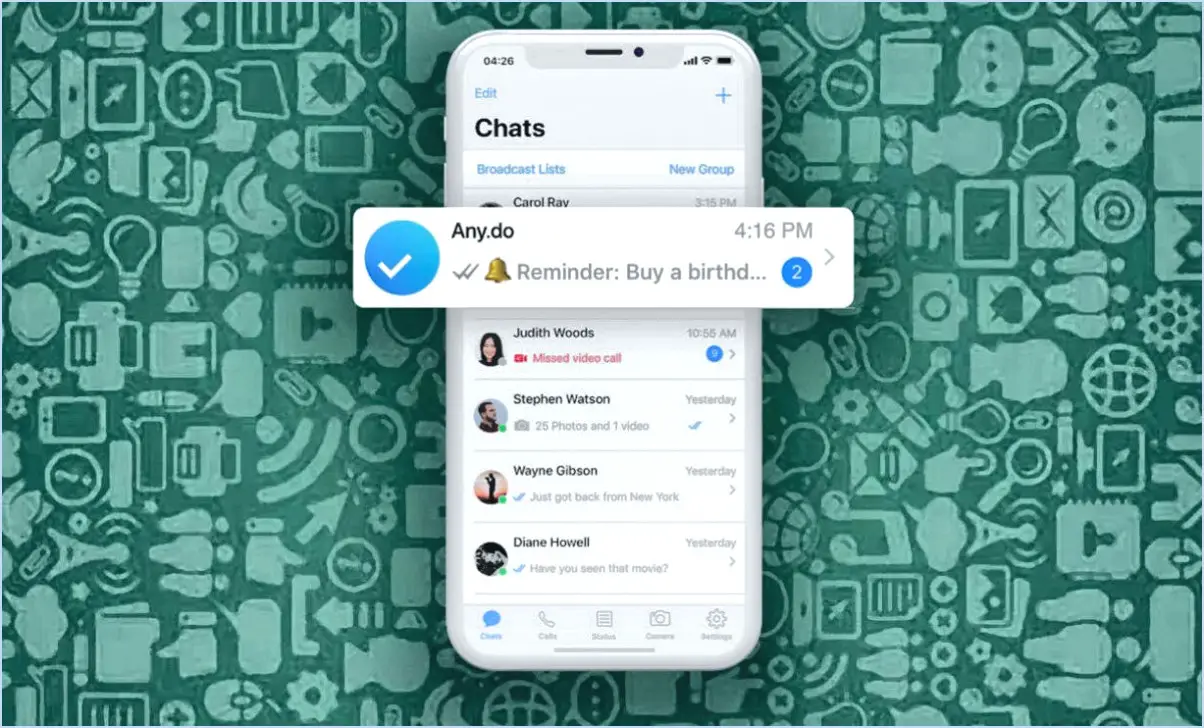Comment lancer le terminal windows au démarrage sous windows 11?
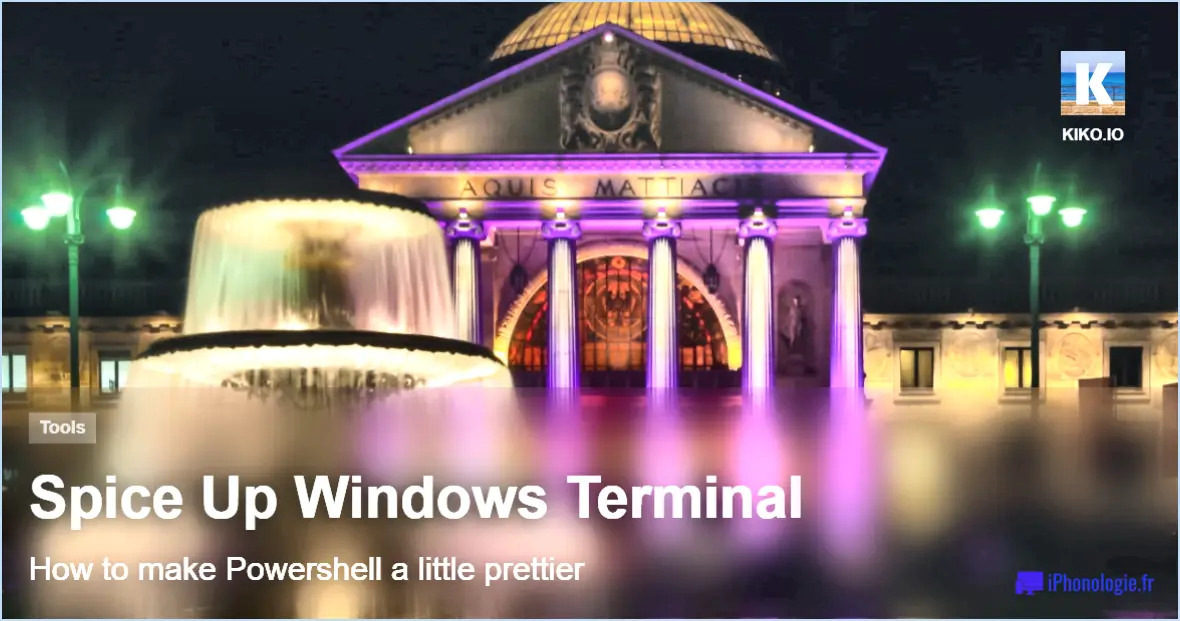
Pour lancer Windows Terminal au démarrage de Windows 11, vous pouvez suivre les étapes suivantes :
- Créez un script de démarrage :
- Ouvrez l'application Windows Terminal.
- Allez dans le menu "Fichier" et sélectionnez "Ouvrir l'emplacement du fichier". L'explorateur de fichiers s'ouvre alors sur le répertoire d'installation du terminal Windows.
- Cliquez avec le bouton droit de la souris dans le répertoire, choisissez "Nouveau", puis sélectionnez "Document texte" pour créer un nouveau fichier texte.
- Renommez le fichier texte en quelque chose comme "LaunchTerminal.bat" (assurez-vous qu'il porte l'extension .bat).
- Cliquez avec le bouton droit de la souris sur le fichier batch nouvellement créé et choisissez "Editer". Cela ouvrira le Bloc-notes.
- Dans le Bloc-notes, saisissez la commande de lancement de Windows Terminal, par exemple :
```
start wt
```
- Enregistrez le fichier et fermez le bloc-notes.
- Placez le script dans le dossier de démarrage :
- Appuyez sur
Win + Rpour ouvrir la boîte de dialogue Exécuter. - Tapez
shell:startupet appuyez sur Entrée. Cela ouvrira le dossier de démarrage de l'utilisateur actuel. - Déplacez le fichier "LaunchTerminal.bat" que vous avez créé précédemment dans ce dossier.
- Personnaliser le menu de démarrage (facultatif) :
- Cliquez avec le bouton droit de la souris sur l'icône de l'application Windows Terminal dans le menu Démarrer.
- Sélectionnez "Plus", puis "Ouvrir l'emplacement du fichier". Le dossier du menu Démarrer s'ouvre alors.
- Cliquez avec le bouton droit de la souris sur le raccourci Windows Terminal et choisissez "Copier".
- Retournez dans le dossier Démarrage (
shell:startup), cliquez avec le bouton droit de la souris et choisissez "Coller le raccourci". Cela créera un raccourci vers Windows Terminal dans le dossier Startup, garantissant ainsi son exécution au démarrage.
Veuillez noter que ces étapes peuvent varier en fonction de votre configuration et de vos préférences. Créer un script de démarrage et le placer dans le dossier Démarrage est une approche simple. Cependant, si vous préférez que Windows Terminal se lance avec un profil ou une configuration spécifique, vous pouvez explorer des options plus avancées telles que l'utilisation du Planificateur de tâches pour exécuter le script au démarrage.
N'oubliez pas que les étapes exactes peuvent évoluer avec les mises à jour de Windows 11. Il est toujours conseillé de consulter la documentation la plus récente ou les ressources de la communauté pour prendre connaissance des changements ou des méthodes supplémentaires qui pourraient être disponibles.
Comment lancer l'Invite de commande en tant qu'administrateur sous Windows 11?
Pour Exécuter l'Invite de commande en tant qu'administrateur sous Windows 11 suivez les étapes suivantes :
- Ouvrez la fenêtre menu Démarrer.
- Rechercher "Invite de commande"ou utilisez Windows+X raccourci.
- Dans les résultats de recherche, cliquez avec le bouton droit de la souris sur Invite de commande.
- Sélectionner "Exécuter en tant qu'administrateur."
Cela permet d'obtenir des privilèges élevés pour les tâches au niveau du système.
Comment utiliser le terminal Microsoft?
Pour utiliser Microsoft Terminal, procédez comme suit :
- Ouvrez Microsoft Terminal: Cliquez sur Démarrer > Tous les programmes > Accessoires > Invite de commande.
- Tapez "terminal": Dans la fenêtre de l'invite de commande, tapez "terminal" et appuyez sur Entrée. Cela ouvrira une nouvelle fenêtre pour Microsoft Terminal.
- Entrer les commandes: Une fois dans le Terminal, vous pouvez taper diverses commandes pour interagir avec votre système et vos applications.
- Personnaliser les paramètres: Microsoft Terminal permet une personnalisation par le biais des paramètres, ce qui vous permet de personnaliser l'apparence et les fonctionnalités.
- Onglets et panneaux: Vous pouvez utiliser des onglets et des volets pour gérer efficacement plusieurs sessions de ligne de commande.
- Raccourcis clavier: Familiarisez-vous avec les raccourcis clavier pour accélérer votre flux de travail.
- Prise en charge de différents shells: Microsoft Terminal prend en charge différents shells tels que PowerShell, Command Prompt, et bien d'autres encore.
N'oubliez pas d'explorer la documentation pour des fonctionnalités et des configurations plus avancées.
Comment télécharger Windows Terminal?
Pour télécharger Windows Terminal, il vous suffit de vous rendre sur le site web de Microsoft. Vous y trouverez un téléchargement gratuit disponible. Naviguez jusqu'à la section Windows Terminal et cliquez sur le lien de téléchargement pour obtenir le paquet d'installation. Il s'agit d'un processus simple qui vous permet d'accéder à cet outil de ligne de commande polyvalent et puissant. Profitez des avantages d'une expérience de terminal moderne et personnalisable pour votre système Windows !
Comment s'appelle le terminal Windows?
Le Le terminal Windows est une interface de ligne de commande (CLI) utilisée pour gérer les fichiers et les paramètres sur un ordinateur Windows. Il offre aux développeurs et aux professionnels de l'informatique un environnement puissant et flexible qui leur permet d'exécuter efficacement diverses commandes. Avec le terminal Windows, les utilisateurs peuvent accéder à plusieurs outils de ligne de commande, tels que PowerShell, Command Prompt et Windows Subsystem for Linux (WSL), le tout au sein d'une seule application. Le terminal peut être personnalisé, notamment au niveau des thèmes, des raccourcis clavier et des styles de police, ce qui améliore l'expérience de l'utilisateur. Il simplifie les tâches telles que la navigation dans les répertoires, l'exécution de scripts et la gestion des configurations du système. Le terminal Windows est un outil précieux pour ceux qui préfèrent utiliser la ligne de commande pour effectuer des tâches sur leurs machines Windows.
Qu'est-ce que le démarrage du terminal?
Le démarrage d'un terminal est le processus essentiel au cours duquel un terminal est lancé pour la première fois. Il démarre en initialisant le terminal et en configurant son environnement, garantissant ainsi un fonctionnement sans faille. Cette phase englobe des tâches essentielles telles que l'initialisation du système, le chargement des bibliothèques nécessaires et l'établissement des préférences de l'utilisateur. Le démarrage du terminal garantit une interface fluide entre les utilisateurs et le système d'exploitation, ce qui permet une exécution des commandes et une interaction efficaces.
Dois-je utiliser cmd ou PowerShell?
Le choix entre cmd et PowerShell dépend de vos besoins en matière de script. Si vous avez besoin d'une solution simple pour des tâches de base, cmd est un choix approprié. Il est simple et facile à comprendre. En revanche, si vous souhaitez disposer de fonctionnalités plus avancées et d'un environnement de script robuste, PowerShell offre un large éventail de fonctionnalités. Il peut gérer efficacement des tâches complexes. Cependant, n'oubliez pas que l'apprentissage de PowerShell peut demander plus d'efforts en raison de sa complexité accrue. Tenez compte de vos besoins et de votre niveau d'expertise pour faire le bon choix.
PowerShell peut-il faire tout ce que CMD peut faire?
PowerShell, un langage de script pour l'automatisation de Windows, offre des capacités supérieures à celles de CMD. Cependant, il n'englobe pas toutes les fonctionnalités de CMD. Avantages de PowerShell par rapport à CMD sont la polyvalence des scripts, la gestion orientée objet et l'intégration directe du cadre .NET. À l'inverse, CMD présente les avantages suivants des fonctions d'édition de ligne de commande supérieures. Si PowerShell surpasse CMD dans de nombreux domaines, certains attributs de CMD restent uniques.