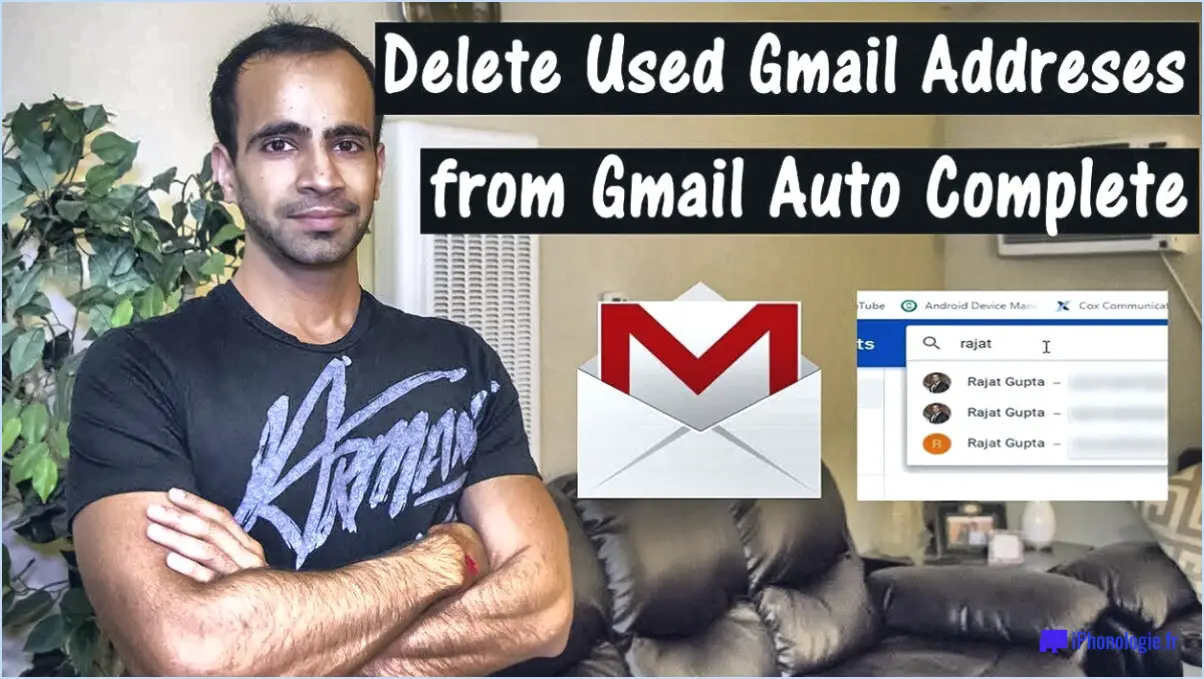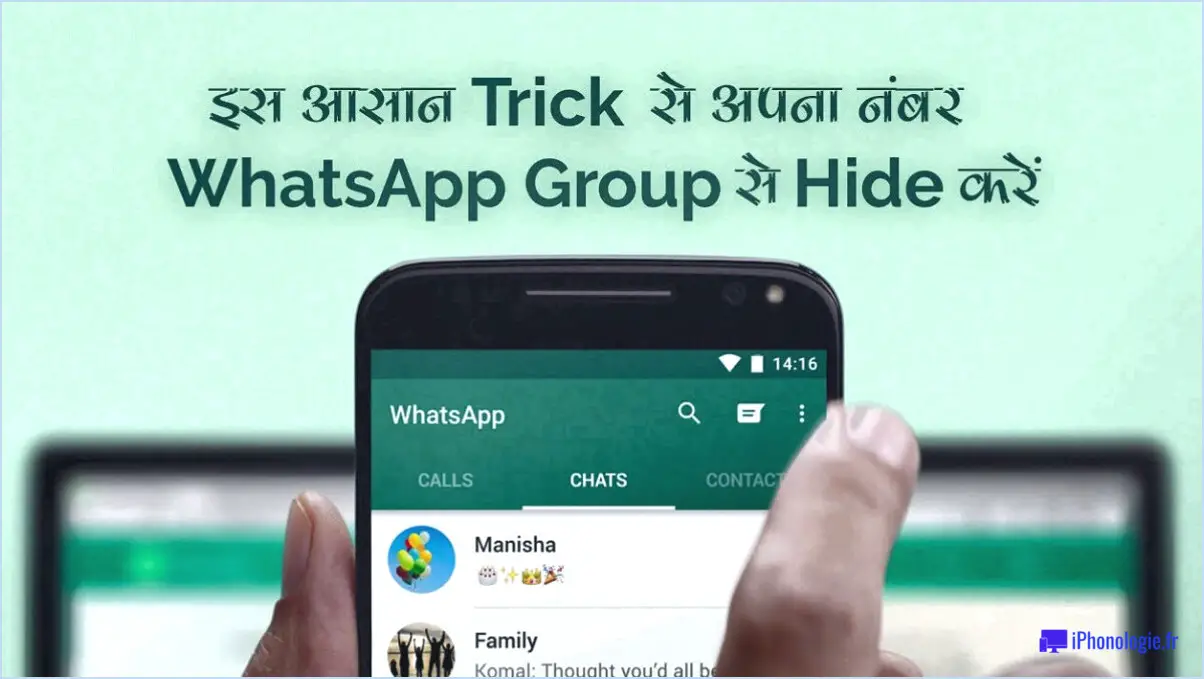Comment lier un compte local avec un compte microsoft sous windows 11?
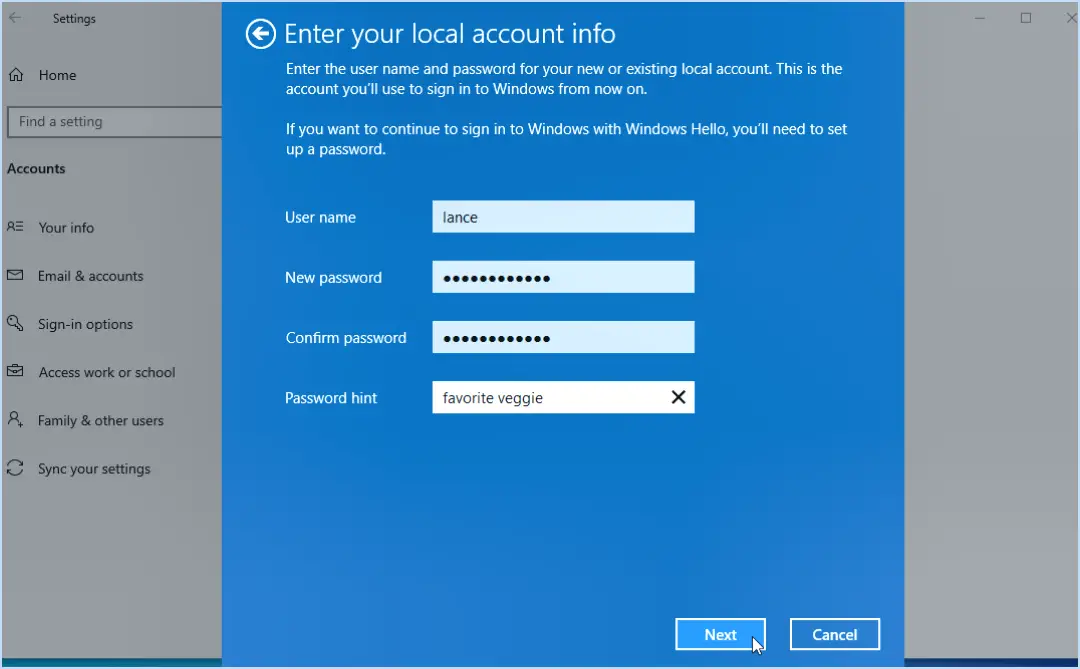
Pour relier de manière transparente un compte local à un compte Microsoft sous Windows 11, voici un guide simple à suivre :
- Ouvrez l'application Paramètres: Commencez par lancer l'application Paramètres sur votre système Windows 11. Vous pouvez le faire en cliquant sur le bouton Démarrer et en sélectionnant "Paramètres" dans le menu.
- Naviguez jusqu'à Comptes: Dans l'app Paramètres, localisez et cliquez sur l'option "Comptes". C'est dans cette section que vous gérerez les différents paramètres liés aux comptes.
- Ajouter un compte: Dans la section "Comptes", vous trouverez une option intitulée "Ajouter un compte". Cliquez dessus pour lancer le processus d'ajout de votre compte Microsoft à votre compte local.
- Saisissez vos coordonnées: Dans la fenêtre qui s'affiche, vous devez indiquer votre nom, l'adresse électronique associée à votre compte Microsoft et le mot de passe correspondant. Si vous n'avez pas de compte Microsoft, vous pouvez en créer un en sélectionnant l'option correspondante.
- Cliquez sur Suivant: Après avoir saisi vos coordonnées, cliquez sur le bouton "Suivant" pour passer à l'étape suivante.
- Sélectionnez "Lier un compte local": Sur l'écran suivant, un choix vous est proposé. Choisissez l'option "Lier un compte local" pour poursuivre la procédure de liaison des comptes.
- Authentifier votre compte local: Windows vous demande alors de confirmer les informations d'identification de votre compte local. Saisissez le mot de passe de votre compte local pour authentifier le processus de liaison.
- Fusionner les comptes: Une fois que vous avez authentifié votre compte local, Windows commence à le lier à votre compte Microsoft. Cela fusionnera votre profil et vos paramètres locaux avec votre compte Microsoft.
- Révision et synchronisation des paramètres: Windows peut vous inviter à revoir et à synchroniser vos paramètres entre les appareils. Cette étape est essentielle pour garantir la cohérence de vos préférences et de vos données entre les différents appareils Windows.
- Achèvement: Félicitations ! Vous avez maintenant lié votre compte local à votre compte Microsoft. Vous allez pouvoir bénéficier d'une synchronisation améliorée et d'un accès aux services Microsoft.
En suivant ces étapes, vous pouvez combiner sans effort votre compte local et votre compte Microsoft sur Windows 11, en rationalisant votre expérience utilisateur et en tirant le meilleur parti des services intégrés de Microsoft.
Comment relier mon ordinateur à mon compte Microsoft?
Pour relier de manière transparente votre ordinateur à votre compte Microsoft, entamez le processus en vous rendant sur la page de connexion au compte Microsoft. Indiquez ici avec précision les informations d'identification de votre compte Microsoft. Une fois authentifié, repérez l'option "Lier cet appareil" et cliquez dessus. Acceptez ensuite les invites qui s'affichent à l'écran. Ces invites vous guideront gracieusement à travers les étapes simples requises pour finaliser la procédure de liaison. Cette synchronisation garantit une interaction harmonieuse entre votre ordinateur et votre compte Microsoft, améliorant ainsi votre expérience numérique.
Puis-je avoir à la fois un compte Microsoft et un compte local sur Windows 10?
Absolument, vous pouvez maintenir simultanément un compte Microsoft et un compte local dans Windows 10. Néanmoins, si votre intention est d'utiliser le compte local pour des tâches quotidiennes telles que la connexion à des applications et à des sites web, il est conseillé d'établir un compte local distinct spécifiquement à cette fin.
Points clés :
- Coexistence : Windows 10 prend en charge la coexistence d'un compte Microsoft et d'un compte local.
- Compte local à dessein : Pour les accès courants aux applis et aux sites web, pensez à configurer un compte local distinct.
Comment changer d'utilisateur dans Windows 11?
Pour changer d'utilisateur de manière transparente dans Windows 11, suivez les étapes suivantes :
- Ouvrez le menu Démarrer.
- Tapez "Comptes d'utilisateurs" et appuyez sur Entrée.
- Cliquez sur "Comptes d'utilisateurs" dans les résultats de la recherche.
- Dans la fenêtre Comptes d'utilisateurs, localisez le nom de l'utilisateur souhaité.
- Sur le côté droit, sous "Image de profil", sélectionnez "Modifier l'image de profil".
- Choisissez une nouvelle image de profil et confirmez en cliquant sur OK.
Passez sans problème d'un utilisateur à l'autre grâce à ces étapes simples.
Quelle est la différence entre un compte Microsoft et un compte local?
A Compte Microsoft sert de clé d'accès unifiée, permettant d'accéder à divers services, applications et sites web compatibles avec le compte Microsoft sur plusieurs appareils. Il englobe un champ d'application plus large, reliant vos expériences numériques de manière transparente.
D'autre part, un compte local est une configuration plus simple, limitée à un seul appareil. Il implique l'utilisation d'un nom d'utilisateur et d'un mot de passe exclusivement pour ce périphérique spécifique.
La différence essentielle réside dans l'étendue de la portée : un compte Microsoft couvre plusieurs appareils et services, tandis qu'un compte local reste confiné à un seul appareil.
Comment se connecter à un compte local?
Pour accéder à un compte local, procédez comme suit :
- Ouvrez l'invite de commande (administrateur).
- Tapez :
net usernom d'utilisateur
Cela vous permettra de vous connecter avec succès à votre compte local.
Où se trouvent les utilisateurs et groupes locaux dans Windows 11?
Dans Windows 11, les utilisateurs locaux et les groupes se trouvent dans le panneau de configuration. Il s'agit d'un outil essentiel pour la gestion des comptes d'utilisateurs et des groupes sur votre système. Pour y accéder, procédez comme suit
- Appuyez sur la touche Touche Windows pour ouvrir le menu Démarrer.
- Tapez "Panneau de contrôle"et appuyez sur Entrer.
- Dans le panneau de configuration, cliquez sur "Système et sécurité."
- Recherchez "Outils d'administration"et cliquez dessus.
- Vous trouverez ici le menu Utilisateurs et groupes locaux .
Utilisez cette fonction pour une gestion efficace des utilisateurs et des groupes sur votre système Windows 11.
Que se passe-t-il si je passe à un compte local?
Le passage à un compte local implique le stockage de toutes vos données exclusivement sur l'appareil que vous utilisez, sans la sauvegarde en nuage. Cela signifie que :
- Accessibilité des données : Vous ne pourrez accéder à vos informations que sur cet appareil spécifique.
- Dépendance à l'égard de la sauvegarde : Sans sauvegarde dans le nuage, la perte de données est préoccupante en cas de dommage ou de perte de l'appareil.
- Limites de la synchronisation : Les informations ne sont pas synchronisées entre les appareils, ce qui empêche les transitions transparentes.
- Avantages et inconvénients en matière de protection de la vie privée : vos données restent hors ligne, ce qui peut améliorer la protection de la vie privée, mais vous prive d'un accès à distance.
- Services liés au compte : Les services en ligne liés à votre ancien compte peuvent devenir inaccessibles.
Tenez compte de ces aspects avant de passer à l'autre, car vos préférences en matière de gestion des données et d'accessibilité sont déterminantes dans cette décision.
Mon compte Microsoft est-il le même que mon compte Windows?
Oui, votre compte Microsoft est le même que votre compte compte Windows. Vous pouvez utiliser votre compte Microsoft pour accéder à votre compte Windows et vice versa, ce qui vous garantit un accès pratique et unifié à vos services et à vos données.