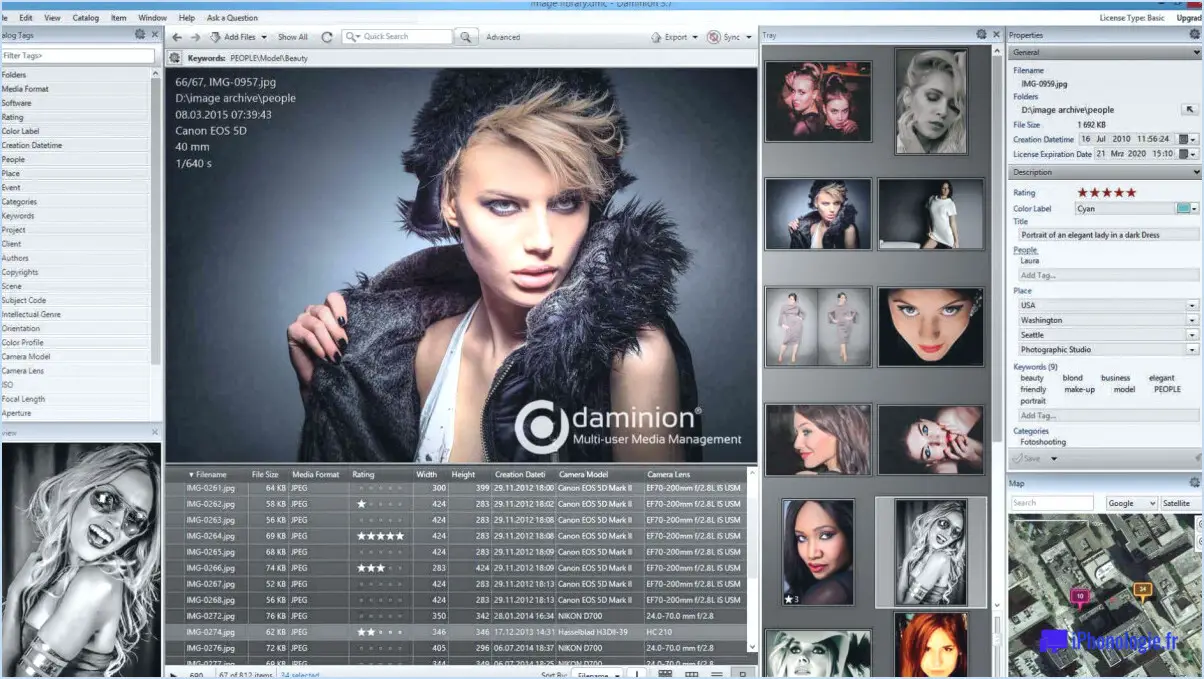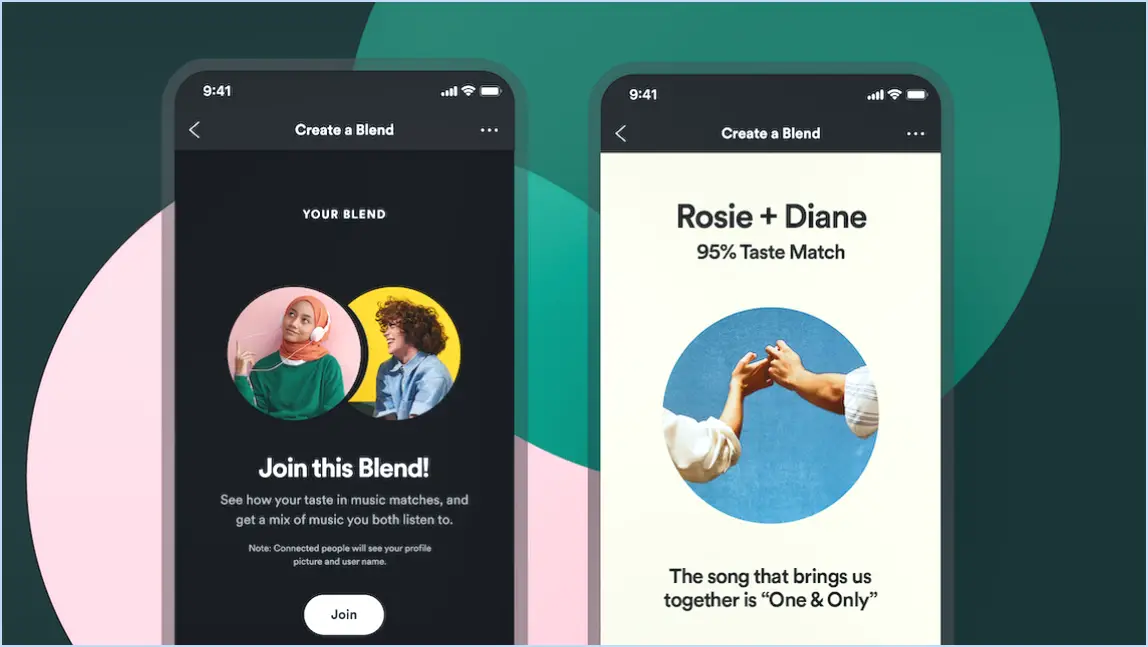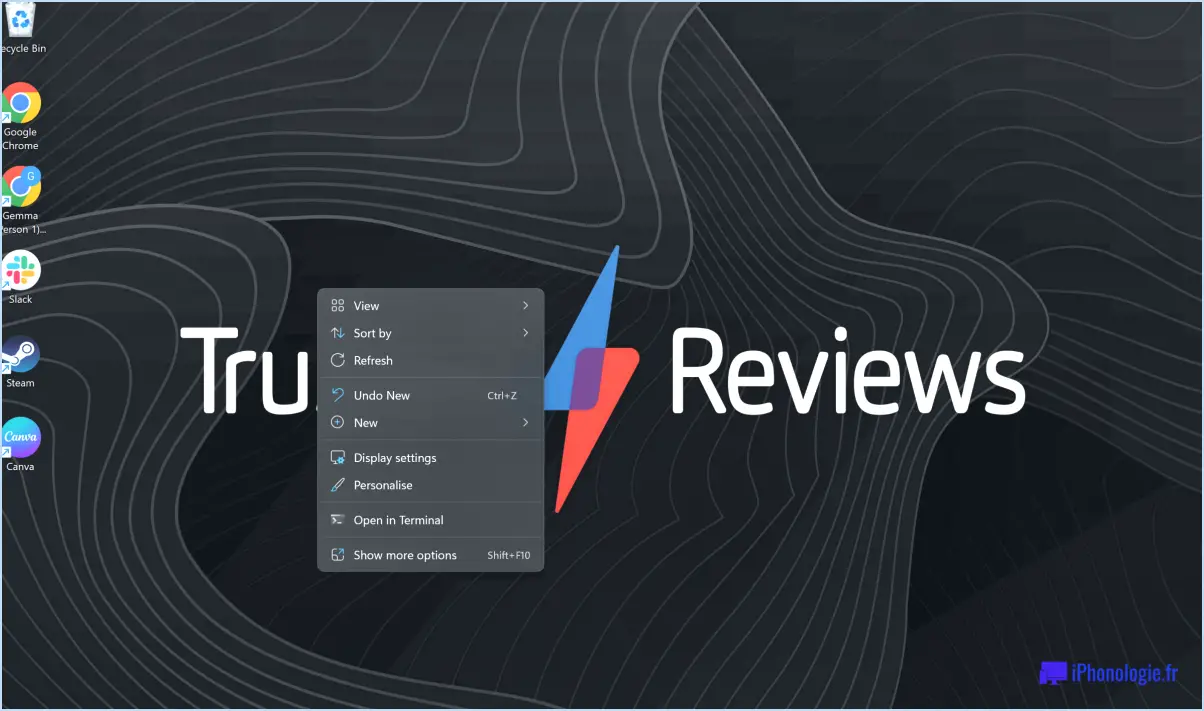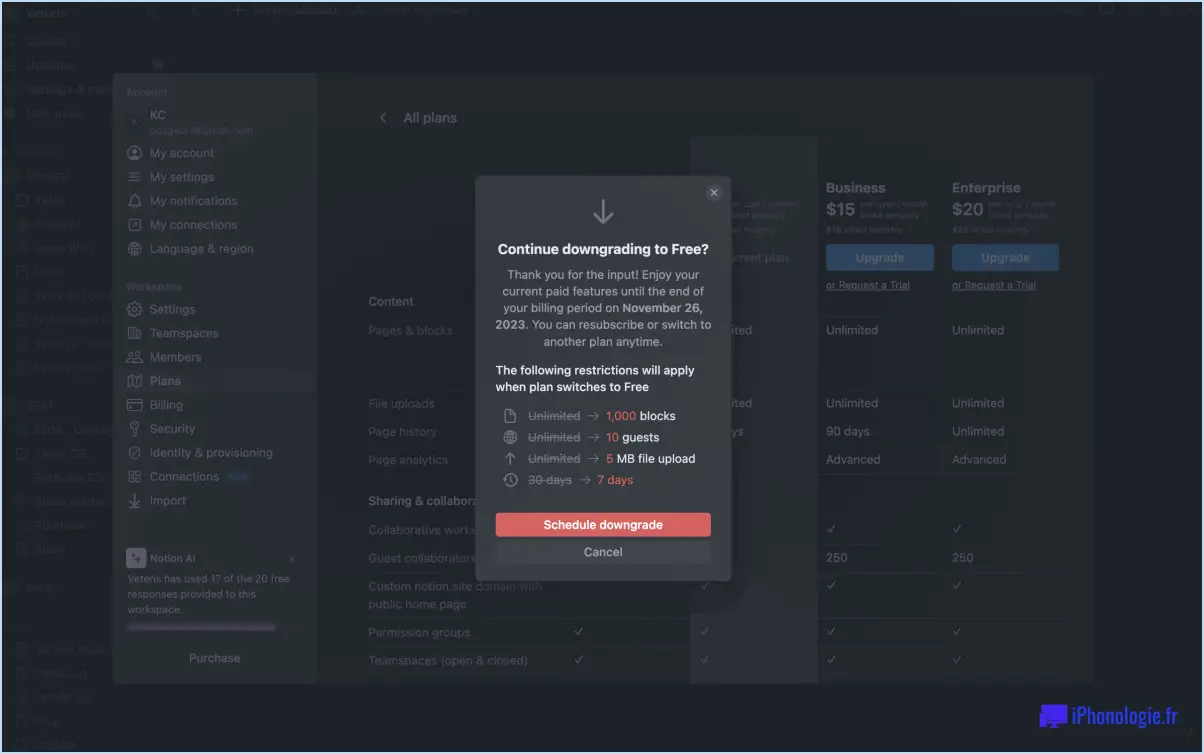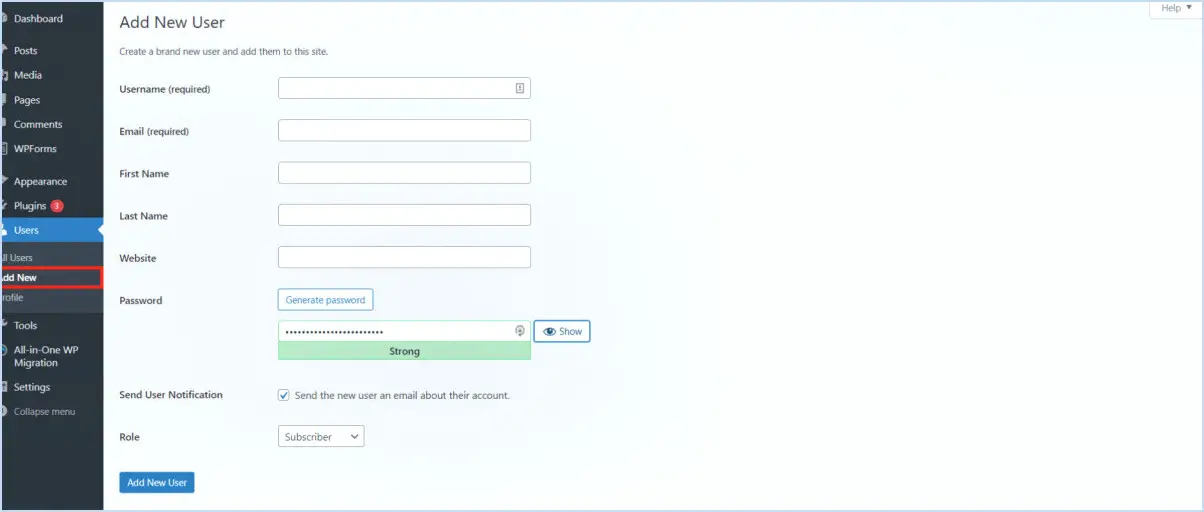Comment mettre à jour kaspersky 20122013 vers kaspersky 2014?
Pour passer de Kaspersky 2012/2013 à Kaspersky 2014, suivez les étapes suivantes :
- Sauvegarde des paramètres: Avant de poursuivre, assurez-vous que vos paramètres et configurations actuels de Kaspersky sont sauvegardés. Cela peut souvent être fait par le biais du menu des paramètres du programme.
- Télécharger Kaspersky 2014: Accédez au site officiel de Kaspersky et téléchargez le programme d'installation de Kaspersky 2014. Veillez à choisir la version adaptée à votre système d'exploitation.
- Désinstaller l'ancienne version: Ouvrez le Panneau de configuration de votre ordinateur et naviguez jusqu'à « Programmes et fonctionnalités » (ou « Ajouter ou supprimer des programmes » sur les anciennes versions de Windows). Localisez Kaspersky 2012/2013 dans la liste des programmes installés, cliquez avec le bouton droit de la souris et sélectionnez « Désinstaller ». Suivez l'assistant de désinstallation pour terminer le processus.
- Redémarrez votre ordinateur: Après avoir désinstallé l'ancienne version, redémarrez votre ordinateur pour vous assurer que tous les restes de l'ancien logiciel sont supprimés.
- Installer Kaspersky 2014: Exécutez le programme d'installation de Kaspersky 2014 que vous avez téléchargé précédemment. Suivez les instructions à l'écran pour installer la nouvelle version du logiciel antivirus.
- Activation et paramètres: Une fois l'installation terminée, ouvrez Kaspersky 2014. Vous serez peut-être invité à saisir votre clé de licence ou à activer le logiciel. Suivez les invites et saisissez les informations requises.
- Mise à jour des définitions: Après l'activation, la première chose à faire est de mettre à jour les définitions de virus afin de garantir que votre nouveau logiciel antivirus est à jour avec les données les plus récentes sur les menaces. Cette opération peut généralement être effectuée dans les paramètres du programme ou dans le menu de mise à jour.
- Personnaliser les paramètres: Examinez et ajustez les paramètres en fonction de vos préférences. Il peut s'agir de configurer les analyses, les notifications et d'autres fonctions de sécurité.
- Analyse complète du système: Pour une sécurité accrue, effectuez une analyse complète du système afin d'identifier et d'éliminer toute menace existante qui aurait pu être manquée pendant la transition.
- Mises à jour régulières: N'oubliez pas de maintenir Kaspersky 2014 régulièrement mis à jour pour assurer une protection continue contre les menaces en constante évolution.
Comment utiliser Browseshot?
L'utilisation de Browseshot est simple et efficace. En tant qu'extension Chrome, elle vous permet de capturer des instantanés de pages web sans effort. Pour commencer, accédez aux options de Browseshot dans les extensions de Chrome. À l'ouverture, choisissez la page web que vous souhaitez capturer. Browseshot génère alors rapidement la capture d'écran et la stocke directement sur votre ordinateur. Ce processus convivial garantit une expérience transparente de préservation visuelle du contenu web.
Étapes clés :
- Installez l'extension Chrome Browseshot.
- Ouvrez les options de l'extension.
- Choisissez la page web cible.
- Browseshot crée et enregistre la capture d'écran localement.
Expérimentez la commodité de Browseshot pour vos besoins de capture de pages web.
Comment activer le défilement sur mon MacBook Pro?
Pour activer le défilement sur votre MacBook Pro, il vous suffit de faire les opérations suivantes maintenir la touche Contrôle enfoncée et ensuite appuyez sur les touches fléchées vers le haut ou vers le bas. Cette action vous permet de naviguer en douceur dans les documents, les pages Web et d'autres contenus. Il s'agit d'un moyen rapide et pratique de faire défiler sans avoir à utiliser le pavé tactile ou la souris. Cette fonction améliore l'expérience de l'utilisateur en offrant un défilement efficace et sans effort.
Comment faire une longue capture d'écran dans Chrome?
Pour réaliser une longue capture d'écran dans Chrome, plusieurs options s'offrent à vous. Utilisez la fonction intégrée « Capturer la page entière » en ouvrant la page souhaitée et en appuyant sur Ctrl + Shift + P. Choisissez « Capturer la page entière » dans le menu qui s'affiche, et votre capture d'écran sera enregistrée au format PNG. Vous pouvez également utiliser l'extension « Capture d'écran (par Google) » dans le même but.
Comment faire une capture d'écran d'une page web entière dans Safari?
Pour effectuer une capture d'écran d'une page web entière dans Safari, il suffit d'appuyer sur Commande-Maj-3. Cette action générera un fichier sur votre bureau englobant le visuel complet de la page web.
Comment faire une capture d'écran avec défilement?
Pour réaliser une capture d'écran défilant sur un iPhone, appuyez simultanément sur et maintenez sur l'écran l'alimentation et boutons d'accueil. Maintenez cette mise en attente jusqu'à ce que la capture d'écran soit réalisée. Cette action déclenche la capture par l'appareil du contenu visible à l'écran, même s'il s'étend au-delà de ce qui est immédiatement visible. Cette fonction est particulièrement utile lorsque vous souhaitez capturer l'intégralité d'une page web, d'une conversation en ligne ou de tout autre contenu nécessitant un défilement. En maintenant les deux boutons enfoncés, vous lancez le processus de capture d'écran et vous vous assurez que toute la zone de défilement est capturée en une seule image. Cette méthode élimine la nécessité de réaliser plusieurs captures d'écran et permet de capturer en une seule fois un contenu volumineux.
Comment réaliser une capture d'écran avec défilement sur un Mac?
Pour réaliser une capture d'écran à défilement sur un Mac, appuyez sur Commande + Maj + 4. Ensuite, choisissez la zone de capture d'écran souhaitée. Tout en maintenant la touche Majuscule enfoncée, faites glisser la sélection vers le bas pour la faire défiler.
Comment imprimer une page Web entière sans la faire défiler?
Pour imprimer une page Web entière sans défilement, plusieurs options s'offrent à vous :
- Aperçu avant impression : Utilisez la fonction « Aperçu avant impression » de votre navigateur web. Cet outil fournit un aperçu de la façon dont la page apparaîtra une fois imprimée. Ajustez les marges ou sélectionnez une autre imprimante si nécessaire.
- Outils tiers : Envisagez d'utiliser des outils d'impression web tiers tels que PrintWhatYouLike ou Web2PDFConvert. Ces outils vous permettent de capturer l'intégralité du contenu d'une page web dans un format imprimable.
N'oubliez pas que l'une ou l'autre de ces méthodes peut vous aider à obtenir une impression complète d'une page web sans problème.