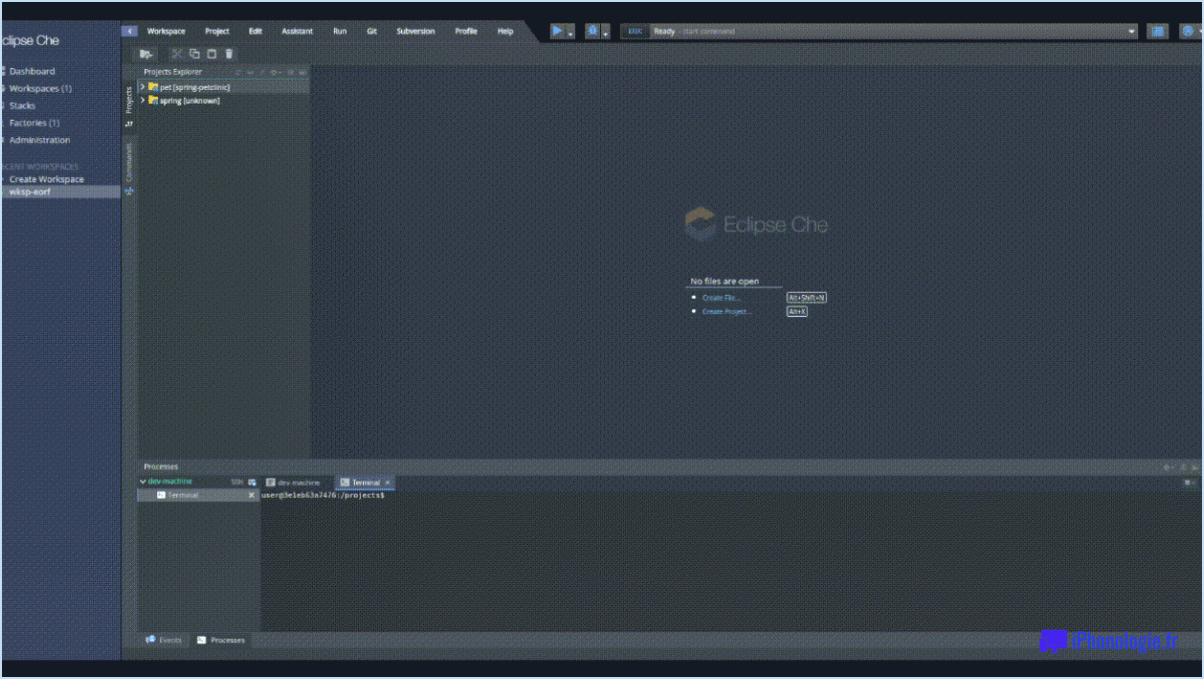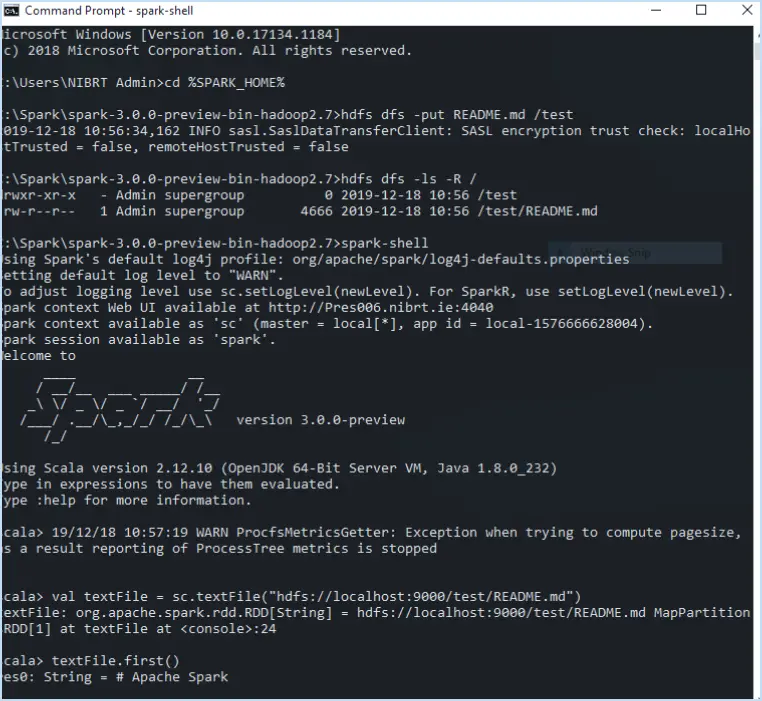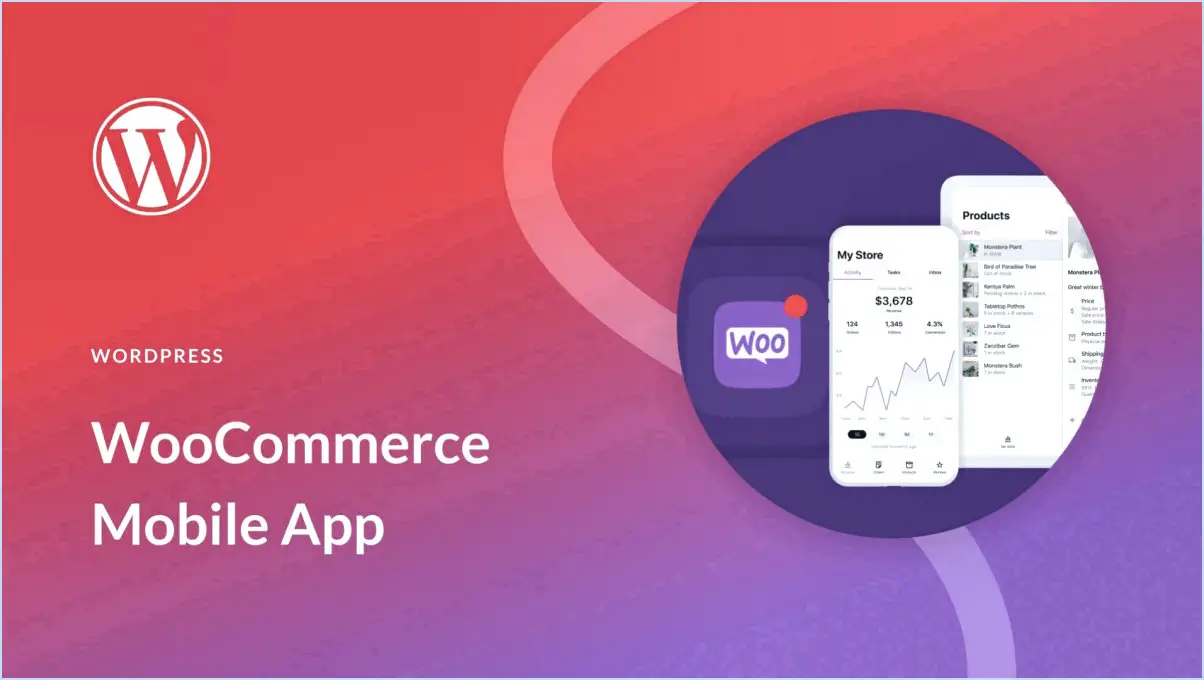Comment mettre à jour microsoft store sur windows 10?
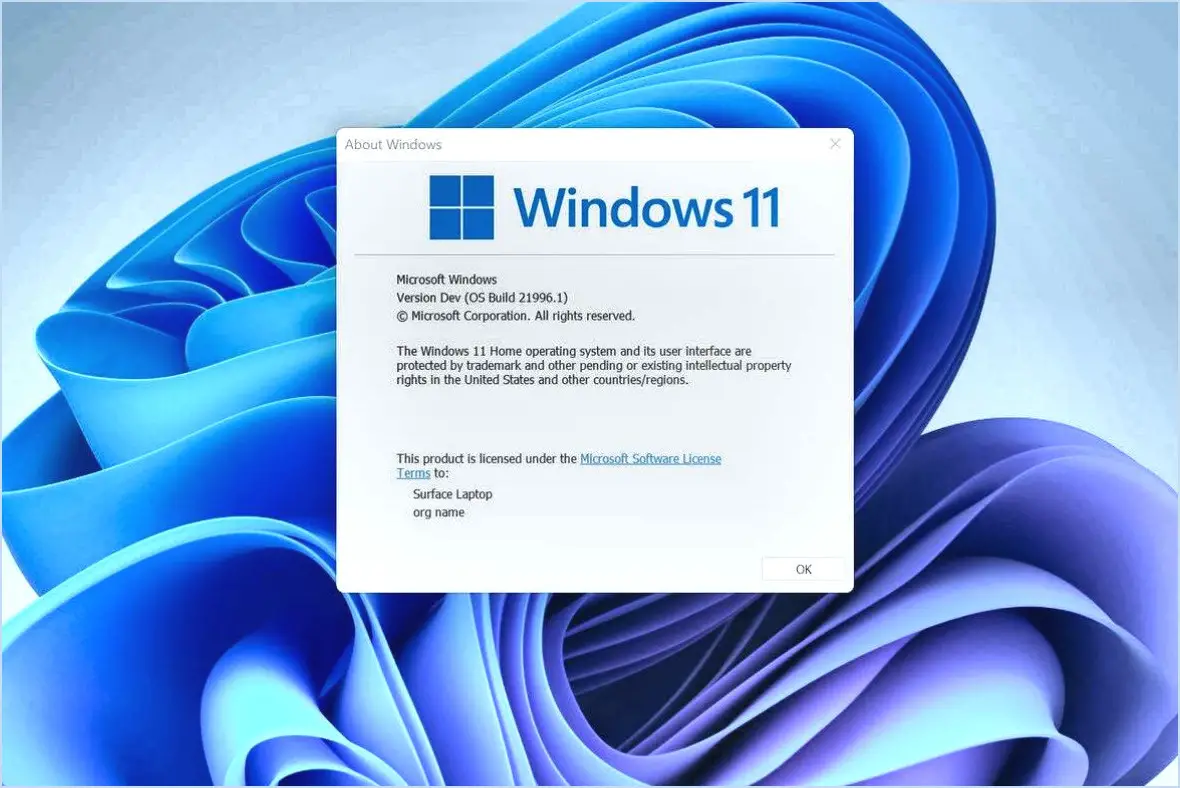
Pour vous assurer de disposer des dernières fonctionnalités et améliorations, la mise à jour de Microsoft Store sur votre système Windows 10 est un processus simple. Voici un guide étape par étape pour vous aider à y parvenir :
- Accédez à l'invite de commande : Ouvrez le menu Démarrer en cliquant sur l'icône Windows située dans le coin inférieur gauche de votre écran. Dans la barre de recherche, tapez « micromove » et appuyez sur Entrée. Cette action lancera l'invite de commande de votre système.
- Entrez la commande : Dans la fenêtre de l'Invite de commande, entrez la commande suivante : « micromove storeupdate ». Cette commande spécifique lance le processus storeupdate, invitant votre Microsoft Store à récupérer et à installer toutes les mises à jour disponibles.
- Progression de la mise à jour : Une fois que vous avez saisi la commande, le processus de mise à jour commence. Vous remarquerez que votre système récupère les fichiers et les informations nécessaires pour mettre à jour votre Microsoft Store. Ce processus peut prendre quelques instants, en fonction de votre connexion Internet et de la taille de la mise à jour.
- Terminer et redémarrer : Une fois le processus de storeupdate terminé avec succès, votre Microsoft Store sera équipé des dernières fonctionnalités et modifications fournies par Microsoft. Pour que ces mises à jour prennent effet, il se peut que vous deviez redémarrer votre ordinateur. Si votre ordinateur n'était pas en marche pendant le processus de mise à jour, le redémarrage permettra d'activer les modifications.
Il est important de noter que la mise à jour de votre Microsoft Store vous permet non seulement de bénéficier de nouvelles fonctionnalités, mais aussi d'améliorer la sécurité et la stabilité, ce qui vous garantit la meilleure expérience possible lorsque vous naviguez et téléchargez des applications à partir de la boutique.
En suivant ces étapes, vous pourrez mettre à jour sans effort votre Microsoft Store sur Windows 10 et profiter de tous les avantages qui accompagnent les dernières mises à jour. Restez connecté et profitez au maximum de votre expérience Windows 10 !
Où puis-je trouver les mises à jour du Microsoft Store?
Pour accéder aux mises à jour du Microsoft Store, Les utilisateurs de Canary et testeurs de l'avant-première peuvent les obtenir via le site site web de Microsoft Update. Pour des conseils détaillés, reportez-vous au document officiel site officiel de Microsoft Update pour obtenir des informations complètes sur l'acquisition des dernières mises à jour.
Comment installer et réinstaller Microsoft Store?
A installer Microsoft Store, procédez comme suit :
- Rechercher: Tapez « Microsoft Store » dans la barre de recherche Windows.
- Ouvrir: Cliquez sur le résultat de la recherche pour ouvrir le Microsoft Store.
- Ouvrir une session: Si vous y êtes invité, connectez-vous avec votre compte Microsoft.
- Parcourir: Explorez et trouvez les applications que vous souhaitez télécharger.
- Télécharger: Cliquez sur une application, puis appuyez sur le bouton « Obtenir » pour la télécharger et l'installer.
Vers réinstaller Microsoft Store :
- Paramètres: Ouvrez « Paramètres » dans le menu Démarrer.
- Applications: Aller à « Apps » > « Apps & fonctionnalités ».
- Microsoft Store: Recherchez et sélectionnez « Microsoft Store ».
- Options avancées: Cliquez sur « Options avancées ».
- Réinitialiser: Appuyez sur le bouton « Réinitialiser » pour réinstaller le magasin.
N'oubliez pas que le Microsoft Store propose une gamme de logiciels et de mises à jour pour améliorer votre expérience.
Comment puis-je relier mon Microsoft Store?
Pour relier votre Microsoft Store et améliorer votre expérience utilisateur, procédez comme suit :
- Déconnectez-vous: Ouvrez l'application Microsoft Store, cliquez sur votre image de profil et choisissez « Se déconnecter ».
- Effacer le cache: Appuyez sur Windows + R et tapez wsreset et appuyez sur la touche Entrée pour effacer le cache du magasin.
- Réinitialiser le Microsoft Store: Type wsreset dans la barre de recherche du menu Démarrer, cliquez avec le bouton droit de la souris sur « wsreset » et sélectionnez « Exécuter en tant qu'administrateur ».
- Mise à jour de Windows: Assurez-vous que votre Windows est à jour en allant dans Paramètres > Mise à jour & Sécurité > Mise à jour Windows.
- Vérifier le compte Microsoft: Vérifiez que votre compte Microsoft est correctement lié à votre système.
- Réinstaller les applications du magasin: Si nécessaire, réinstallez les applications du magasin.
Ces étapes devraient vous aider à relier votre Microsoft Store et à améliorer votre expérience globale.
Pourquoi mon Microsoft Store n'est-il pas mis à jour?
Si votre Microsoft Store ne se met pas à jour, plusieurs facteurs peuvent être à l'origine du problème. Voici quelques raisons possibles :
- Mise à jour non disponible: Vérifiez que la nouvelle mise à jour est bien disponible pour votre appareil. Parfois, les mises à jour sont déployées progressivement et peuvent ne pas être accessibles à tous immédiatement.
- Échec de l'installation: Si le processus de mise à jour échoue constamment, cela peut être dû à des problèmes de connectivité, à un espace de stockage insuffisant ou à des logiciels conflictuels. Vérifiez votre connexion internet et assurez-vous que vous disposez de suffisamment d'espace de stockage.
- Cache et données: Effacez le cache et réinitialisez l'application Microsoft Store en allant dans « Paramètres > Apps > Microsoft Store > Options avancées ». Cela pourrait résoudre les problèmes liés à la mise à jour.
- Compte Microsoft: Assurez-vous que vous êtes connecté avec un compte Microsoft valide. Des paramètres de compte incorrects peuvent entraver les mises à jour.
- Mises à jour du système: Les mises à jour du Microsoft Store peuvent nécessiter des mises à jour correspondantes du système d'exploitation Windows. Vérifiez si des mises à jour du système sont en attente et installez-les.
- Antivirus/Pare-feu: Il arrive que les logiciels de sécurité bloquent les mises à jour. Désactivez temporairement votre antivirus ou votre pare-feu et essayez à nouveau de mettre à jour.
- Contrôle de compte d'utilisateur (UAC): Ajustez les paramètres de l'UAC en recherchant « UAC » dans la barre de recherche Windows et en abaissant le niveau pour voir si cela affecte les mises à jour.
- Dépannage Microsoft: Exécutez le programme de dépannage « Windows Store Apps » à partir des paramètres Windows pour détecter et résoudre automatiquement les problèmes.
En tenant compte de ces possibilités, vous pouvez augmenter les chances de réussite de la mise à jour de votre Microsoft Store.
Où se trouve le Microsoft Store sur Windows?
Microsoft Store est accessible sur différentes versions de Windows : Windows 10, 8.1 et 8.0 via une plateforme web. Il est également disponible sur les appareils mobiles équipés de Windows Phone 10 et d'Android Lollipop.
Comment résoudre le problème du Microsoft Store qui ne fonctionne pas?
Pour résoudre le problème du Microsoft Store qui ne fonctionne pas, procédez comme suit :
- Vérifiez le Microsoft Store: Ouvrez le journal des erreurs. S'il n'y en a pas, créer en appuyant sur « Nouveau » en haut à gauche.
- Identifier les problèmes: Sondez les problèmes tels que les erreurs de registre, la corruption de fichiers ou les pépins logiciels.
- Dépanner: Si les problèmes persistent, essayez ce qui suit :
a. Vérifier le journal des erreurs: Accède au journal des erreurs du magasin.
b. Réinitialiser le Microsoft Store: Cliquez avec le bouton droit de la souris sur Démarrer, choisissez « Apps et fonctionnalités », recherchez et réinitialisez Microsoft Store.
c. Exécutez Troubleshooter: Recherchez « Paramètres de dépannage » dans Windows, sélectionnez « Apps Windows Store ».
d. Réenregistrer le magasin: Dans PowerShell en tant qu'administrateur, entrez « Get-AppXPackage WindowsStore -AllUsers | Foreach {Add-AppxPackage -DisableDevelopmentMode -Register '$($_.InstallLocation)AppXManifest.xml'} »
e. Vérifier la date et l'heure du système: Corriger si inexact.
f. Mise à jour des fenêtres: Installez toutes les mises à jour en attente.
g. Créer un nouveau compte utilisateur: Un profil défectueux peut être à l'origine du problème.
- Contacter le support: Si le problème persiste, contactez l'assistance Microsoft.
Pourquoi n'y a-t-il pas de Microsoft Store dans mon Windows 10?
L'absence de Microsoft Store dans votre Windows 10 peut être due à des préoccupations concernant les versions localisées du logiciel, potentiellement source de confusion et de pertes de ventes. Malgré le lancement de Windows 10 en juillet 2015, les critiques concernant l'absence d'un Microsoft Store persistent. Ces préoccupations portent sur la compatibilité, la prise en charge des langues et la disponibilité régionale. Toutefois, les efforts continus de Microsoft visent à résoudre ces problèmes et à étendre la portée du magasin, afin d'améliorer l'expérience de l'utilisateur sur les différents marchés.